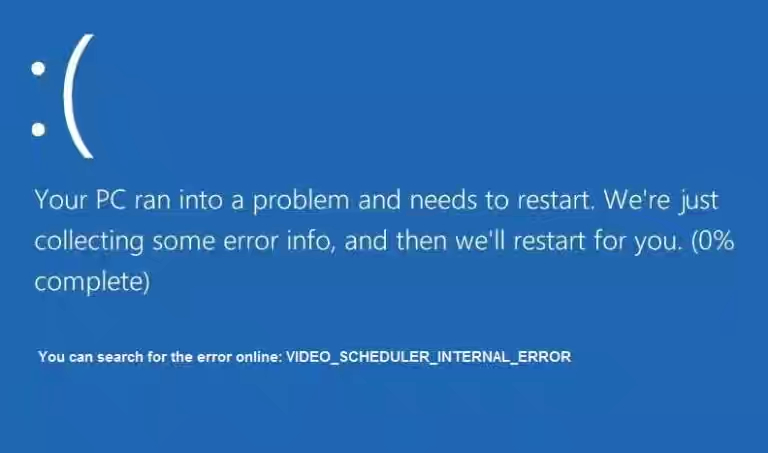Blue Screen of Death (BSoD) are the most common and annoying errors in Windows 8, 8.1 and 10, including the Error 0x00000119: VIDEO_SCHEDULER_INTERNAL_ERROR. In this post, I am going to explain the 5 Best Methods to Fix VIDEO SCHEDULER INTERNAL ERROR.
BSoD errors turn the monitor screen blue and display the following message:
“Your PC ran into a problem and needs to restart. We’re just collecting some error info, and then we’ll restart for you. (XX% complete).” Here is an example:
According to the data collected by us, this error is most commonly occurred when:
◆Users installed a new or updated the graphics card drivers
◆They were overclocking their device
◆Users were gaming
◆They used a new or different graphics card
◆User’s PC was waking up from sleep
◆They were using Chrome
The error may occur in certain other scenarios too, but it always displays the Blue Screen of Death message and cause the PC to restart.
What causes this error?
Before moving to the methods to fix VIDEO_SCHEDULER_INTERNAL_ERROR, it is necessary that you first understand the cause of it. You don’t need to be a computer geek or something, I will just tell you the causes that are most common. Here are the causes:
● Corrupted or damaged Hard Drive.
● Corruption in Windows System files.
● Virus or Malware.
● Outdated or corrupted graphics drivers.
● Corruption in Windows Registry.
● Interference by external devices.
These were some of the most common reasons. There are plenty others additionally. None of the reasons are small enough to be ignored. Don’t worry, I am providing you the solutions regardless of the cause in your system.
How to Fix VIDEO_SCHEDULER_INTERNAL_ERROR
Here are the 5 best methods to resolve the issue of VIDEO_SCHEDULER_INTERNAL_ERROR in few minutes. If you know the exact reason for the error in your system, you can try the methods selectively. If not, you may try them one by one.
Note: You need to be logged into Windows in your computer to try any of these methods. If you are unable to log into Windows, power on and off your PC 3 times to perform a hard reboot and restart it in Safe Mode, and then try these solutions.
1. Update Windows
If you have an update of Windows available for your PC, you should consider trying it. Updates are meant to improve the security and performance of your system. Updating Windows may help you to fix it. Just follow these steps:
Step-1: Press the Windows + I key simultaneously. The Windows Settings screen will appear.
Step-2: Now click on the “Update & Security” option.
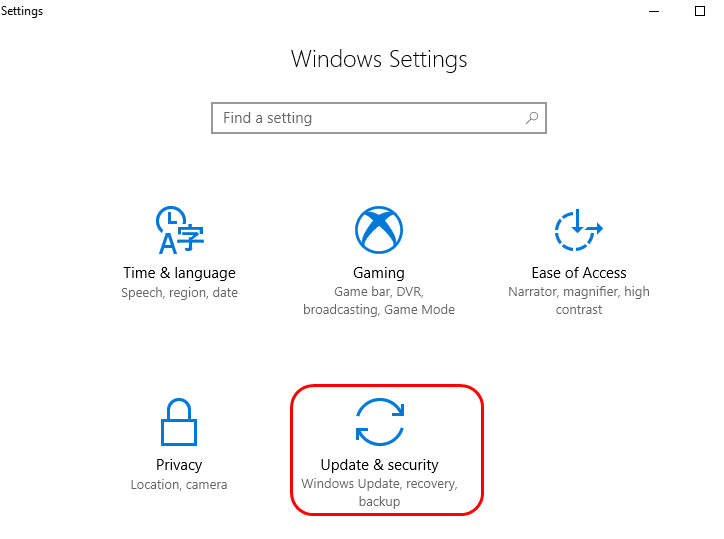
Step-3: Then, click on “Check for updates” option. If any update is available, let your PC update itself.
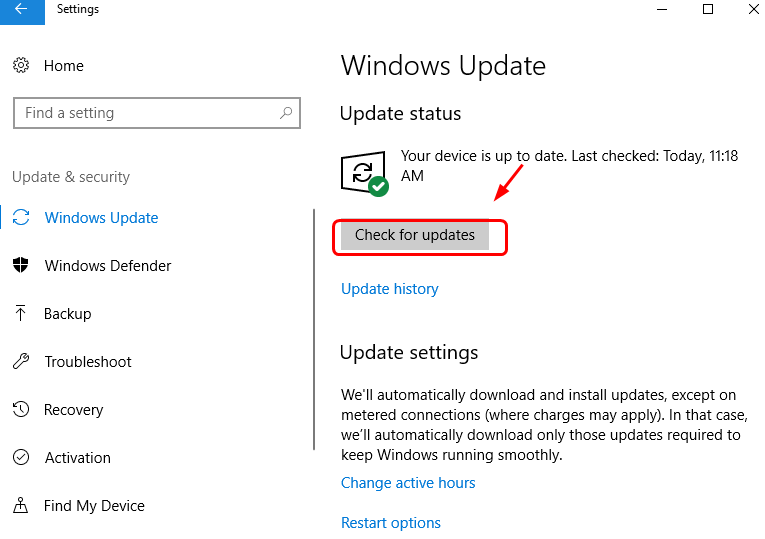
Step-4: Wait patiently till your computer is updated successfully.
If this didn’t or if there was no update available for your system, scroll down to the next method.
2. Run SFC and CHKDSK
If there is a problem in your hard drive or somewhere else, this solution will help you in order to resolve the issue. You just need to follow these steps accurately:
(i) CHKDSK
Step-1: Press the Windows key and type “cmd.” Now right-click on “Command Prompt” and then click on “Run as administrator.”
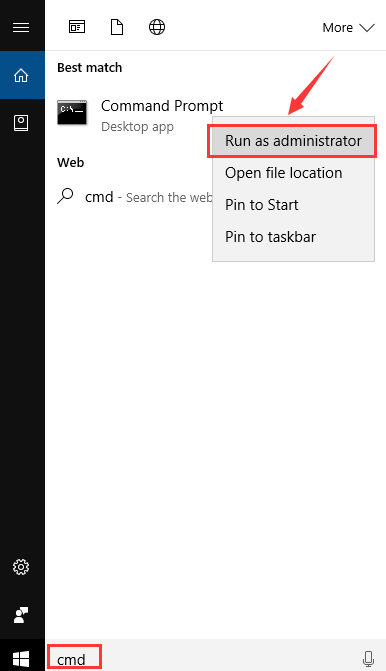
Step-2: Afterwards click on Yes to continue.
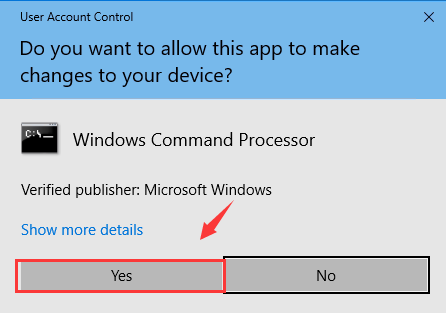
Step-3: In the Command Prompt, type chkdsk /f /r and then press Enter.
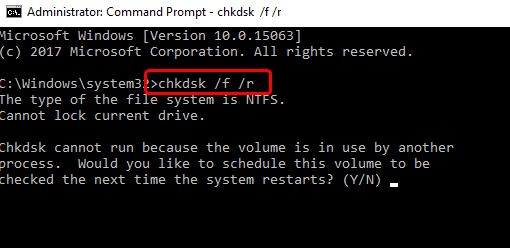
Step-4: Afterwards, press Y on the keyboard to continue.
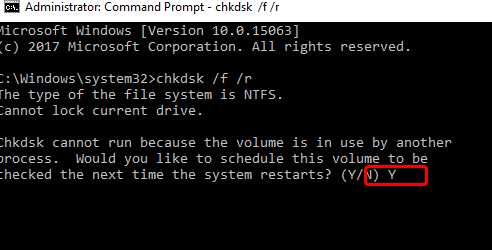
Step-5: Now restart your computer and let Windows perform a hard disk check.
(ii) SFC
Step-1: After your computer has restarted, press the Windows key and type “cmd” again. Now right click “Command Prompt” and then click on “Run as administrator.”
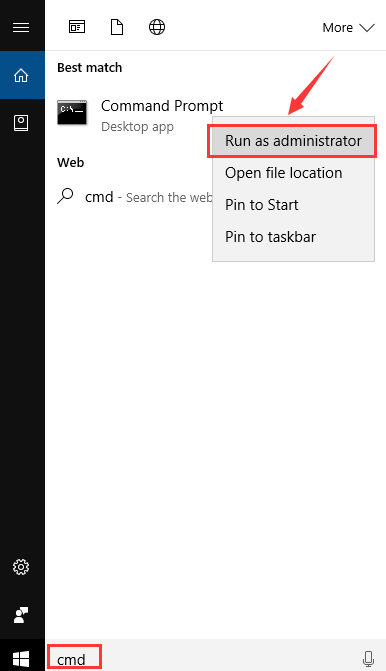
Step-2: In the Command Prompt, type sfc /scannow and press Enter.
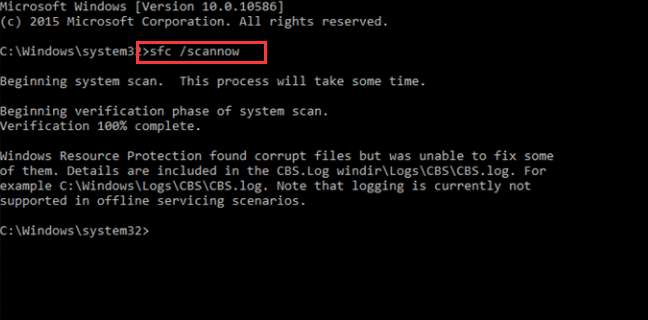
Step-3: Wait till the process is completed and the faults are repaired.
That’s it. You have successfully completed the procedure. This might have fixed the VIDEO_SCHEDULER_INTERNAL_ERROR in your computer. If the error still exists, try the next method.
3. Update Graphic Card Drivers
If the outdated or corrupted drivers are causing the error in your system, this method will surely work for you. Here are the steps needed to be followed:
Step-1: Press Windows + R simultaneously and type devmgmt.msc, then press Enter to open the Device Manager.
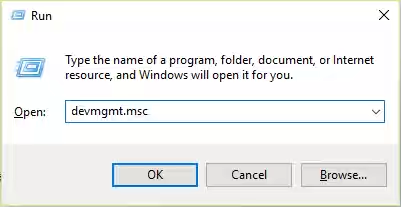
Step-2: Now expand the “Display adapters” category. Then right-click on your NVIDIA Graphic Card and then click on “Enable.”
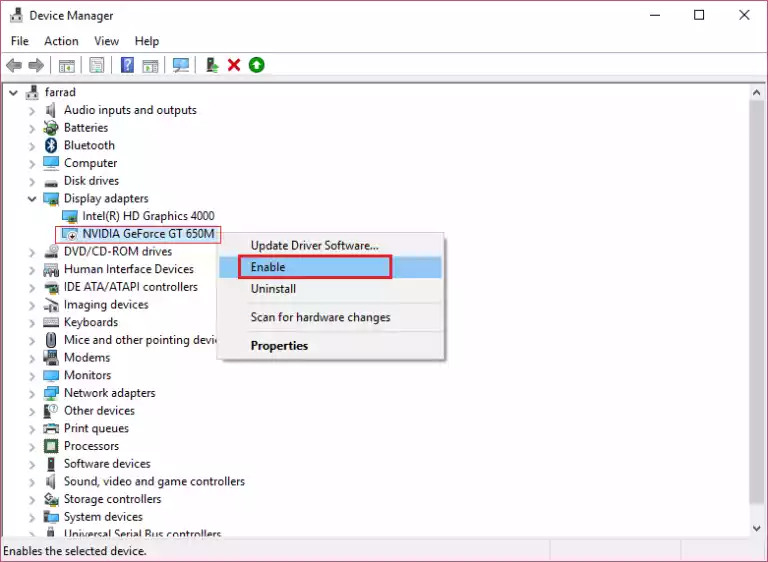
Step-3: Afterwards, again right-click on your Graphic Card and click on “Update Driver Software…”
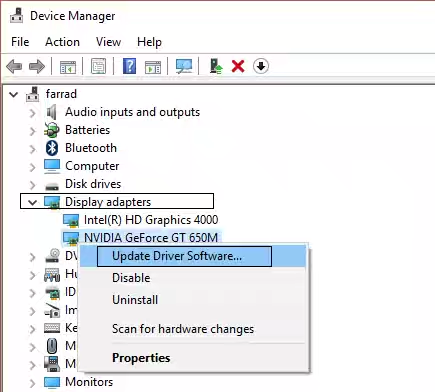
Step-4: Now click on “Search automatically for updated driver software” and wait till the process completes.
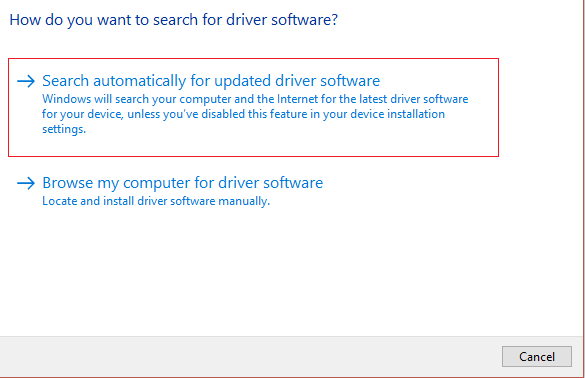
Or,
If you have the compatible driver already present in your computer, click on “Browse my computer for driver software.” Then, follow the instructions present on your screen.
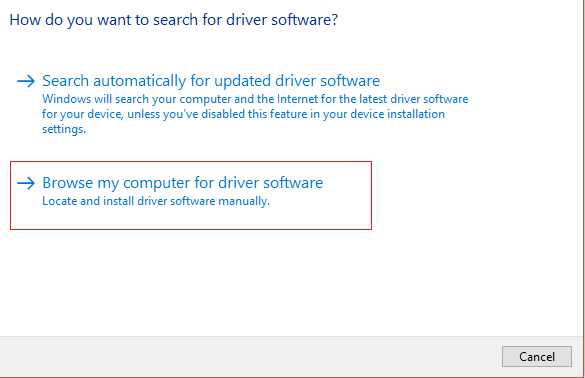
You can also update the drivers using third-party apps. This method must have fixed the VIDEO SCHEDULER INTERNAL ERROR. If somehow, you are still facing the issue, scroll further down.
4. Run DISM
DISM is Deployment Image Servicing and Management. It might help you to fix this error. Here are steps required to be followed:
Step-1: Press Windows + X key simultaneously and select Command Prompt (Admin).
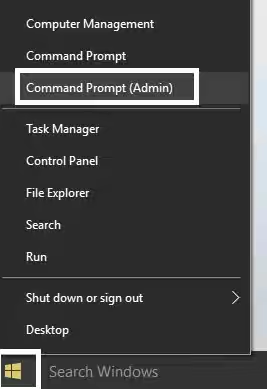
Step-2: In the Command Prompt, try these commands in sequence:
Firstly, Dism /Online /Cleanup-Image /StartComponentCleanup
Secondly, Dism /Online /Cleanup-Image /RestoreHealth
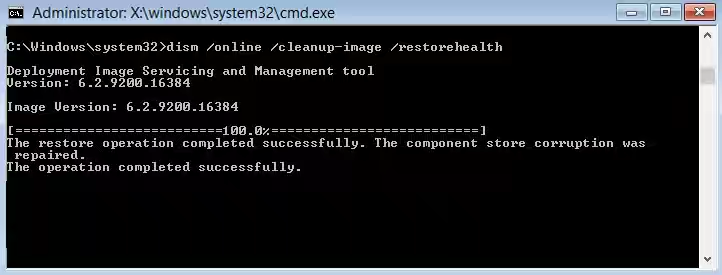
And,
If the above commands didn’t work for you, then try these:
Firstly, Dism /Image:C:\offline /Cleanup-Image /RestoreHealth /Source:c:\test\mount\windows
Secondly, Dism /Online /Cleanup-Image /RestoreHealth /Source:c:\test\mount\windows /LimitAccess
(Replace the C:\RepairSource\Windows with the location of your repair source i.e., Windows Installation or Recovery Disc.)
Step-3: Eventually when the process is finished, run this command to verify the integrity of system (Don’t run sfc/scannw) :
Dism /Online /Cleanup-Image /CheckHealth
Step-4: Restart your computer.
Done. No? Then scroll down to the next method.
5. Disk Cleanup
This is one simple yet working method to fix the issue. You should try it out. Here are the steps to be followed in order to run Disk Cleanup:
Step-1: Go to “My Computer,” right-click on the C: drive and then click on “Properties.”
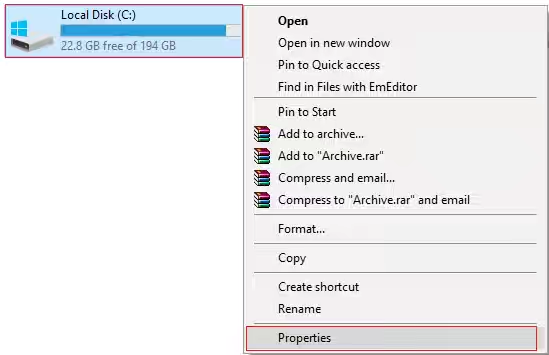
Step-2: In the Properties window, locate and click on “Disk Cleanup.”
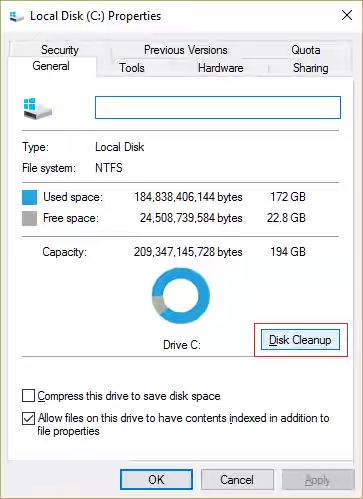
Step-3: Wait till the “Calculating…” process completes.
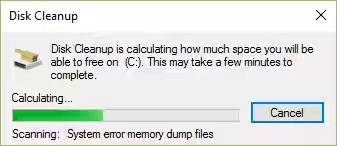
Step-4: Now click on “Clean up system files” option present on your screen.
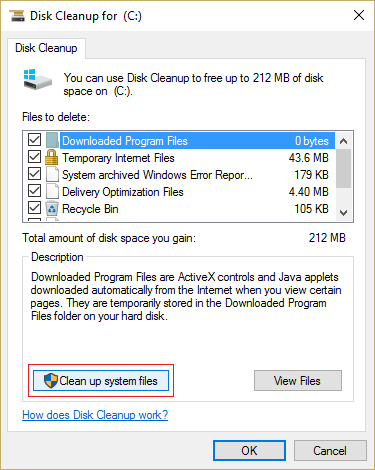
Step-5: .In the next window, make sure you select everything under “Files to delete” and then click “OK” to run Disk Cleanup. Make sure you check “Previous Windows Installation(s)” and “Temporary Windows Installation files” check boxes, if available.
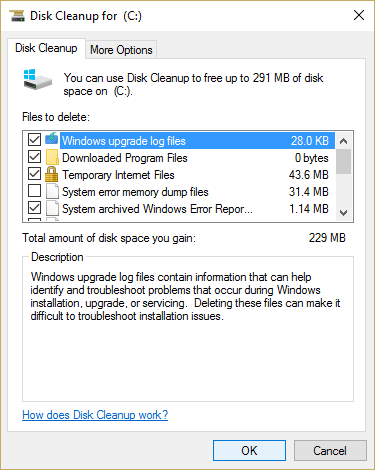
Step-6: Wait till the Disk Cleanup is completed and then restart your computer.
Done. You have successfully fixed the VIDEO_SCHEDULER_INTERNAL ERROR. You can continue to use your computer with experience the BSoD.
Conclusion
These were the 5 Best ways to Fix VIDEO_SCHEDULER_INTERNAL_ERROR. One more simple solution is that you do a “Full Scan” of your PC using an anti-virus software. For any queries coupled with the topic, comment down in the comments section below. Hope I helped you. Have a nice day, Folks.