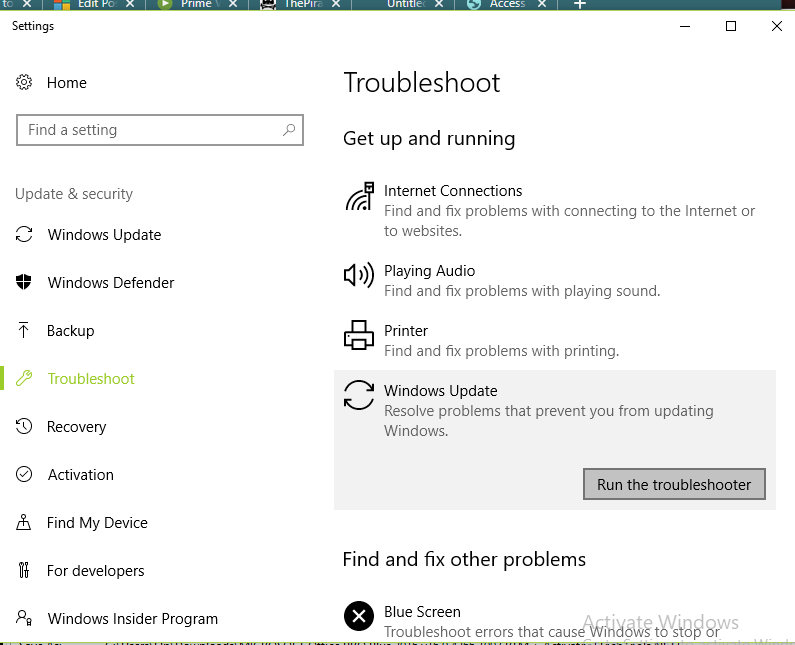Are you facing Windows updated error? it’s a technical issue which is annoying. well, let’s see how to fix the windows update error without any hassle in this tutorial guide don’t worry this guide is very easy to follow.
Windows OS has been the most used operating system for PCs. It offers great features and stability but also comes with several bugs that can annoy the user. One such error is where the windows update doesn’t work properly. Well, windows update itself in the background but sometimes, the update freezes and it won’t proceed further. In this article, I am going to show you how to fix the windows update error on your PC
What is Windows update error?
Windows OS offers great features to the users which are only possible with constant updates that are made available by the developers. People might not care about updating their Windows but it helps to keep the system intact and safe, but not always. With developers trying to make the OS as user-friendly as possible, some errors are common to encounter. One such error occurs when the Windows is stuck while updating itself. The update runs on the background but gets stuck. So if you encounter this error, this is the right place to find the solution for it.
What causes the Windows update error?
There are some reasons for this error to occur. These are
- Corrupted cache memory– Having corrupted cache memory can cause this error to occur. Deleting the cache should fix the error.
- A virus in the system– Due to potential threats in the system, the error can be caused. So doing a full virus scan can fix the error.
How to repair the windows update error?
Here, I am going to show you the best possible ways through which you can fix the windows update got stuck error.
To do so, follow the steps
1. Restart PC
Due to some random problems, this error might occur. So restarting your PC can fix this.
2. Booting into Safe mode
Safe mode loads the computer with the minimum amount of drivers and services. When windows won’t load properly, Safe mode starts with no issues.
Now, here’s how to boot into Safe mode.
- Ensure your PC is off
- Now, press the power button to turn on the PC and keep it pressed until it gets turned off.
- Repeat the process 2-3 times until Preparing Automatic Repair appears.
- Let Windows diagnose your PC
- Then Click on ‘Troubleshoot‘ and then ‘Advanced Options’
- Then click on the ‘Start-Up‘ setting to continue.
- Click on ‘restart‘ and then press 4 on your keyboard to load into Safe mode.
Now loading info Safe mode will probably fix the error and you can update your Windows
3. Using Troubleshooter
Windows has a built-in troubleshooter that can help to fix the update error. To do so, follow the steps
- Go to start menu and type ‘troubleshoot’
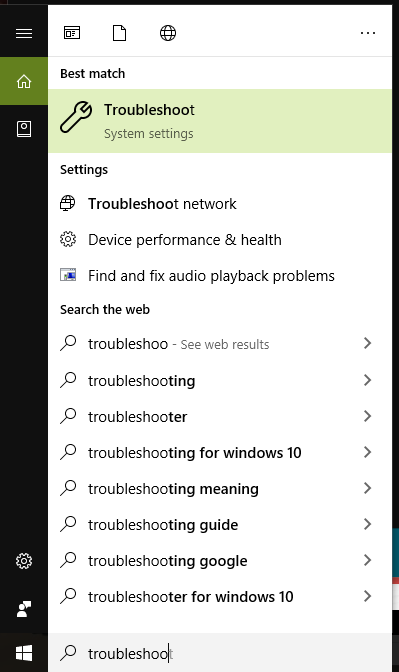
- In the troubleshoot menu, click on the option ‘Windows Update‘
- Now click on ‘Run the troubleshooter’.
This will initiate the troubleshooter and it will look for the problems that are causing the freezing of windows update. Most of the time, it can find a fix the problem that is causing the error.
4. Delete Cache manually
If troubleshooting doesn’t fix the error, then deleting the Cache manually can fix it.
You can start by loading into Safe mode first to ensure the removal of Cache completely
To do so, follow the steps
- Ensure your PC is off
- Now, press the power button to turn on the PC and keep it pressed until it gets turned off.
- Repeat the process 2-3 times until Preparing Automatic Repair appears.
- Let Windows diagnose your PC
- Then Click on ‘Troubleshoot‘ and then ‘Advanced Options’
- Then click on the ‘Start-Up‘ setting to continue.
- Click on ‘restart‘ and then press 4 on your keyboard to load into Safe mode.
Now that you’ve booted into safe mode, follow the steps to delete the cache files
- Go to Start and type cmd
- The command prompt will appear, then right-click on it and click on ‘Run as Administrator’.
- This will open the Command Prompt with administrative privileges.
- Type the following code net stop wuauserv and press Enter. This will stop the Windows update services
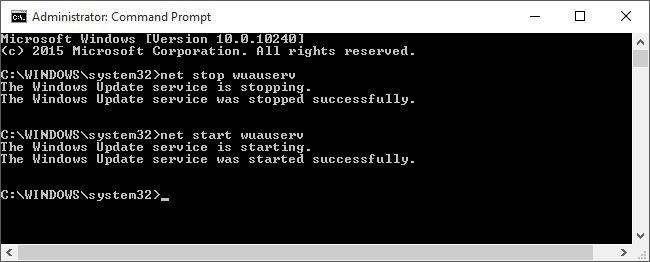
- Navigate to the following address
C:\Windows\SoftwareDistributionand delete all the files in the folder.
Note: There is nothing important in those files. It has the cache of the OS. Windows will recreate it when you run it.
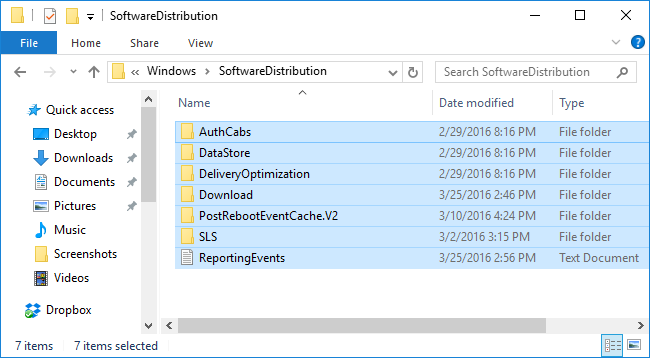
- Now the Windows update services are restarted.
- Go to the command prompt and type the code again.
- This will start the service again.
Now that you have restarted the service, close command prompt and restart your PC and then try to update windows. The error should be fixed
4. Using WSUS offline update
With the help of this tool, you can download all the Windows Update packages from Microsoft and install them.
- Download the WSUS offline update application from the given link WSUS offline Updater
- Now click on the UpdateGenerator.exe file

- Now select the version of windows you want to update to and click on start
- Now the application will download the update for you. It can take some time depending upon the version you are downloading
- After the update, go to the WSUS folder and click on the Client folder in it
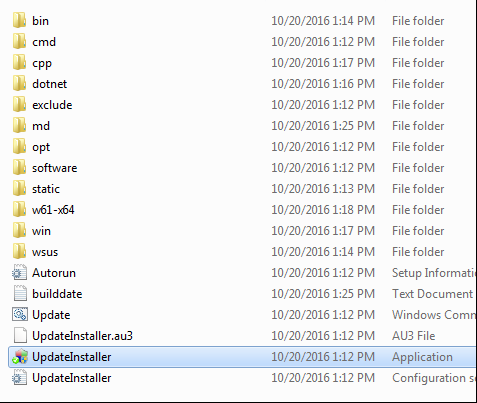
- Now click on the UpdateInstaller.exe file
- Then click on start to install the downloaded updates.
5. Initiate a full scan for viruses.
Sometimes, due to viruses, the system can throw such errors. So initiating a virus scan fixes the error.
Conclusion
These are the possible ways in which you can fix the Windows Update stuck error. I hope you were able to clearly understand and perform the steps to fix the error.
If the problem isn’t resolved or you are facing difficulty in understanding or performing any of the steps, feel free to comment down below.
Also read: How to Repair Windows 10 using DISM [3 Methods]