Windows.edb is a very popular file known for causing problems for Windows Users for being too huge in size. It may consume 200 GB of your storage and even more. In such a case, one might wonder what Windows.edb file is and why is it so large? Moreover, how can a user delete or clear it out so that the memory can be freed?
If you are one such user looking for answers to these questions, then you have struck the gold mine of articles. In this article, we will be talking all about windows.edb file and how you can easily clear it out.
What is Windows.edb File?
Windows.edb itself is basically an index database of the Windows Search Service. Due to such indexing, the search is faster and more efficient. The size of the windows.edb file depends on the number of files present in your system. Which seems only logical, since the more files you have, the more indexes will be present. Because of this, the file has been known to take up to hundreds of GBs of memory, which is not at all desirable.
By default it is a hidden file and can be found at the location:
C:\ProgramData\Microsoft\Search\Data\Applications\Windows\.
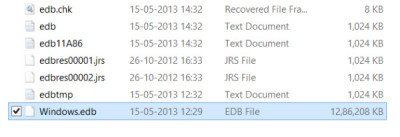
As you can see, here the file is consuming over 12 GB of memory. Now that you are familiar with the file, let us look into how to get rid of the crazy amount of memory it is consuming. Usually, the method that does the trick is rebuilding the index. But there are several other methods as well, and we will be looking into all of them.
How to Reduce Windows.edb File Size
You can follow the given methods to reduce the size of EDB File in your Windows 10, 8 and 7.
1. Rebuild Windows Index
If we re-index the files in the system it will automatically solve the issue. It’s known to be the most effective, it is easy and gets the job done. This is why it is highly used. Let us see how to rebuild the Windows Index:
- Open Control Panel and search for Indexing Options
- Press Windows Key + R and type in the box, ‘services.msc’. Under the list of services, find Windows Search and stop the service
- Now, delete the windows.edb file
- In the Indexing Options Panel, click on Advanced Options. Then click on Rebuild. This will delete and rebuild your index.
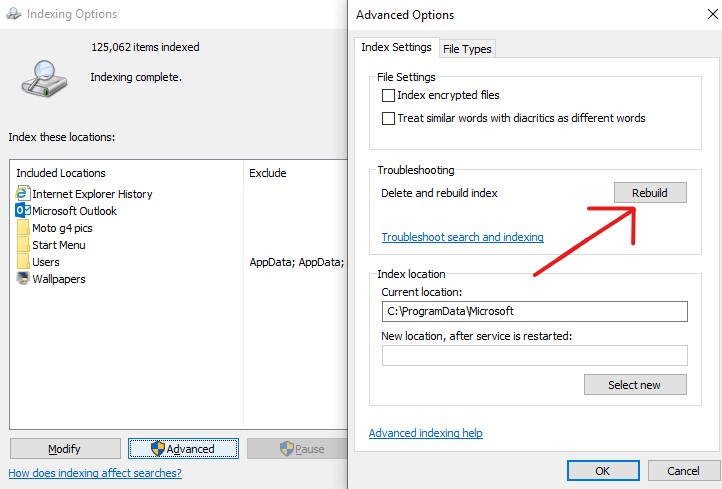
2. Defragmentation of Windows.edb
The Windows.edb is a database file, so we will run its defragmentation. This will be done with the help of esentutl.exe, which stands for Extensible Storage Engine Utilities. It is a standard utility for such databases.
Note: A copy of the edb file will be created during the defragmentation process. So make sure you have sufficient storage.
Now you will have to stop the Windows Search Service first, as we did before. Let’s see the steps:
- Press Windows Key + R and type in the box, ‘services.msc’. Under the list of services, find Windows Search and stop the service. Or, use the scripts in command prompt as shown below (run the command prompt as an administrator):
sc config wsearch start=disabled
sc stop wsearch
esentutl.exe /d %AllUsersProfile%\Microsoft\Search\Data\Applications\Windows\Windows.edb
sc config wsearch start=delayed-auto
sc start wsearch
- You will clearly see the process and wait in command prompt
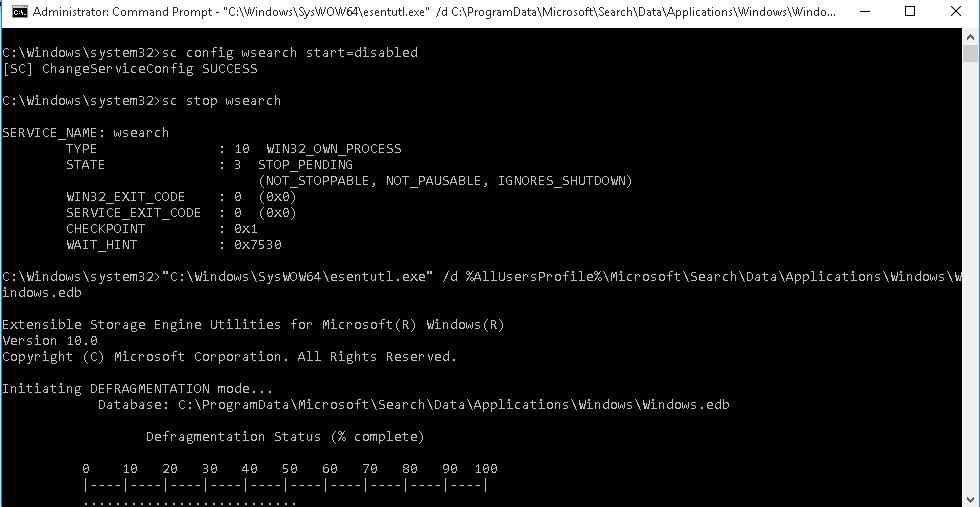
- If you see an error saying Operation terminated with error -1213 (JET_errPageSizeMismatch, The database page size does not match the engine) after 10.125 seconds, it means you’re running a 64-bit system. To fix it, just add another line:
C:\Windows\SysWOW64\esentutl.exe” /d %AllUsersProfile%\Microsoft\Search\Data\Applications\Windows\Windows.edb
That’s it! Windows Search will then reindex and create the windows.edb file again which should easily fix your problem.
3. Move the EDB file into another location
A third solution for the extensive size of the EDB file could be that you move the EDB file to another drive. The EDB file is always growing, so doing this to a free drive always helps. It will ensure that the size of the EDB file will not hamper the operations of your system.
It is advisable you do this on the RDS Servers.
Let’s see the steps on how to change the file location of the EDB file;
- Open Control Panel and search for Indexing Options
- In the Indexing Options Panel, click on Advanced Options
- Now, under Index Location, change the location to the new location as you desire.
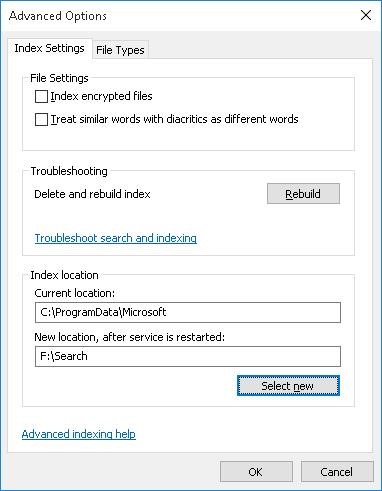
4. Microsoft’s Solution
Now if none of these methods work for you, then there is a Windows Update that Microsoft released for Windows 8/10. If you install this update it will easily fix the bloating of the Windows.edb file issue that you are facing. You can get the update from the link given below and install it: http://support.microsoft.com/kb/2838018
Final Take
We hope that by reading this article you were able to understand the purpose of the Windows.EDB file, and how it keeps increasing in size. We hope that you were able to use the methods described above to reduce its size and were able to use your system normally. If you have any further queries regarding the contents of this article or the methods described, you can drop us a comment below and we’ll do our best to get back to you with a relevant answer.
