It’s a fine day, you just opened your laptop and what you realize is your laptop Keyboard is not working. It’s not a common problem, but this has been reported by users of all laptop brands including Dell, Asus, Acer, HP, Toshiba, Lenovo, and Sony. Laptop Keyboard not working is not necessarily a hardware problem and numerous reasons could be behind this tragedy. We will talk about this and the methods to Fix Laptop Keyboard in detail in the next section.
In the meanwhile, you can use the Onscreen Keyboard provided by Windows. If you cannot log in to your computer because of a faulty keyboard, look to the lower right corner of your screen, there you will find ‘Ease of access’ (2nd icon from right) click on it. A menu will appear, select ‘Onscreen Keyboard’. A keyboard will appear in front of your screen, use a mouse to click on characters and enter your credentials to log in.
How to Start Onscreen Keyboard
Onscreen Keyboard is an alternative feature that is preinstalled in Windows and is very helpful in special situations like this. Activate Onscreen keyboard to continue your important chores, steps for which is stated below:
1. Go to settings. Then, click on ‘Ease of Access’. Select ‘Keyboard’ located on the left side of the screen. Finally, Turn on ‘On-Screen Keyboard. A draggable keyboard should appear in front of your screen.
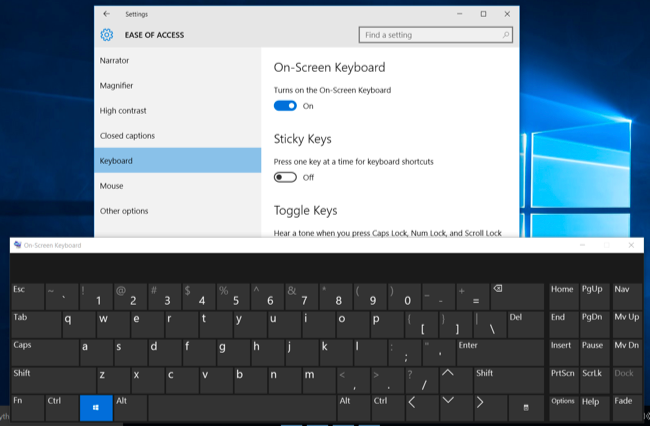
An alternative method is to click on the ‘Touch Keyboard ‘ icon on the taskbar. This should do the charm! If the icon doesn’t appear on the taskbar right-click on ‘ ^ ‘ expand icon from the taskbar. Select ‘Show touch keyboard’ from the menu. Good enough!
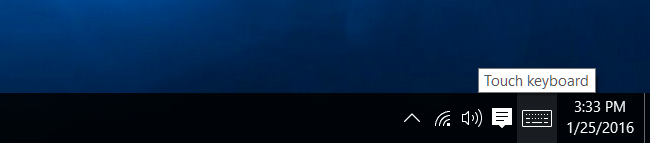
Why On Screen Keyboard?
Before you try any solutions mentioned below, first answer this question;
“Is this problem caused due to spillage or accidental damage?” If Yes, then you should most probably visit a service center.
Otherwise, let us proceed.
Laptop Keyboard malfunction can be caused due to software issues. Unsuccessful installation of windows updates, Incompatible keyboard driver, due to filter keys and in some cases because of BIOS. However, these can be resolved easily. Other scenarios responsible for this catastrophe are battery related (could be due to overheating).
If you realize it’s a hardware problem then there is no other way around, you must visit the service center.
Identify the Cause of Laptop Keyboard not Working
For this, you should borrow an external USB keyboard. Plug the keyboard to your device and check if it is working properly. If no, then it’s most likely software related issue.
And in case the answer is Yes, then you must check for all conditions mentioned in Why? section of this article. Restart your computer before moving forward, just in case if this solves your issues.
How to Fix Laptop Keyboard Not Working Issue
We will be listing multiple methods on How to Fix Laptop Keyboard not working problem. These solutions will help you fix Hp, Acer, Asus, Toshiba, Sony, Dell and Lenovo laptop keyboards.
Steps to solve keyboard problem is provided below in a very systematic manner:
Check Battery
If your laptop has a non-removable battery, skip to the next solution. For this step, you have to shut down your Windows laptop and disconnect the charger. Then carefully remove the battery from your laptop.
Check if it is swollen. Replace the battery immediately if it is swollen. Otherwise, put the battery back in your laptop. Start your device.
Is your keyboard working now?
*** Remember! always to use original and compatible batteries in your laptop. Incompatible batteries will deteriorate your laptop’s life. ***
It may sound odd but yes, battery often causes the Keyboard to stop working in Windows 10.
Filter keys
Filter keys are a feature of Windows, that tells the keyboard to ignore brief or repeated keystrokes. This could cause a problem in some cases. Make sure that ‘Filter keys’ is disabled.
1. Goto ‘Settings’ then ‘Ease of Access’ and finally click on ‘Keyboard’ option as mentioned earlier in the Onscreen Keyboard section.
2. Check whether Filter key is disabled. If not, disable Filter keys.
 For earlier versions of Windows.
For earlier versions of Windows.
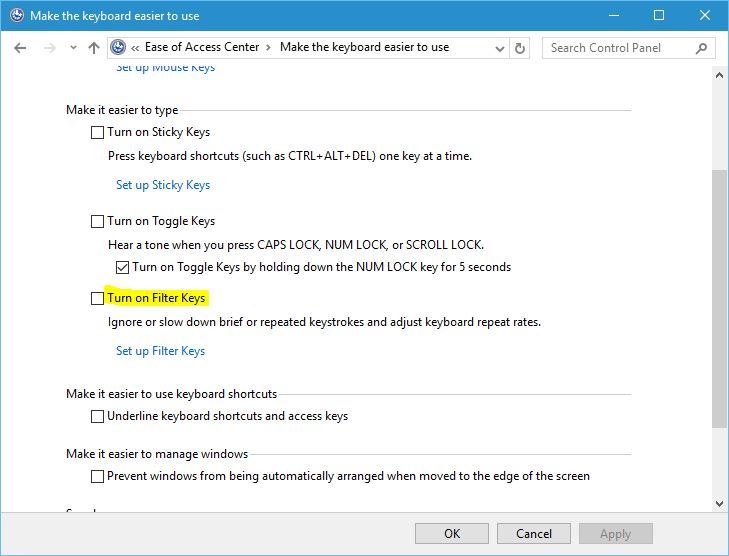
Can you type now? If not, check the next method.
Update Keyboard Driver
In most cases, a bad driver is responsible for this condition. Internet connection is required to update drivers.
1. Open Device Manager. Search ‘device manager’ in taskbar using the onscreen keyboard and click on the first result or Right-click on the start button and click on device manager from the menu.
2. Locate Keyboards and expand it by clicking. A list of keyboard drivers will appear. Select any driver and click on it. A menu will appear, Click on Uninstall. Repeat the same for any other keyboard driver. This will replace the drivers with the factory versions of the driver, after restarting.

Now, click on Action, then on “Scan for hardware changes”.After completion of the scan, Restart your Windows laptop and check if the laptop keyboard is responding.![]()
3. Update your keyboard drivers and then do the scan for hardware changes. And finally, restart the laptop. Similar to the above step.
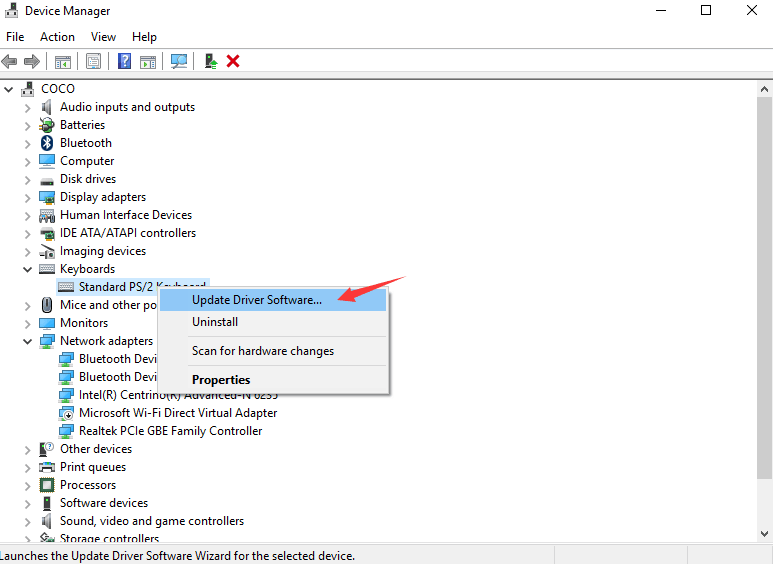
If the keyboard is working, skip the rest of this tutorial.
*** Note: Some laptops use Synaptics driver which may interfere with the keyboard functionality due to compatibility issues, locate Synaptics driver in Device Manager and uninstall it and then restart your Windows. ***
Updates & Rollbacks
Unsuccessful Windows update can result in many problems. Check for any latest updates and install them.[Internet Required] or Rollback to the last stable update.
1. Goto Settings. Then, click on ‘Updates & Security’.
![]()
2. Click on ‘Check for updates’.Install the updates. (If you want to rollback to the last stable update, skip this step)
3. Click on ‘View installed update history’. (skip this step, if you want to update your windows)
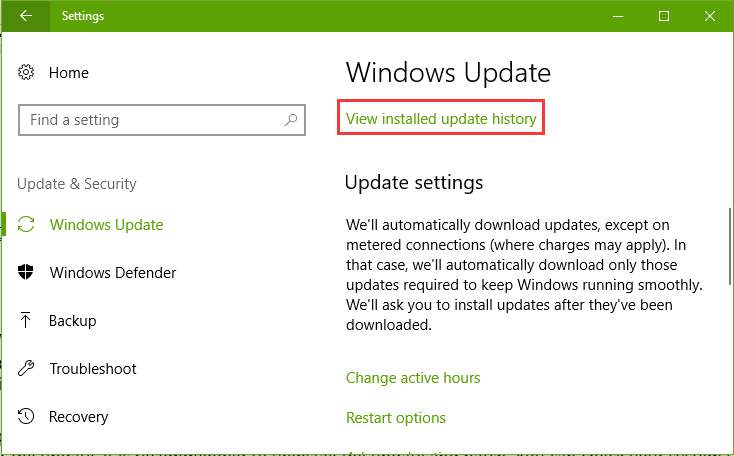
4.Now, click on ‘Uninstall updates’.
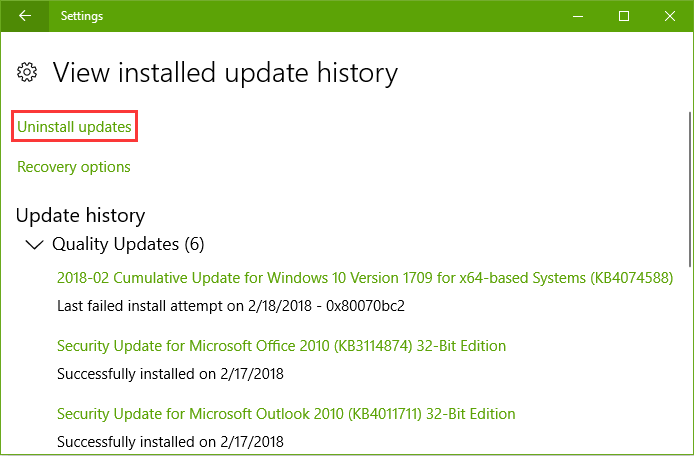
If your keyboard was working before Windows update, then there’s a very big chance that Windows update caused the Keyboard to stop working. You can rollback updates or even perform a system restore to an earlier timestamp. This may fix laptop keyboard not working problem in Windows 10 and 8 Laptops.
Also, check for BIOS update by visiting the official manufacturer website. Install update, if available.
Conclusion
Hope the above methods must have resolved laptop keyboard not working issue; strictly follow the steps in the mentioned order. Laptop keyboards are not well protected, dust and particles stick under the keys. Use keyboard cover or other alternatives to protect your keyboard. We would suggest to always use an alternative keyboard, as laptop keyboards are just not right!!
There are alternatives like a bad connection ( you will need to open your laptop and check for loose connections from keyboard interface ) to this method but it requires computer hardware knowledge to proceed and can result in malfunction. Don’t be shy to visit service center.
Stay tuned for more on Windows Errors!
