Although Microsoft Office Click-to-Run is an amazing time saving service, it might not meet your needs. And so, you might want to disable or uninstall Office Click to Run. Though, getting rid of it can be quite a tricky task. But there is nothing to worry about. We have guaranteed methods to do so. Read along to find out How to Uninstall Microsoft Office Click-to-Run on Windows 10, 8 or 7.
Before moving forward with the methods to uninstall Microsoft Office Click-to-Run , let us first understand what it actually is. In case you are just interested in the method itself, feel free to skip this part straight to the ‘how to’ section.
What is Microsoft Office Click to Run?
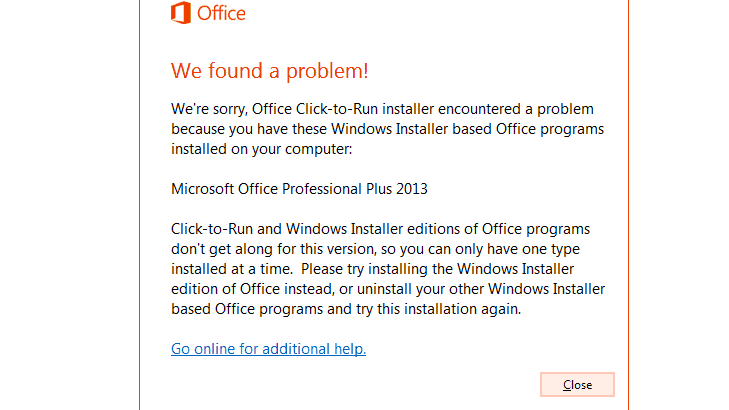
Click to Run is actually a Microsoft Office streaming and virtualization technology that helps the user to reduce the time required to install Office.
In simple words it allows you to use Microsoft Office without even installing it. It also, allows faster Microsoft Office updates and the programs which have been installed with Click-and-Run are virtualized. This prevents them from conflicting with other applications.
Before we move forward with the methods, first of all, we have to check if Office Click-to-Run is installed on our system or not. To do so, follow the following steps:
- Click on the File menu
- Select Help and search for the Click-to-Run updates.
If you are able to see Click-to-run updates, then it is installed on your computer. Otherwise not.
Consider Repairing Microsoft Office Click-to-Run
Rather than uninstalling Microsoft Office Click-to-Run consider repairing it. To do so perform the following the steps:
- Navigate to Control Panel
- Click Programs
- Now select Programs and Features.
- Click Microsoft Office Home and Business, Microsoft Office Home and Student, or Microsoft Office Starter, and then click Change.
- For the Remove Office user settings check box, do one of the following:
- If you want to save Microsoft Office settings, such as Ribbon customizations, do not select the check box.
- But if you don’t want to save the Office settings, such as Ribbon customizations, or if you are having a problem with settings that you want to fix, select the check box.
- If you want to save the Ribbon customizations but not the other Office settings, export the Ribbon customizations first (Ribbon customizations are not available in Office Starter 2010).
- Click Repair.
If repairing doesn’t work for you then might be Updating will.
UpdateOffice Click-to-Run
Newer and more updated versions of Office Click-to-Run can be more compatible with your particular device. So try updating Click-to-Run.
If Microsoft Office Click-to-Run is still causing high CPU usage, then please read along to find out how to disable click to run permanently.
How to Remove/Uninstall Microsoft Office Click-to-Run
Well, if you are concerned whether you need Click-to-run or not, well let me tell you. It is completely safe to disable or even uninstall Office Click-to-Run from Windows 10.
Try out methods from the list below to uninstall Microsoft Office Click-to-Run:
1. Disable Click-to-Run from Services
The best way is to disable the Click to Run service itself. Here’s how you can do it.
- Press the Windows key + R .
- Type services.msc
- Press OK
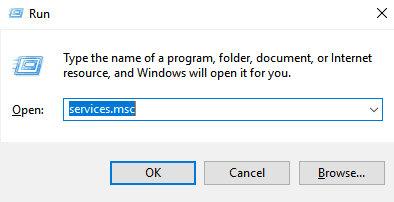
- Right click on Microsoft Office Click-to-Run service
- Select Properties.
- In the General tab, go to Startup type, pull down the menu and select Disable
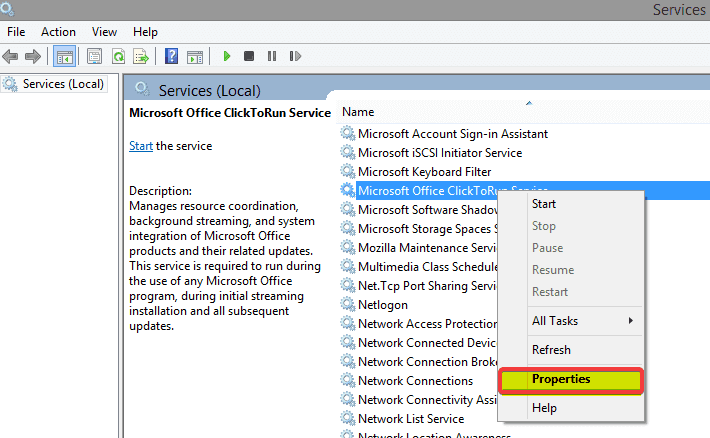
- Click OK .
- Restart your computer for changes to take effect.
2. Download the Office version that is not Click-to-Run
Download the Setup File and install office from it.
- Visit the site where you purchased Office.
- Sign in into your account by using your Live ID
- Click My account at the top of the home page.
- Now you will be able to access your Office downloads
- Click download for the suite you purchased .
- Click Advanced Options under Download now
- A version of Office is listed that is not an Office Click-to-Run product and does not require the Q: drive to be available
3. Disable Click-to-run from Control Panel
You can also remove Click to Run from the control panel.
- Click Start
- Navigate to Control Panel
- Click on the Programs and features item
- Select Uninstall or change a program
- In the list of installed programs, click on Microsoft Office Click-to-Run
- Click on Uninstall

- Click YES when you are prompted by the computer to remove all applications that were installed by Click-to-Run.
4. Disable Click-to-run using Task Manager
If Click to Run is causing high CPU/Disk usage, you can kill the process from the task manager.
- Press Windows key + X
- Select Task Manager
- Go to Startup tab
- Click on Click-to-Run and select Disable
- Restart your computer for the changes to take effect.
Final Take
I hope that you were able to uninstall Microsoft Office Click-to-Run from your Windows Machine. If you face any difficulty, please feel free to comment and let us know. We will get back to you as soon as possible.
