Windows, being one of the most used platforms among the PC users, is also very productive. This productivity is the result of thousands of Services and Processes that keep running in the background and foreground. In this post, we will take a look at one such essential process, the Windows Host process rundll32.exe. We will learn all the relevant information that we should know about this. Later, we will guide you to fix the Windows host process rundll32 high disk usage issue within few minutes. If you are the one suffering from this issue, fortunately, you have landed at the right spot.
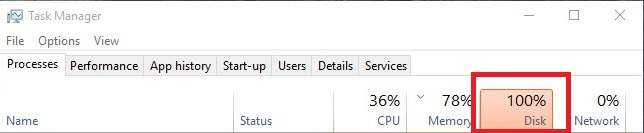
What is Windows Host Process rundll32.exe?
If you have been using Windows for a good amount of time now, you must have seen the billions of *.dll (Dynamic Link Library) documents or files in each application organizer. These are utilized to store regular pieces of the application that can be accessed from numerous applications. As there is no actual way to open a DLL file straightforwardly, the rundll32.exe application is essentially used to dispatch usefulness stored in shared .dll documents. This executable is a trusted and safe component of Windows, and typically shouldn’t be a danger.
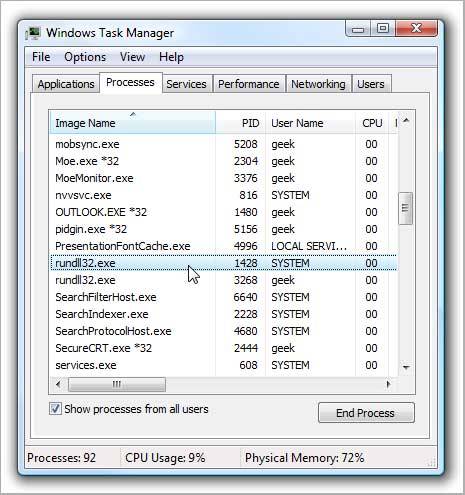
This file is usually situated at the following path: \Windows\System32\rundll32.exe. However, sometimes spyware or malware uses a similar filename and keeps running from the other registry with a specific end goal to hide. If you think that such threat is residing on your computer, I’d recommend you to scan for threats using a strong antivirus software.
What is Window Host Process rundll32 High Disk Usage issue?
Sometimes the generic Windows host process rundll32.exe start to malfunction and cause high disk or high CPU usage. This will slow down and hang the overall computer functions, and eventually can freeze the PC. This is known as Windows host process rundll32 high disk usage issue. This is one popular problem among the Windows users. The worst part it this cannot be fixed by simply rebooting the system. You have to resolve the issue manually, all by yourself. There are several ways available to fix this issue, and I will tell you the most working ones.
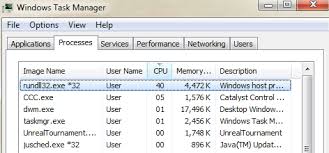
How to Fix Windows Host Process rundll32 High Disk Usage problem
Out of all the solutions, I’m presenting you the 3 most working ones. You don’t need any special skill in order to use any method. I am providing the step-wise tutorial with each method. Just follow the steps and you’ll be able to fix Windows host process rundll32 high disk usage problem.
1. Disable Telemetry Service
Windows Telemetry service collects data from your system and compares it to computer’s. It will then diagnose any discrepancies/changes which will be used to improve the user experience in the future. However, sometimes this feature leads to Windows host process rundll32 high disk usage problem. In this case, you can disable Telemetry service to solve the problem. Follow these steps:
Step-1: Press the Windows + R key together to trigger the Run dialog box. Type “services.msc” in it and hit Enter.
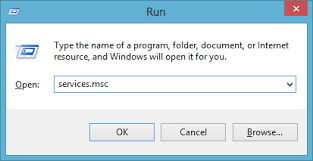
Step-2: In the Services window, find “Connected User Experience”. After locating it, double-click on it to open its settings.
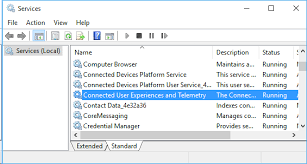
Step-3: Now click on “Stop” underneath service status. Next, choose “Startup type” and set the option as Disabled. After making these changes, click on OK and close all windows.
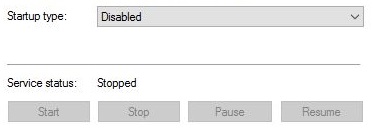
Step-4: Finally, Restart your PC.
2. Uninstall Google App Engine
Google App Engine is a web framework for developing or hosting web applications in Google-managed data centers. As reported by a lot of users, the installation of Google App Engine leads them to the Windows host process rundll32 high disk usage issue. If this is the case on your computer too, follow these steps in order to uninstall Google app engine:
Step-1: Press the Windows + R key together to trigger the Run dialog box. Type “control panel” in it and hit Enter.
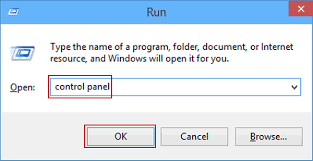
Step-2: In the control panel, click on the option of “Uninstall a program” present under the heading of “Programs.”
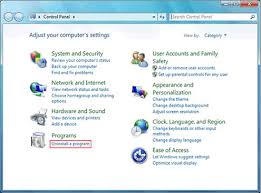
Step-3: Now find “Google App Engine” from the list of programs, right-click on it and select “Uninstall.”
![]()
Step-4: Restart your computer.
3. Boot in Safe Mode and Repair the issues
Booting in Safe Mode is a good and easy method to fix the Windows host process rundll32 high disk usage issue. Follow these steps in order to do so:
Step-1: Firstly, boot your PC in Safe Mode by pressing the F8 key while the system is booting. You can also take help from here if you are facing any trouble to Boot in Safe Mode.
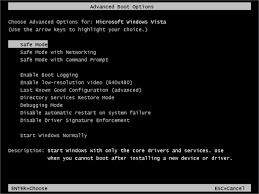
Step-2: After booting into Safe Mode, press the Windows + R key simultaneously to access the Run dialog box. Type “taskmgr” in it and hit Enter.
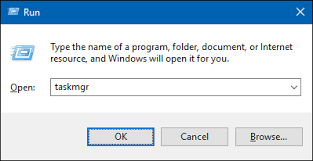
Step-3: In the Task Manager, check if the disk and CPU usage is normal or abnormal.
Step-4: If the disk usage is normal in the Safe mode, you should perform a clean boot and determine which application/service is causing you the problem.
Or,
If the high disk usage issue still occurs in Safe Mode, it means the problem is with the operating system. So, you should continue with the steps below.
Step-5: Press the Windows + R key simultaneously to access the Run dialog box. Type “msconfig” in it and hit Enter.
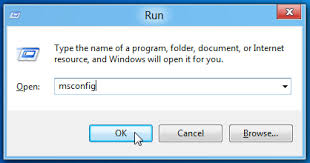
Step-6: Now switch to the Services tab present at the top of the screen. Check the box present along the“Hide all Microsoft services” line.
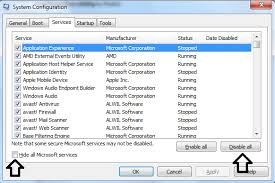
Step-7: Then click on “Disable all” button present at the bottom left side of the window and then click on Apply.
Step-8: Now switch to the Startup tab and click on “Open Task Manager.”
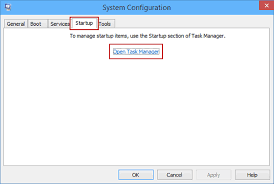
Step-9: In the Task Manager, disable each service one by one.
Step-10: Restart your computer. If the high disk usage problem still persists, it means there was an external program which was causing the issue. Go through your installed programs, determine which application is causing conflict, and remove it. You can also “Restore Windows from Restore Point” to repair the issues.
Conclusion
These were the Top 3 methods to fix Windows host process rundll32 high disk usage issue. You can also visit the official Microsoft thread related to this topic and seek further help. I’d also suggest you use the Antivirus program and scan for threats if you are still in trouble. For any queries, doubts or suggestions, feel free to visit the Comments section. Hope I helped you. Have a nice day, Folks!
