Windows 10 is the new generations’ most loved platform. The features and services coming along with Windows 10 also justify this fact. However, when there is a bright side, there is always a dark side. The dark side in case of Windows 10 is the errors and issues that frustrate the users. In this article, we will discuss one such issue, the Windows 10 Black Screen issue.
Here, I will tell you in brief what is Windows 10 black screen, what causes it and then the 5 ways to fix Black Screen Error on Windows 10. If you wish to fix the error, just keep going through this post.
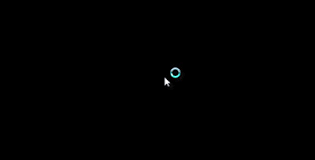
What is Windows 10 Black Screen Error?
Many users have encountered the Windows 10 black screen after the Windows 10 Fall Creators Update (v1709) or the Windows 10 Creators Update (v1703), and they are sad to be the samples of Microsoft’s latest Windows 10 version. It is very frustrating to get stuck on the operating system issues like black screen and other annoying problems like no sound or game crashes after the update.
These several issues are arising because the new OS is so unstable just like a toddler who newly learned walking. If you recently updated to the Windows 10 Fall Creators Update/Creators Update, and you have the black screen with a spinning circle or a cursor each time you turn on the computer or wake it up from sleep, you have come to the right place.
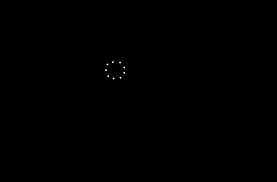
As I believe to cure a problem, we must first determine its root. So I will explain about the cause for this Windows 10 Black Screen. After that, we’ll move to the 5 proven methods to fix Windows 10 Black Screen of Death.
Cause for the Windows 10 Black Screen before Login
There are many factors that can lead to Windows 10 black screen problem. They can be usually sorted into hardware and software ones. Issues on the devices (parts) and the accessories like the monitor, the display card or the cables may result in the black screen. Also, the problem may occur due to incorrect system configurations or programs that cause crashes. These were the most probable and common causes for Windows 10 Black Screen. However, there some distant causes too. Virus or malware, or corruption in Windows Registry files are the distant ones.
This is enough information that is necessary for us to solve the problem. Now let’s move further to the methods to resolve the issue.
5 Ways to Fix Windows 10 Black Screen Error Easily
I’m demonstrating the 5 tried and proven ways to fix the Windows 10 Black Screen. You can pick any of them depending on your ease and comfort. None of them is complex. All are simplified into a step-wise guide. Just follow the steps and you will learn how easy it is to solve this problem.
1. Update Windows to Fix Black Screen Error
If many users are experiencing a problem, there is a great certainty that Windows will release a new bug-fixed update. These updates will automatically fix the problem unless it is being caused by a Hardware. Follow these steps in order to update your Windows:
Step-1: Firstly, open Settings and then go to Update & security.
Step-2: Now click on Windows Update, and then select “Check for updates”

The Windows will check for the new updates. If any of them is available, let it install and apply.
2. Check Hardware to Fix Black Screen of Death
If the issue is caused by a hardware or device, follow these steps in order to fix it:
Step-1: Check if the monitor plugs are correctly fit in the ports. If there are out-of-contact problems with the cables and leads, please change those so they can work properly.
Step-2: Switch to another monitor to see if the black screen issue still persists. If it does, you might need a new graphics card.

Step-3: Firstly unplug, and then re-plug the battery if you are using a laptop. Check your power sockets if you are using a desktop.

Step-4: Clean up the settled dust on the GPU fans as overheating damages the machine and may cause the Windows 10 black screen.
Step-5: Unplug the USB devices and other peripherals and then turn on the computer to check if you can enter the Windows 10 Fall Creators Update/Creators Update desktop without any problem.

After doing these things, your problem would be solved if it was caused because of a hardware issue.
3. Use Safe Mode with Networking
According to some users, the black screen appears when they turn on the computer, but they can still log in the Windows by holding and power button for a while (a mandatory shut-down) and then turn on again. Though, some users complained that they failed to enter the system. In this case, you can fix the Windows 10 black screen in the Safe Mode. Follow these steps in order to do so:
Step-1: Firstly, press & hold the power button to shut down and repeat this over 3 times until you see the Recovery screen.
Step-2: Click on the buttons in the following order: See advanced repair options > Troubleshoot >Advanced options >Windows Startup Settings >Restart.
Step-3: Now press F4/F5 to Enter Safe Mode (with Networking).

Step-4: Afterwards, use Windows shortcut keys Win + R to launch Run. Type msconfig in it and hit the Enter.
Step-5: Now choose Selective startup and uncheck Load startup items.

Step-6: Switch to the Services tab and check Hide all Microsoft services.
Step-7: Then, click the Disable all button.

Step-8: Switch to the Startup tab and click Open Task Manager.
Step-9: Finally, Disable the startups and reboot.
This is the simple clean boot in the Safe Mode which helps to clear the problematic startups causing the black screen after the Windows 10 Fall Creators Update or the Windows 10 Creators Update.
4. Undo the Recent Changes
Sometimes the most simple methods work like charm. This might happen in your case too. Follow these steps in order to check:
Step-1: Boot in the Safe Mode if you fail to login Windows 10 because of the black screen in the Normal Mode.
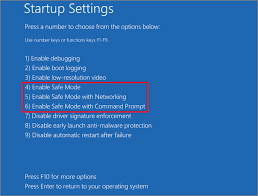
Step-2: Uninstall the recently installed apps and programs. Also, delete the seldom-used softwares.
Step-3: Restart your PC.
This might help you to get rid of the black screen if a newly installed program was creating the conflict.
5. Uninstall Uxstyle
UxStyle is a patch that allows users to apply third-party themes on the Windows. It can modify system files which may lead to system problems after the Windows 10 Fall Creators Update or the Windows 10 Creators Update. If the black screen is caused by Uxstyle, follow these steps:
Step-1: Firstly, use shortcut keys Ctrl + Shift + Esc to launch the Task Manager.
Step-2: Now go the Processes tab.
Step-3: End all the Uxstyle-related items.
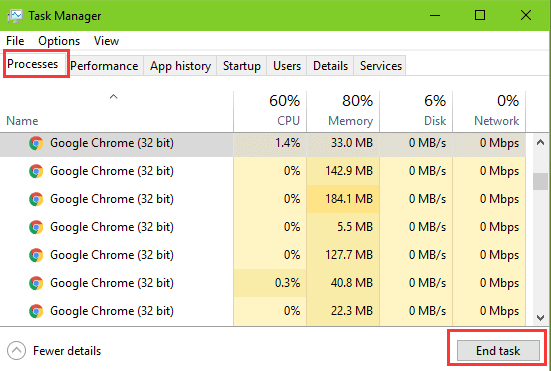
Step-4: Then, use Windows shortcut keys Win + X to launch the Jump List.
Step-5: Now select the Apps and Features.
Step-6: Scroll down or do a search to find Uxstyle.
Step-7: Highlight the Uxstyle and finally, click the Uninstall button.
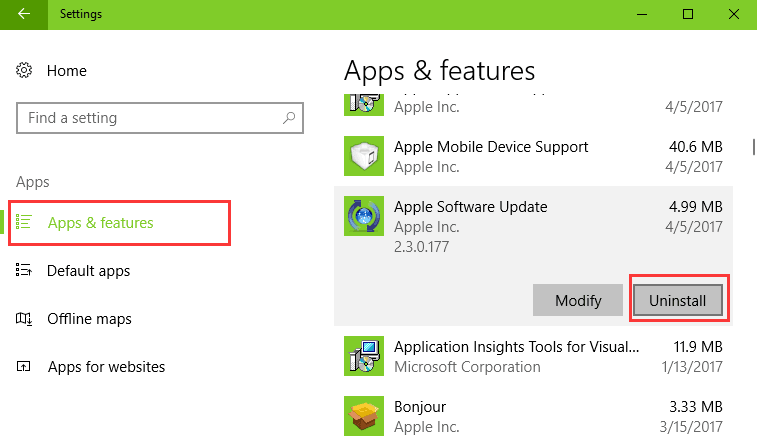
Step-8: Follow the on-screen instructions to complete the uninstall and then restart the computer.
This way you will get rid of the black screen issue.
Conclusion
So these were 5 different methods on How to Fix Black Screen on Windows 10. Using these methods you can easily fix black screen error with or without cursor that may come just before the login.
No matter the case, the methods will surely fix it.
