The Windows 10 operating system comes with a built-in Calculator app. This new Calculator app has successfully replaced our old favorite classic Calculator program, but don’t worry! You can still get access to your old classic Calculator in Windows 10 as well. Similarly to other built-in apps, at times, the Calculator app refuses to open or crashes as soon as the app is launched. You will have issues with Calculator on Windows 10 but no worries, in this article we’ll show you how to fix the following issues:
- Windows 10 Calculator doesn’t run, start, launch – App proved to be unresponsive during its start up.
- Calculator won’t open in Windows 10 – You can consider this as another variation of this problem. It has been reported by many users that the app won’t open on starting it.
- Windows 10 Calculator opens then closes – Some users have experienced the Calculator app on their PC opening and then instantly closing. This is a standard problem so you can solve it by fixing corrupted files.
- Windows 10 Calculator not working administrator – Reinstall the Calculator app if it won’t work even if you’re using an administrator account.
- Windows 10 Calculator crash, closes – Crashing of the app seems like a common problem which can be easily fixed by following the solutions given below.
If these 1 line solutions do not work for you, then keep reading. We have step by step guide for the same.
How to Fix Calculator Not Working in Windows 10
Following solutions might help you fix the errors in Calculator.
1. Re-register Windows 10 apps using PowerShell
This is one of the best ways to fix calculator not working error. By registering Windows 10 Apps again, you will be able to fix your problem.
- Type PowerShell in the Search Bar. Now you need to right click on PowerShell app from the list of results.
- Choose Run as administrator from the menu.
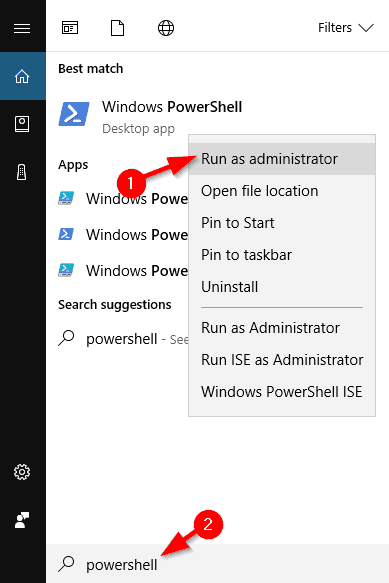
3. Wait for the PowerShell to start and then paste the following line and press Enter to run it:
- Get-AppXPackage -AllUsers | Foreach {Add-AppxPackage -DisableDevelopmentMode -Register “$($_.InstallLocation)AppXManifest.xml”}
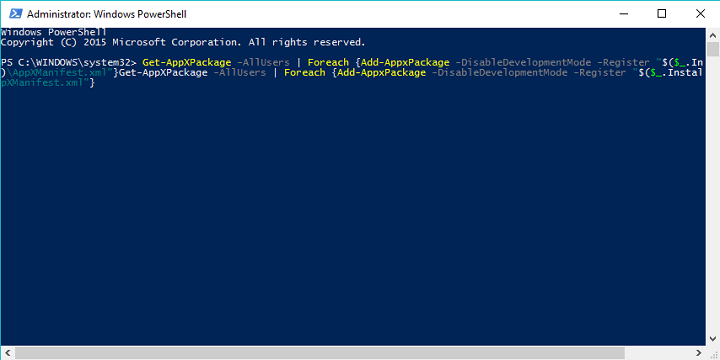 4. This will re-register all Windows 10 apps on your computer. Try running the Calculator again after the process has finished.
4. This will re-register all Windows 10 apps on your computer. Try running the Calculator again after the process has finished.
2. Create a new user account
The cause of this issue can be your current user account, but you can resolve that by creating a new user account and switching to it.
- In the Search bar type add user and choose Add, edit, or remove other users from the list of results. Another way of doing that is by going to the Settings > Accounts >Family & other users.
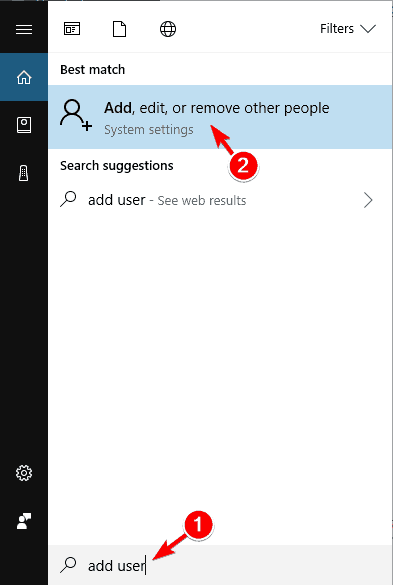
2. In the Family & other users section click the Add someone else to this PC.
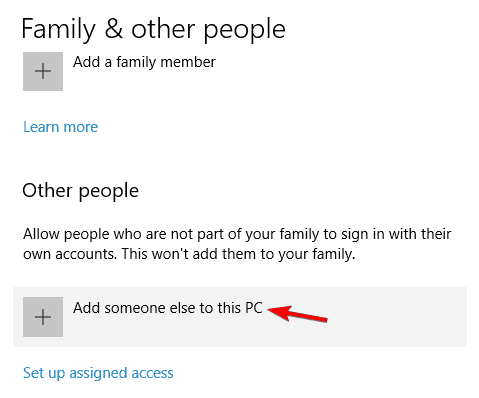
3. Click on I don’t have this person’s sign-in information.
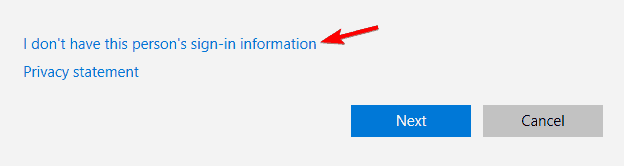
4. Now click on Add a user without a Microsoft account.
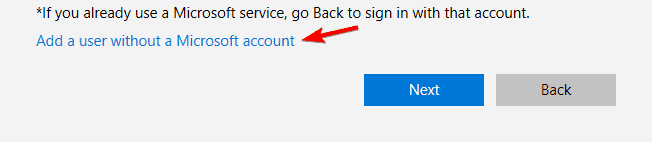
5. Now you need to enter username and password for the local account.
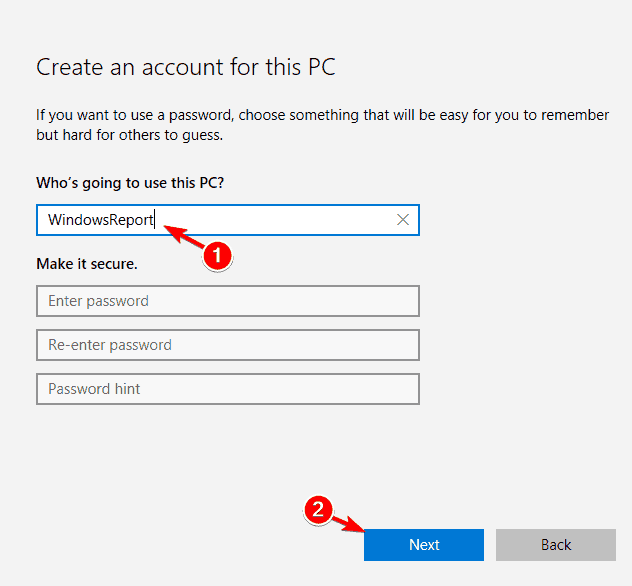 6. After the creation of a new account, switch to it and see if the Calculator works.
6. After the creation of a new account, switch to it and see if the Calculator works.
7. If everything works, you can delete your old account, but remember to copy your personal files and documents to your new account. We also have to mention that even though you’re using a local account you can easily turn it into a Microsoft account so you’ll still have access to all apps that you used to have.
3. Perform an SFC scan
If Calculator doesn’t perform properly in Windows 10, you can solve the problem simply by running an SFC scan. Sometimes your files can become corrupted which can cause the problem to occur. However, you can fix the problem by doing the following:
- Press Windows Key + X to open Win + X menu. Now choose Command Prompt (Admin) from the list of results. If Command Prompt is unavailable, you can use PowerShell (Admin) instead.
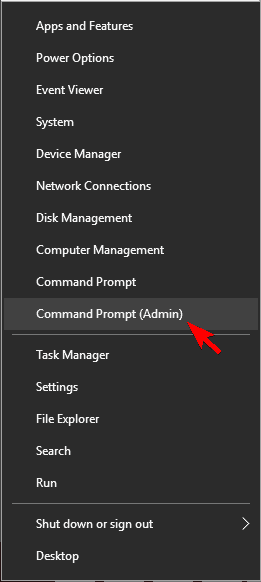
- When Command Prompt opens, enter sfc /scannow and press Enter.
- SFC scan will now start. Let the process happen smoothly as it can take about 15 minutes.
Once the scan is completed, check if the issue is resolved.
4. Install the missing updates
Simple installation of latest updates can fix the problem of Calculator not working. Windows installs updates automatically, but you can also check for updates manually by doing the following:
- For opening the Settings app, press Windows Key + I.
- When Settings app opens, search for Update & security section.
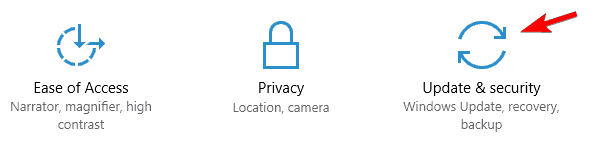
- Now, click on Check for updates button. Windows will check for available updates. Available updates will be automatically downloaded in the background.
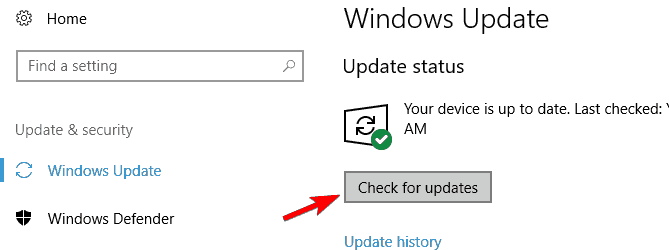
- After installing the necessary updates, check if the issue still appears.
5. Reinstall Calculator app
Reinstall the app if it doesn’t work in Windows 10. For that, you need to use a third-party tool such as CCleaner. After removal of Calculator from your PC, just visit Windows Store and download it again.
The issue should be resolved once the Calculator app is reinstalled.
6. Download Windows app troubleshooter
It is not uncommon to have issues with apps that are universal. So if Calculator doesn’t work, you might be able to fix the problem by downloading Windows apps troubleshooter. After downloading the tool, run it and it will scan your PC.
If the troubleshooter finds any kind of glitches with your apps, it will automatically rectify them, so you can rely on it for solving the problem.
7. Turn off your firewall
Many times the cause of the problem is your firewall. If Calculator doesn’t work in Windows 10, be sure to disable any third-party firewall and check if that solves the issue.
If you don’t have a third-party firewall, you might want to try disabling built-in firewall. Disabling the built-in firewall can be a security risk, so keep that in mind. To disable a firewall, do the following:
- Press Windows Key + S and enter firewall. Select Windows Firewall from the list of results.
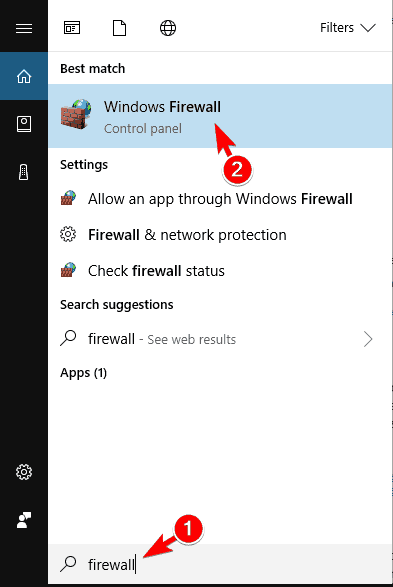
2. In the menu on the left, there will be an option named Turn Windows Firewall on or off. Click on it.
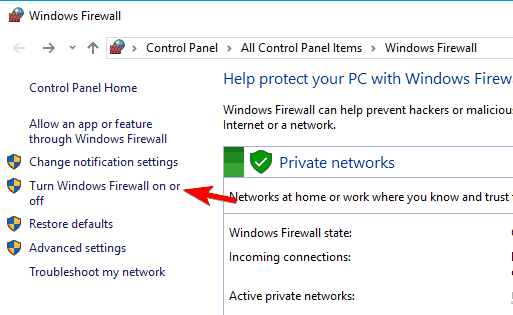
3. Now select Turn off Windows Firewall (not recommended) for both Private and Public network settings. Click on OK to save changes.
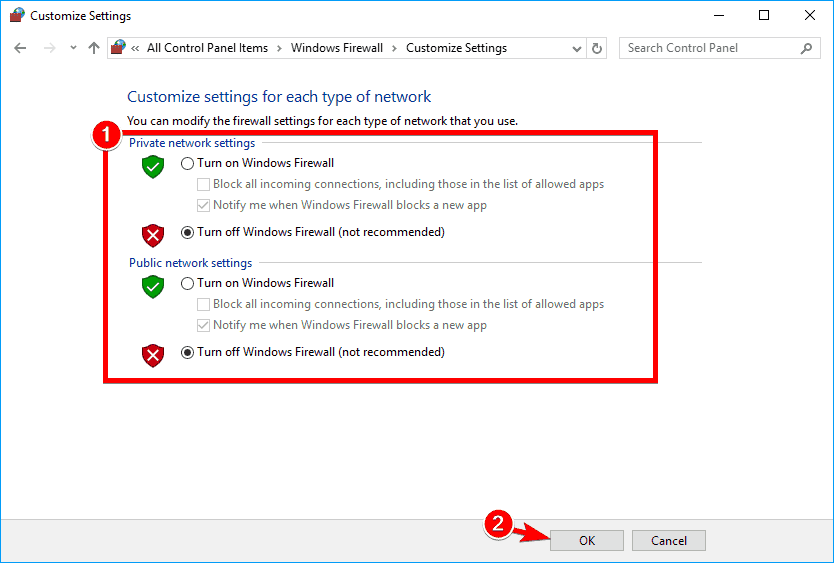
4. After disabling your firewall, check if the issue still appears. If not, then enable your firewall and create a security exception for Calculator app to ensure if that solves the problem.
8. Enable User Account Control
User Account Control is a security feature in Windows that will prevent you from performing actions that require administrative privileges. This feature created a lot of security notifications, hence many users chose to disable it.
However, it has been stated by innumerable users that their Calculator doesn’t work because User Account Control is disabled. To fix this problem, you need to enable this feature again by following these steps:
- Press Windows Key + S and enter user account control. Select Change User Account Control settings.
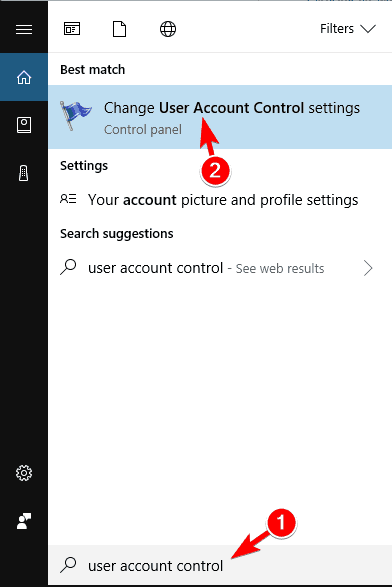
2. Now you need to move the slider to the default position and then click on OK to save changes.
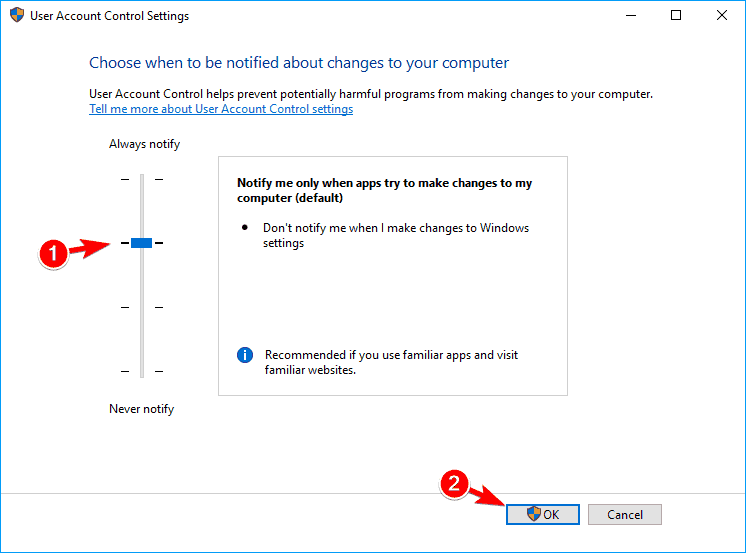
3. By enabling this feature, your Calculator app will start working again without any problems.
Solution 9 – Reset Calculator app
Reset the app if it does not work properly in Windows 10. This is rather simple and you can do it by following these steps:
- Open the Settings app.
- Go to Apps section
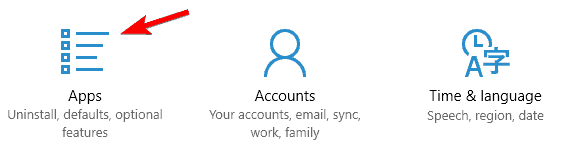
3. Now you will see the list of all applications. Choose Calculator and click on Advanced options.
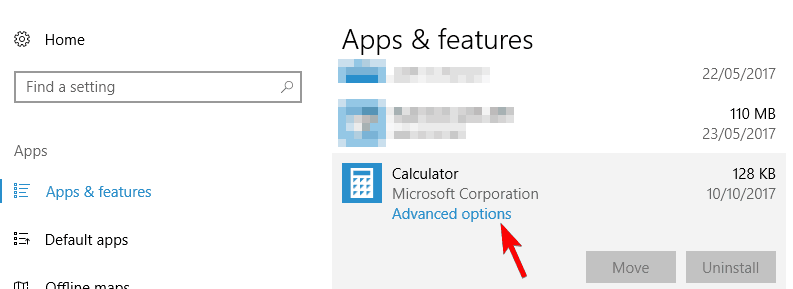
4. Now you need to click on the Reset button. In the confirmation window, you need to again click on the Reset button.
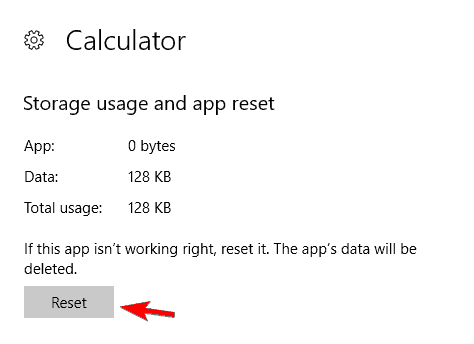
5. After doing that, the problem should be resolved and you’ll be able to use Calculator without any issues.
10. End RuntimeBroker.exe process
Sometimes issues with the Calculator app can occur due to background processes. If Calculator doesn’t work on your Windows 10 PC, the cause might be a process known as the RuntimeBroker.exe. To rectify this issue, you need to end this process by doing the following:
- Press Ctrl + Shift + Esc for opening the Task Manager.
- Search for Runtime Broker when Task Manager starts, right-click on it and then choose End task from the menu.
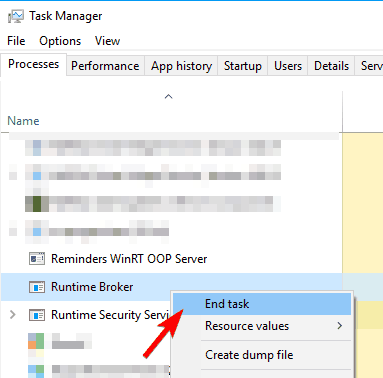
3. After ending Runtime Broker process, check if the issue is resolved. Keep in mind that this is just a workaround, so you might have to repeat this solution if the issue reappears.
So that’s all for this article. We believe that you can now easily fix if windows 10 calculator won’t open error. If you have any query or confusion in any part of this article. You can directly ask us in the comments section below. We will be more than happy to assist you there.
