If you start facing an unusual error on your computer screen saying “display driver failed to start” and your PC starts hanging temporarily and also becomes unresponsive certain times. You need not worry, you are not alone facing this error.
Many windows users are complaining about this issue. You will find this post extremely helpful in fixing this error.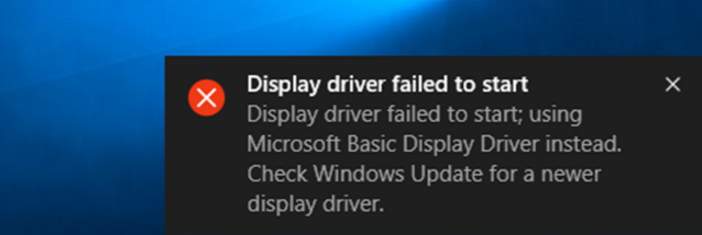
What is a Display Driver?
A display driver is a driver that makes it possible for your computer to use your video card. Computers without proper drivers will have much lower resolution than they would with the proper drivers, and will often display graphics poorly, slowing down games and other larger applications.
What is Display Driver Failed To Start Error
The“Display driver failed to start” error message appears on your screen when your graphics driver installed for your onboard or dedicated graphics card failed to start as usual. This error raises when Timeout Detection and Recovery (TDR) component discover that the graphics card (GPU) does not acknowledge within a span of time and resets it with the Windows Display Driver Model (WDDM). The problem takes place when the Timeout Detection and Recovery (TDR) feature detects that the Graphics card has not responded within the permitted span of time, then the display driver is rebooted to prevent the need to reboot.
Causes Of This Error
1. Too many running programs or specific applications.
2. Overheating GPU (Graphics Processing Unit).
3. GPU timeout issues (the most known cause).
How to Fix “Display driver failed to start” Error
Here are the solutions that can be implemented do fix this error:-
1. Reinstall the display driver in Windows 10
If updates are not procurable for your display driver, reinstalling the display driver may fix the issue. Here is how to again install the graphics driver in Windows 10.
Step 1: Open Device Manager (refer to the instructions in Method 1), expand Display Adapters, right-click on the graphics hardware name, and then click the Uninstall option.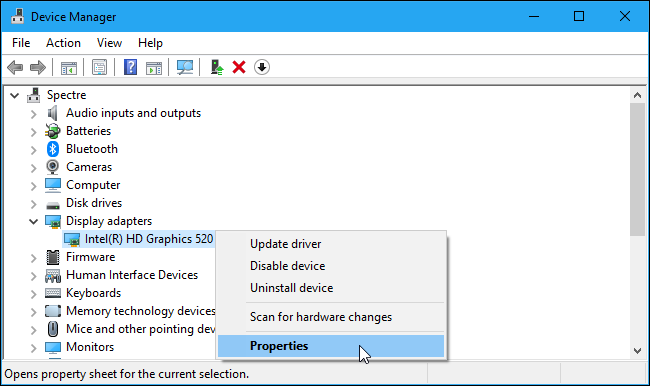 Step 2: Click the OK button when you see the confirmation dialog. If you’re asked to reboot, restart your PC once to complete the uninstallation process.
Step 2: Click the OK button when you see the confirmation dialog. If you’re asked to reboot, restart your PC once to complete the uninstallation process.
Step 3: Download the latest version of the display driver from PC’s or graphics hardware manufacturer’s official website, run the installer, and follow on-display instructions to install the driver.
2. Increase GPU Processing Time By Regulating Timeout Detection & Recovery Registry Value
Note: This method will guide you on how to modify the registry. It may help fix the problem. Anyways, serious problems might occur if you modify the registry wrongly. So, be sure that you go through these steps carefully. It is recommended to back up the registry before you regulate it so you can restore the registry if a problem arises.
1) On your keyboard, hit the Windows logo key and R at the same time to invoke the Run search bar.
Write Regedit and click OK to open Registry Editor.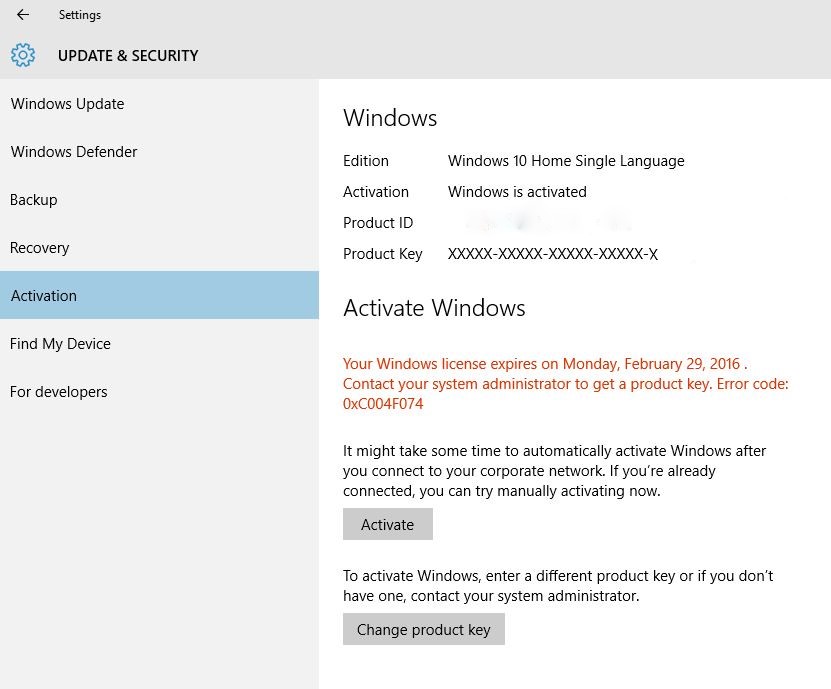
2) Search to and then hit the following registry subkey:
HKEY_LOCAL_MACHINE\SYSTEM\CurrentControlSet\Control\GraphicsDrivers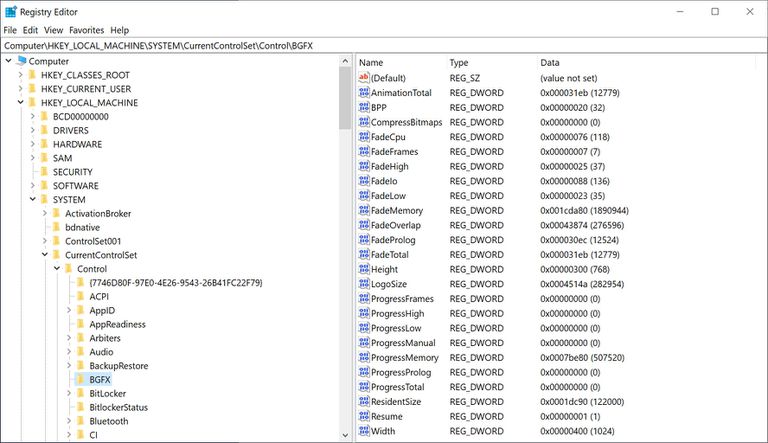 3) On the Edit menu in the right pane hit right-click on the blank space. Press New, and then select the following registry value from the drop-down menu related to your version of the Windows operating system.
3) On the Edit menu in the right pane hit right-click on the blank space. Press New, and then select the following registry value from the drop-down menu related to your version of the Windows operating system.
If your PC is running a 32-bit operating system, follow these steps:
a) Choose the DWORD (32-bit) Value.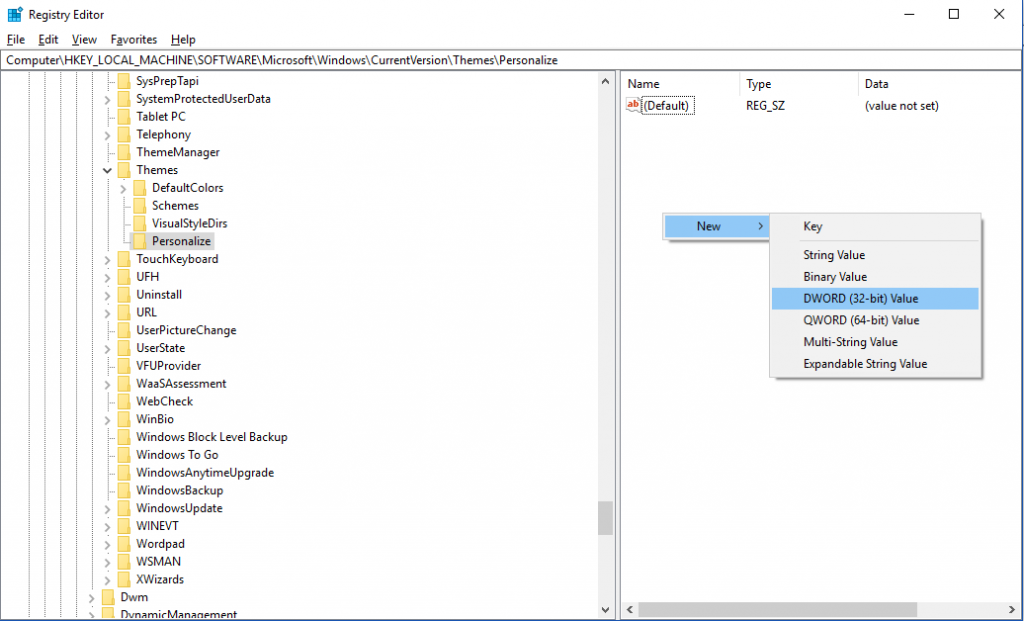 b) Write TdrDelay as the Name and hit Enter.
b) Write TdrDelay as the Name and hit Enter.
c)Press double-click TdrDelay and add “8” for the Value data and press OK.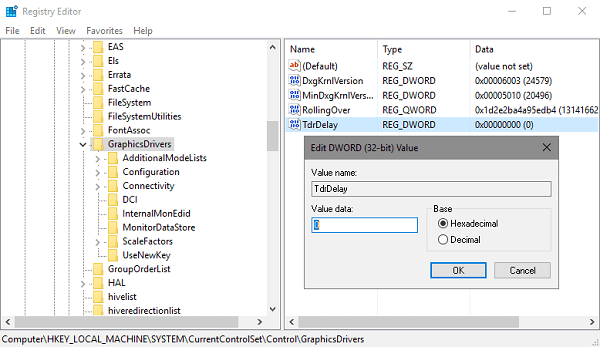 If your PC is using the 64-bit operating system, go through these steps below:
If your PC is using the 64-bit operating system, go through these steps below:
a) Choose the QWORD (64-bit) Value.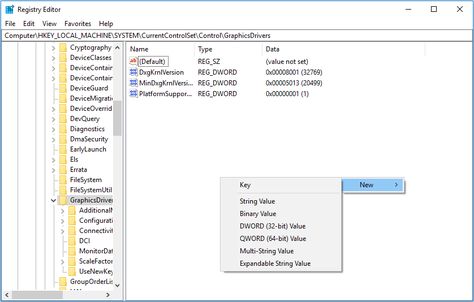 b) Write TdrDelay as the Name and Hit Enter.
b) Write TdrDelay as the Name and Hit Enter.
c) Press double-click on TdrDelay and add “8” for the Value data and press OK.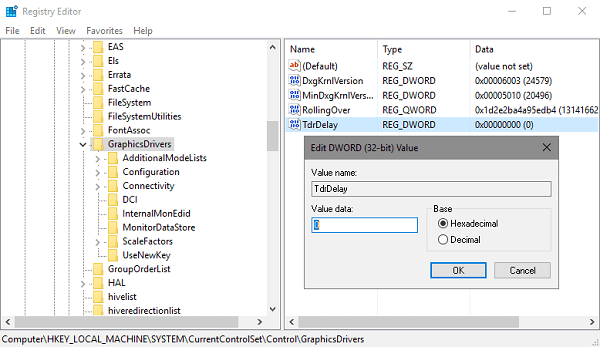 4) Reboot your system and check to see if the problem is solved.
4) Reboot your system and check to see if the problem is solved.
After regulating the registry here, if a problem occurs and you are not sure how to restore the registry, you can delete the added TdrDelay Name and restart your system.
3. Scan PC for Malware
There are two changes with respect to Malware that could be raising the Display Driver Failed To Start issue to show up. The mere presence of malware can trigger this error on your PC. The other possibility is that hackers using malware to show fake Display Driver Failed To Start error to show up, later leading to pishing.
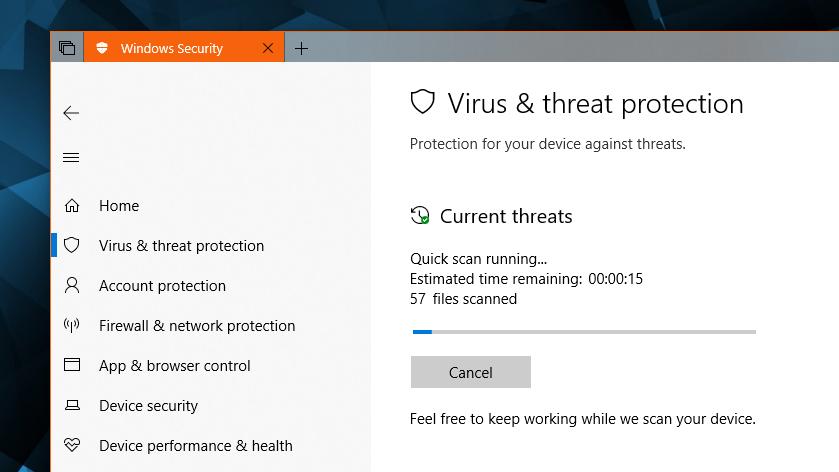
What you should do here is run an Antivirus or Antimalware scan on your PC. Run a scan, and if malware is detected, remove it right away from your PC. When done, reboot your PC and see if the issue is still occurring.
4. Reset Windows 10 Without Losing Personal Data
You can reset your Windows 10 system without losing your personal data. The process is easy. You could select to keep your files or move them before reinstalling Windows 10.
Step 1. Click Search the web and Windows box in the taskbar and type reset
Step 3. Select Reset this PC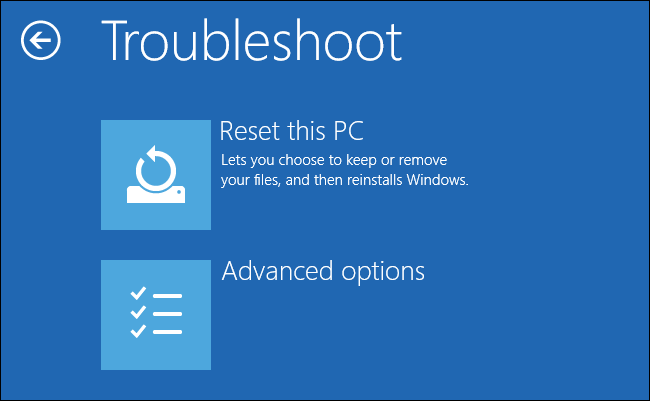 Step 4. Select Get Started
Step 4. Select Get Started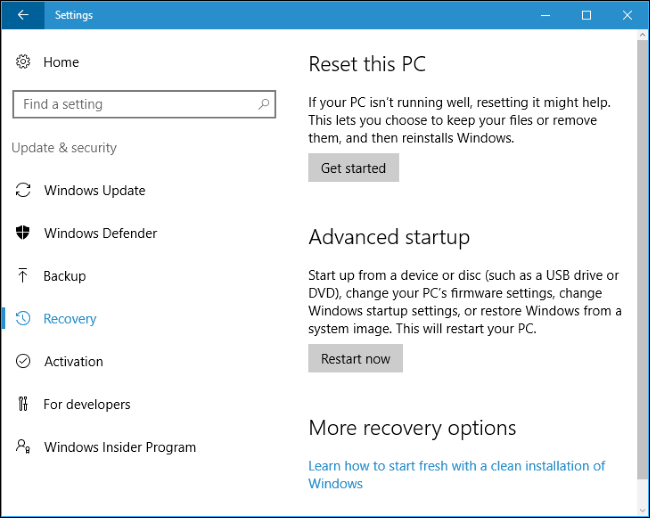
Step 5. Select Keep my files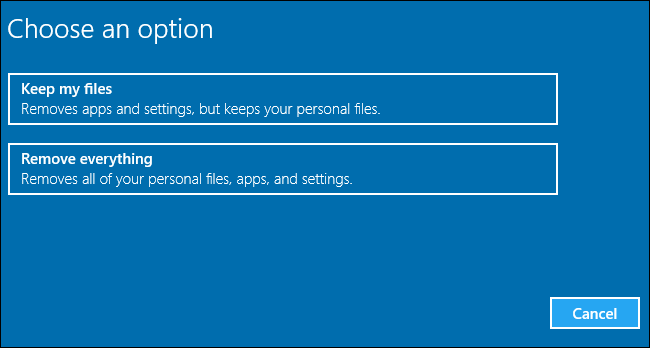 Step 6. After the reset process is complete, your PC will restart
Step 6. After the reset process is complete, your PC will restart
Note: Any apps or drivers will need to be reinstalled after the reset has been completed.
5. Solution 5: Clean GPU Radiator
Overheating GPU may cause the problem. And the GPU is very prone to get overheated if the radiator is dusted.
So clean the GPU radiator and see if the error still persists.
Conclusion
These methods will surely solve your problem if tried correctly. If you face any difficulty in implementing these methods let me know in comments.
If you still need help with anything at all, do let us know in the comments section below and we shall get back to you with a solution as soon as possible.
