Error 0xc000007b which appears with the error message, “The application was unable to start correctly” is one of the most frustrating errors that Windows users experience. This error arises when the user tries to launch certain applications or games. It prevents the application from starting. Therefore, it is really annoying and must be fixed. In this article, I will present you the 7 ways that will help you to get rid of this nagging error.
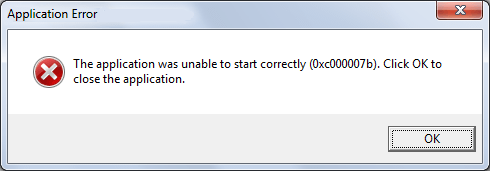
The application was unable to start correctly (Error 0xc000007b)
Error code 0xc000007b basically means Invalid Image Format. It comes with the following error message: “The application was unable to start correctly. Click OK to close the application.” This error mainly arises due to mixing up of a 32-bit environment with 64 bit one.When a Windows user attempts to run any application or game designed for a 64-bit system on their 32-bit windows system the 0xc000007b error abruptly appears and prevents the user from executing their tasks. The 32-bit application cannot load a 64-bit .dll, and thus the mixing up of 32-bit with 64-bit environment produces the problem.This error may occur on any Windows OS (7/8/8.1/10), but Windows XP systems are somewhat protected.
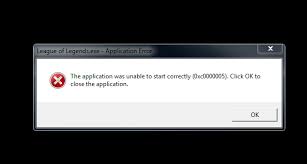
However, there may be certain other reasons for this error like interrupted installation of updates, incorrect shutdown of the computer or deletion of programs directly from the installation folder. Additionally, the error can also be related to some damage in the files of the key programs like Microsoft Visual C++, Direct X, and .NET Framework. There several other reasons too, but discussing them will lead us off the track. Let’s quickly move to the ways to fix this error.
7 Ways to Fix Error 0xc000007b
Error 0xc000007b is really frustrating and it needs to be fixed manually. I’m presenting you the 7 “Most-working” Ways to fix Error 0xc000007b in a very simple manner. No expert-esque knowledge is required, you just have to follow the step-wise guide that is available below every method. Move further to the methods now to become able to launch your desired application without any ado.
1. Restart and Re-install to Fix 0xc000007b in Windows 7
This is the simplest method and works like charm in many cases. Follow these steps in order to simply fix error 0xc000007b:
Step-1: Restart your computer and try launching the application. If the error is still appearing, proceed with the next steps.
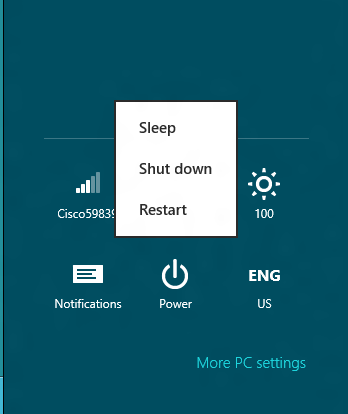
Step-2: Uninstall the application that is unable to run due to the error.
Step-3: Turn OFF the antivirus program temporarily and re-install the application.
Step-4: Check your PC for viruses or other threats using the antivirus software and then run the application. Afterwards, turn ON the antivirus program.
2. Run as Administrator
Some applications require administrator permissions to run. If this is the case, follow these steps in order to fix error 0xc000007b:
Step-1: Firstly move the cursor to the application you want to run and right-click on it. Then click on “Properties.”
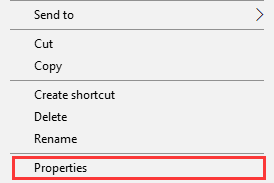
Step-2: Now switch to the Compatibility tab. Then check the Run this program as an administrator box.
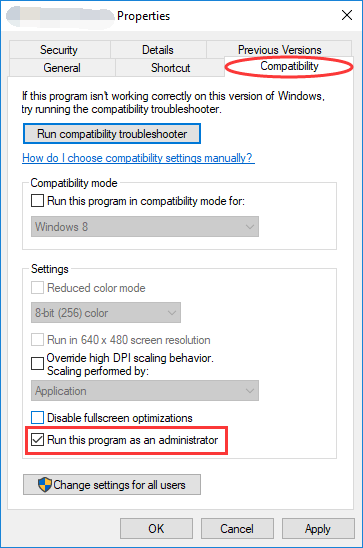
Step-3: Finally click on OK to save the settings and run the application.
3. Update Windows or Re-install .NET Framework to fix 0xc000007b error
.NET framework is a framework developed by Microsoft which supports applications using .Net technologies. A problem in .NET Framework may give birth to error 0xc000007b. It is impossible to remove or reinstall it in Windows 8 or 10, but it can be re-installed in the older versions of Windows to fix the error.
(i) For Windows 8/8.1/10 users:
Step-1: Go to Control Panel and then to System and Security option.
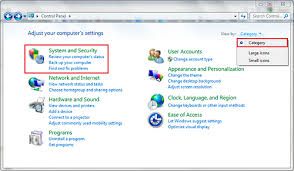
Step-2: Afterwards, click on Windows update. Then just click on Check for updates. Windows will then search for any available updates and ask you to apply them.
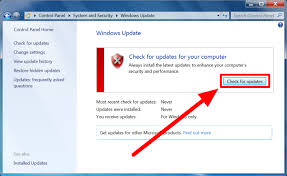
(ii) For Windows 7 or older users:
Step-1: Go to Control Panel and then to Programs and Features option.
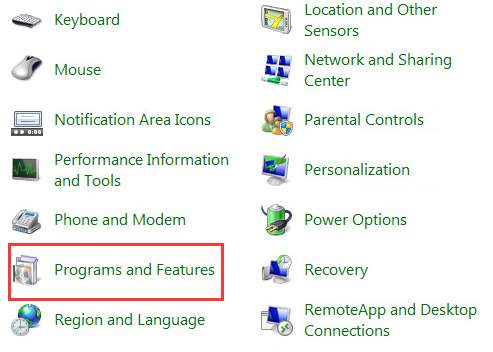
Step-2: Click on every item that starts with “Microsoft .NET.” Then click on Uninstall/Change and follow the instructions to uninstall those items.
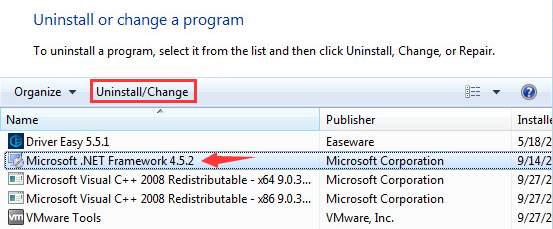
Step-3: Afterwards, visit the official Microsoft .NET Framework website and download & install .NET Framework again.
4. Check Hard Drive
If the error 0xc000007b is arising due to some hardware issue, follow these steps in order to check & repair your disk for any problem:
Step-1: Go to Start menu and then type “cmd“. Right-click on Command Prompt in the list of elements and select Run as administrator.
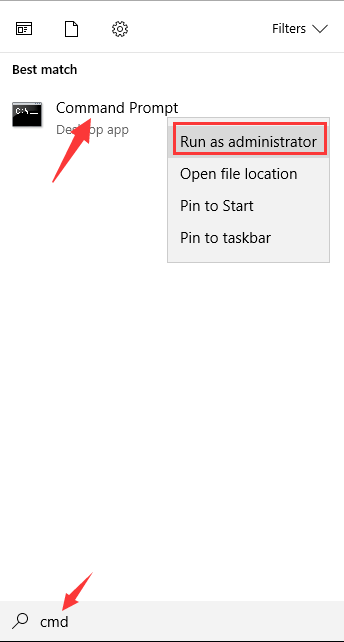
Step-2: Type the following command in the Command Prompt window and hit Enter:
chkdsk c: /f /r
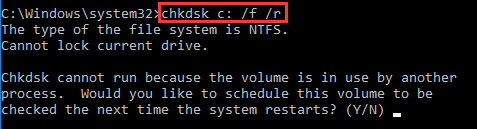
NOTE: If you need to check another drive, replace “c” with the corresponding letter of that drive.
Step-3: Check if this solved your problem.
5. Reinstall all Microsoft Visual C++ packages
Corruption in any file of Microsoft Visual C++ runtime packages creates conflicts and error 0xc000007b arises. Follow these steps in order to fix the error:
Step-1: Go to Control Panel and then to Programs and Features option.
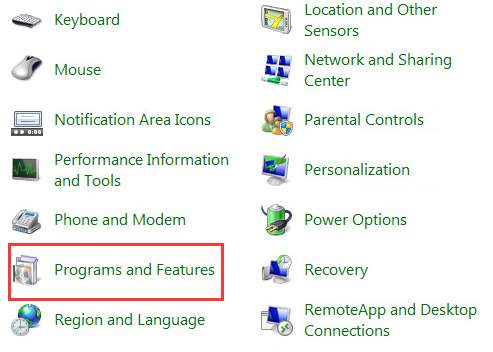
Step-2: Find all Microsoft Visual runtime packages and uninstall them from your computer. Afterwards, restart your computer.
![]()
Step-3: Visit official Microsoft website to download & install the Visual C++ runtime packages again. You may need to restart your PC several times while installing them, so be patient.
Step-4: Check if you can launch the application now.
This method shall easily solve 0xc000007b error on your Windows 10 PC.
6. Install or Update DirectX
Some applications require DirectX in order to work. Although it is installed already on the PC most of the times. Updating it might fix error 0xc000007b in case if it is already installed. Follow these steps to fix the error:
Step-1: Visit the official Microsoft website to download & install the latest version of DirectX. If it is already installed on your PC, install this latest version manually.

Step-2: Check if the application is now able to run properly.
7. Run sfc/scannow
If some corrupted System files are the cause behind the appearance of error 0xc000007b in your computer, running sfc/scannow command will solve the problem. Follow these steps in order to fix the error:
Step-1: Go to Start menu and then type “cmd“. Right-click on Command Prompt in the list of elements and select Run as administrator.
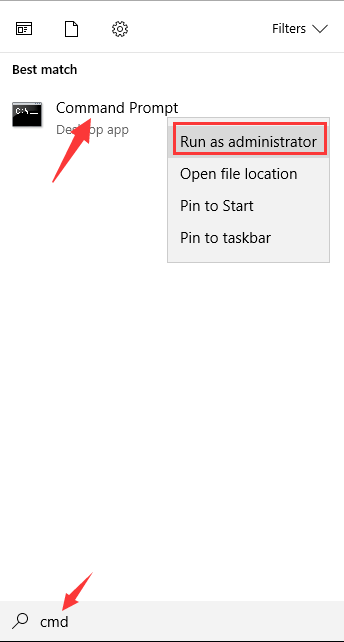
Step-2: Type the following command in the Command Prompt window and hit Enter:
sfc /scannow
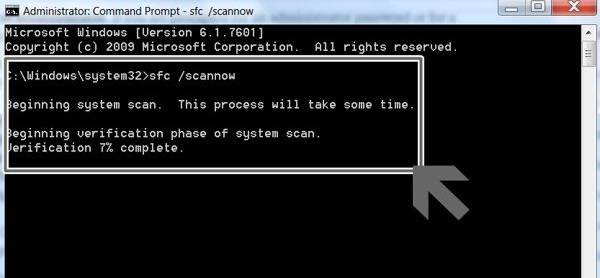
Step-3: Wait patiently till the process completes and then restart your PC. Afterwards, try running the desired application.
Easy isn’t it?? Did the method work for you??
Summary
These were the (Best) 7 Ways on How to fix error 0xc000007b: “The application was unable to start correctly” in a very comfortable style. You can try any of the methods presented above selectively if you are aware of the cause of the error in your PC.
However, you can also try them one after another until your problem is solved. For any queries, doubts or suggestions, feel free to comment down in the Comments section below.
Hope you found exactly what you were looking for. Have a nice day, Folks!
