In this world of busy lives and hectic schedules, gaming is the greatest relief to get rid of the tension. Windows users have a lot of options when it comes to gaming. However, sometimes users have to face some trouble while playing their favorite games, especially the older games. In this case, they might experience DirectPlay error. Here, in this post, I will demonstrate all the information about enabling DirectPlay in Windows 10 to run outdated games. After going through this guide, you’ll learn what is DirectPlay and how to deal with the errors related to it.
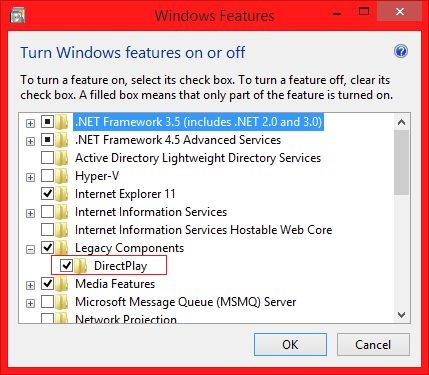
What is DirectPlay in Windows 10?
DirectPlay is an antiquated API library which was a component of earlier DirectX versions. Although, Microsoft sidelined DirectPlay in favor of Games for Windows Live. As DirectPlay is now obsolete, it is no longer needed for the updated Windows games. But, DirectPlay is still much necessary to run games that predate 2008 in Windows 10. As a consequence, some older games won’t run without DirectPlay in Windows 10 enabled.
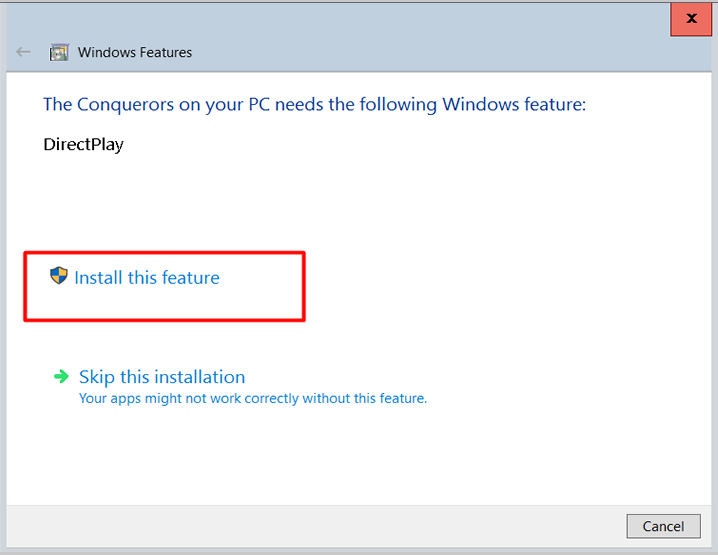
If a game or app requires DirectPlayin Windows 10 enabled, a window pops up saying, “An app on your PC needs the following Windows feature: DirectPlay.” If you faced any such issue while trying to launch your favorite game, you are a victim of the DirectPlay error. Don’t worry, you have come to the right place. Keep reading this article.
How to Enable DirectPlay in Windows 10
I’ve broken down the process of enabling DirectPlay in Windows 10 to run outdated games and dealing with DirectPlay errors into four parts– 2 Mandatory and 2 Optional.
Mandatory ones are (i) Install DirectPlay and (ii) Run the game in Compatibility ModeSwitch off your antivirus software, while the optional ones are (iii) Switch off your antivirus software, and (iv) Use the Program Compatibility Troubleshooter. I’ll explain all these parts into simplified Step-wise Tutorials. Just follow the steps and you’ll learn to enable DirectPlay in Windows 10 to run the outdated games. Let’s begin.
Install DirectPlay (Mandatory-1)
Follow these steps in order to install DirectPlay in Windows 10:
Step-1: Press the Windows + R key to access the Run dialog box. Type Control Panel in it and hit Enter.
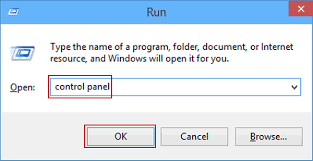
Step-2: In the Control Panel, click on the Programs and Features option to open the uninstaller utility.
Step-3: Now click on Turn Windows features on or off present in the left side pane.
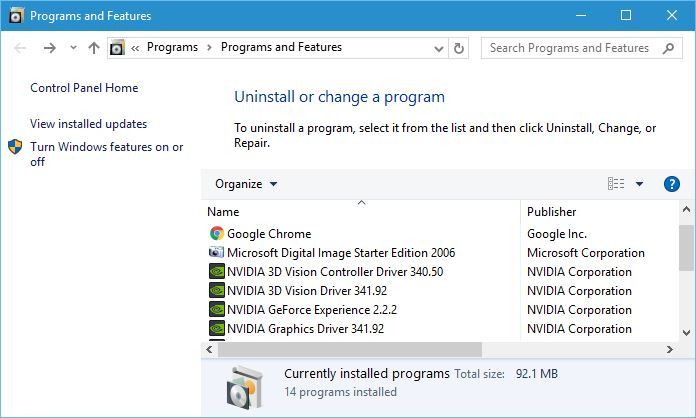
Step-4: Locate and double-click on Legacy Components to expand it.
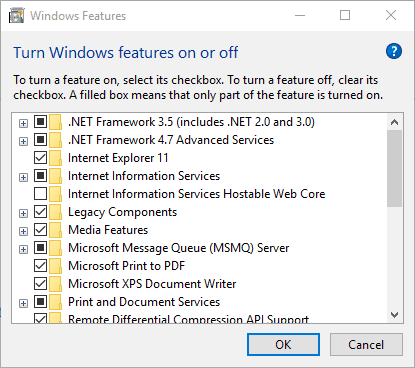
Step-5: Next, check the DirectPlay check box.
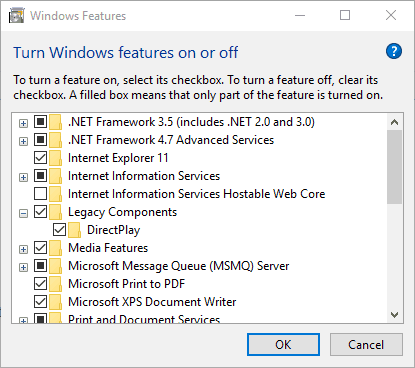
Step-6: Now that you have installed DirectPlay in Windows 10, Restart your system.
After doing this, move to the second part.
Run the game in Compatibility Mode (Mandatory-2)
The outdated games will experience several issues while trying to run in the newer version of Windows, so you have to run them in the Compatibility Mode. This mode will enable the game to utilize settings from a previous Windows OS. Follow these steps in order to run the game in Compatibility Mode:
Step-1: Open the File Explorer from the Taskbar, and go to the folder where the game launcher file (game.exe) is present. For example, we will pick PocMon.exe here.
Step-2: Right-click on PocMon.exe (Launcher file) and choose Properties from the context menu.
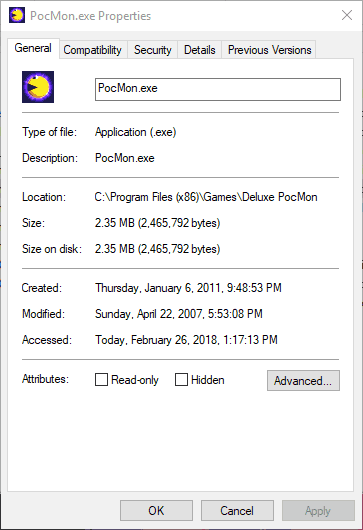
Step-3: Now switch to the Compatibility tab to open the compatibility settings.
Step-4: Next, check the Run this program in Compatibility mode for check-box present under Compatibility mode.
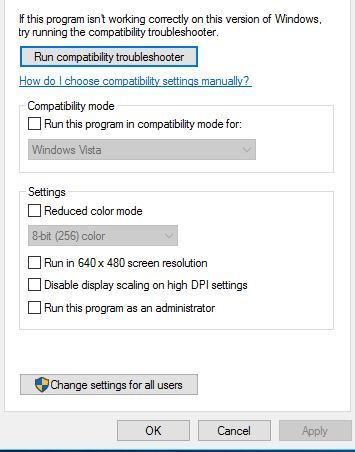
Step-5: Then choose an earlier Windows platform from the drop-down menu. Opt for the Windows OS that was the latest platform when the game was launched.
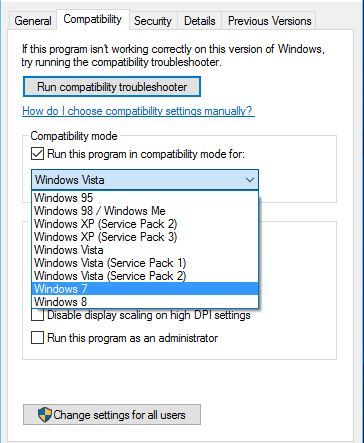
Step-6: Additionally, check the Run this program as an administrator check-box too.
Try playing the game now. If you can play it without any problem, you can quit reading this article, but if there is any problem, move to the next portion.
Switch Off your Antivirus (Optional-1)
This part is optional. You have to do this only if you face the Error code 0x80073701 while trying to install DirectPlay in Windows 10. The cause for this error is your antivirus blocking DirectPlay, so you have to turn it off temporarily. If you have already installed it, you can directly skip to the third part. Follow these steps in order to turn your antivirus off:
Step-1: Firstly, right-click on the taskbar and choose to open Task Manager.
Step-2: Switch to the Start-up tab to open the list of programs included in the Windows startup.
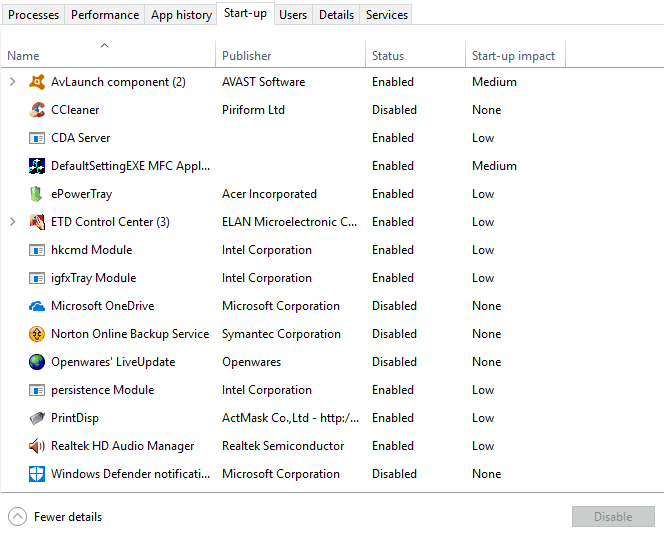
Step-3: Now select your antivirus program and disable it by pressing its Disable button.
Step-4: Next, Restart your computer and try installing DirectPlay now.
Now that you have successfully installed DirectPlay in Windows 10, move to the next part.
Use the Program Compatibility Troubleshooter (Optional-2)
You can use the Program Compatibility Troubleshooter to solve any existing compatibility issue while playing the games. Follow these steps in order to use the Troubleshooter:
Step-1: Firstly, press the Cortana button on the taskbar and then, enter the keyword “compatibility” in the search box.
Step-2: Now choose Run programs made for earlier versions of Windows to open the Program Compatibility Troubleshooter.
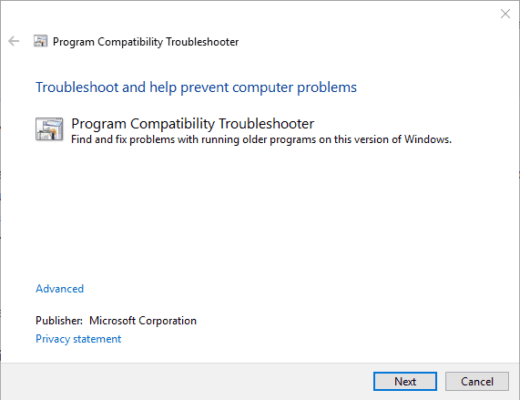
Step-3: Next, click on Advanced and choose the Run as administrator option.
Step-4: Then click on the Next button.
Step-5: Next, select the game you want to run from the list, or select Not Listed and then, click on Next and press the Browse button to choose a game to fix.
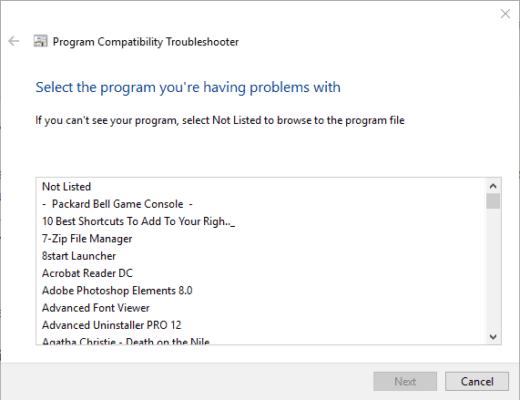
Step-6: Follow the instructions appearing in the Troubleshooter properly and troubleshoot all the existing issues.
Done. You can now play your favorite games that are outdated in your Windows 10 computer.
Conclusion
The situation may get a bit rough when your favorite games stop running due to those getting outdated. DirectPlay, which is also obsolete now, can be your savior in this case. You can enable DirectPlay in Windows 10 and run the game in Compatibility mode in order to play the outdated games even on Windows 10 computers. The process might be a bit long, but it is very simple if you break it down into parts. These were the step-by-step tutorials for all the parts of the process.
You can now enjoy your favorite games without having any trouble. To seel further help, you may visit the official Microsoft thread related to DirectPlay. For any queries, doubts, or suggestions, feel free to visit the Comment box and comment your words. Hope I helped you to run the outdated games with the help of DirectPlay in Windows 10.
