Netflix and chill could soon turn into frustration and ill due to the Network issues. The Network issues occurring on the beloved Windows 10 OS are none less than nightmares. One must know How to fix them. In this post, we’ll discuss one common network issue. The Windows could not automatically detect this network’s proxy settings issue.
I’ll present all the necessary information regarding the problem along with the Top 5 methods to fix Windows could not automatically detect this network’s proxy settings error.
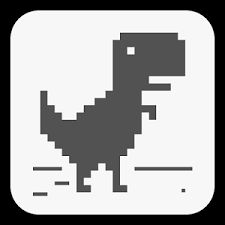
What is “Windows could not automatically detect this network’s proxy settings” Issue?
The Windows could not automatically detect this network’s proxy settings issue is a common and very annoying Network proxy problem. The origin of the problem is most of the time software related, though it can also lie in the hardware sometimes. This issue appears when you have problems while connecting to the internet, and you opt to Troubleshoot the error. Then, the Troubleshooter will provide you an error message saying, “Windows could not automatically detect this network’s proxy settings.” The situation gets rough from here.
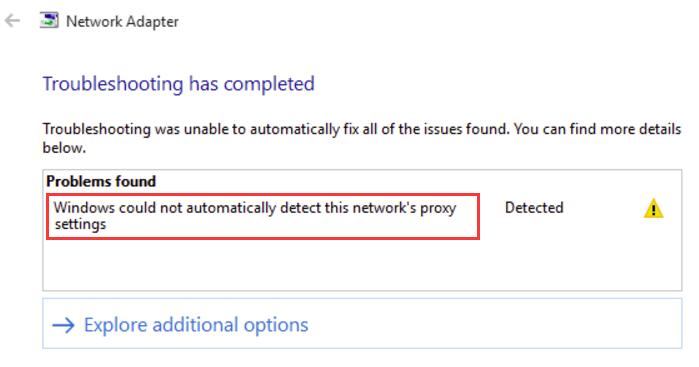
Other Scenarios related to Windows could not automatically detect this network’s proxy settings
Network Proxy issues are somewhat related to each other. Here is a list of issues that are related to the Windows could not automatically detect this network’s proxy settings issue. You can use the same Solutions to fix them if you counter any in your Windows 10 PC.
- The Windows could not automatically detect proxy server
- Windows 10 can’t detect proxy settings
- The Windows won’t save proxy settings
- Windows 10 proxy settings not saving, changing
- The Windows proxy settings keep changing
How to Fix: Windows could not automatically detect this network’s proxy settings
It is really important to learn How to fix the Windows could not automatically detect this network’s proxy settings issue, as it is a very frustrating Network Proxy error. Here are the Top 5 Solutions to solve the problem coupled with their Step-wise Tutorials. Just follow the simple steps and you’ll be able to get your connection running within a few clicks.
1. Check Proxy Server Settings
Incorrectly configured Proxy Server settings sometimes cause Windows could not automatically detect this network’s proxy settings. Follow these steps in order to resolve the issue:
Step-1: Firstly, disable proxy server on Internet Explorer. Then, press the Windows + R key to access the Run dialog box. Type inetcpl.cpl in it and press Enter.
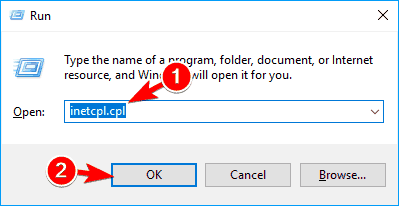
Step-2: Switch to the Connections tab, and then click on the LAN settings button.
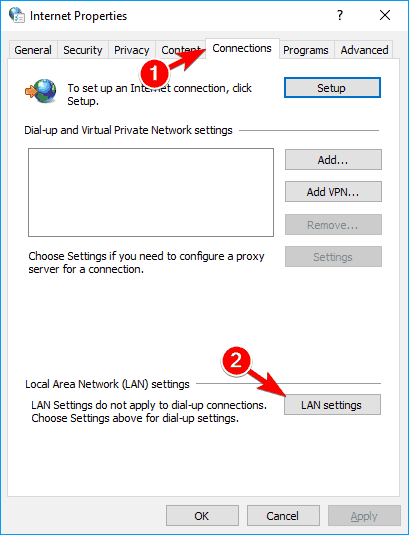
Step-3: Here, check if your proxy settings are fine like they look in the image below.
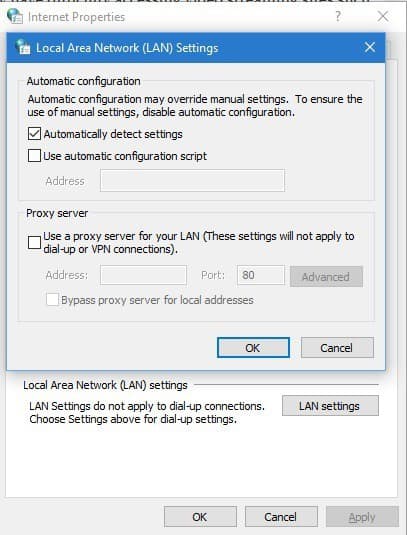
This was the easiest method. If this didn’t solve your problem, try the next one.
2. Use Command Prompt
You can use the Command Prompt to reset TCP/IP in order to fix the Windows could not automatically detect this network’s proxy settings issue. Follow these steps:
Step-1: Press the Windows Key + X and choose Command Prompt (Admin) from the Power user menu.
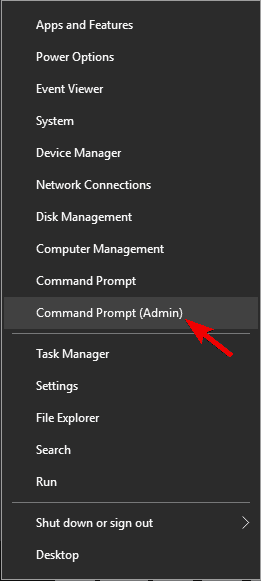
Step-2: In the Command Prompt window, copy & paste the following command line and then hit Enter:
netsh int ip reset resetlog.txt
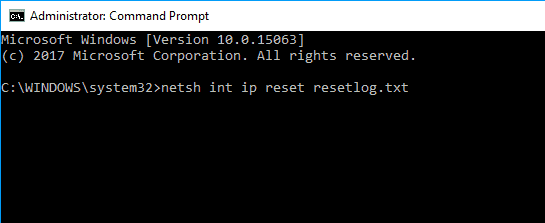
Step-3: Restart your computer. Check if the issue is resolved.
If you are still in trouble, try the next method.
3. Update Network Adapter Drivers
Outdated or corrupt Network adapters are the most common cause of the Windows could not automatically detect this network’s proxy settings issue. Follow these steps in order to resolve the issue:
Step-1: Go to the Start button, type Device Manager, and open it from the list of results.
Step-2: Expand your Network adapter, then right-click on it, and choose Update driver software.
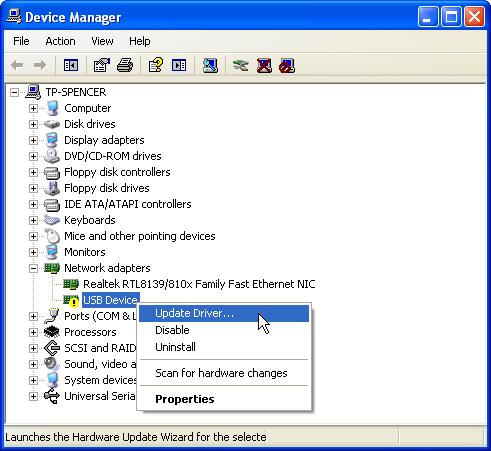
Step-3: Now click on Search automatically for updated driver software.
Note: You can also Uninstall the current Network drivers and when you’ll restart your computer, Windows will automatically download the latest drivers. You can also use the third-party software to update your problematic drivers in a very easy way. Take a look at the list of 8 Best Driver Updater for Windows 10 and choose your favorite one.
4. Reset Internet Settings
Resetting your Internet Settings to the default is a good way to fix the Windows could not automatically detect this network’s proxy settings issue. Follow these steps in order to resolve the issue:
Step-1: Press the Windows Key + S and enter internet options. Choose Internet Options from the menu.
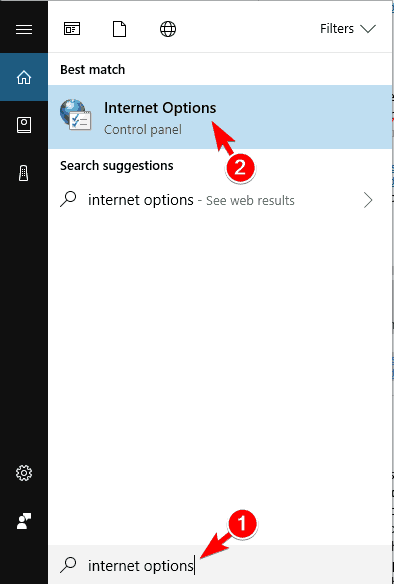
Step-2: Now switch to the Advanced tab and click on Reset…
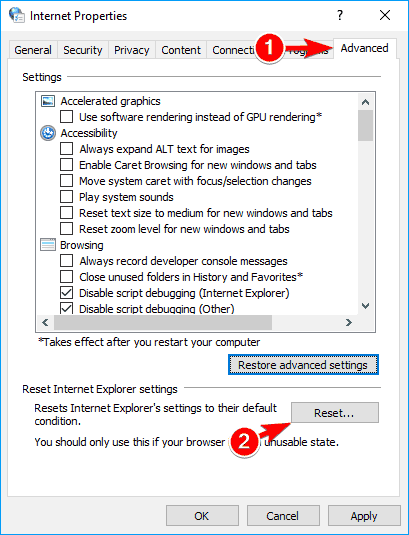
Step-3: Click on the Reset button. If you wish, you can clear your personal data by checking Delete personal settings box.
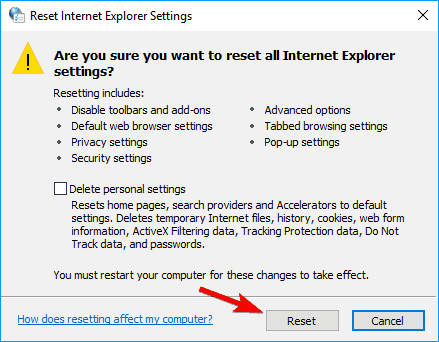
Step-4: Next, click on Restore advanced settings.
Step-5: Finally, click on Apply and then OK to save changes.
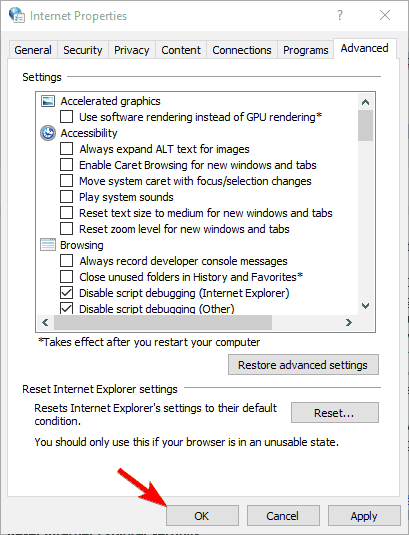
Resetting settings to default should fix the issue. However, if it didn’t, try the next method.
5. Enable Obtain DNS server address automatically option
This is the ultimate solution to fix the Windows could not automatically detect this network’s proxy settings issue. Follow these steps in order to solve the problem:
Step-1: Firstly, open Network and Sharing Center. Now click on Change adapter settings.
Step-2: Move the cursor to your network connection, right click on it and select Properties from the context menu.
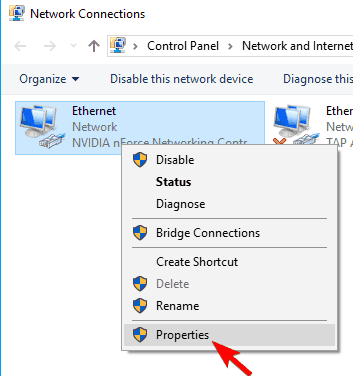
Step-3: Choose the Internet Protocol Version 4 (TCP/IPv4) option and click on Properties.
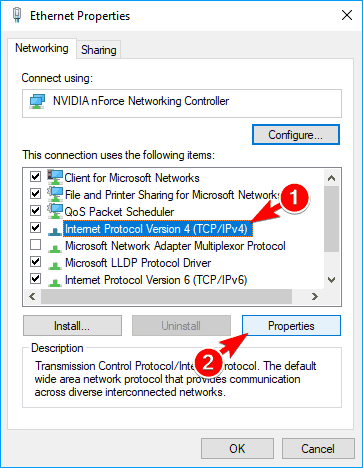
Step-4: Now choose Obtain DNS server address automatically option and click on OK to save changes.
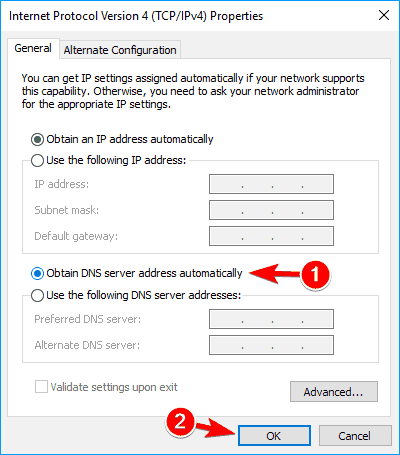
Step-5: Restart your computer and check if the issue is resolved.
Done. That’s all. You can now use your Windows 10 PC without encountering this dreadful Network proxy issue.
Conclusion
Windows could not automatically detect this network’s proxy settings issue is a common Network Proxy error. This issue can annoy the heck out of Windows 10 users. Luckily, you now know How to solve the problem.
These were the Top 5 methods to fix the problem. Some users also suggested that performing SFC Scan and DISM helped them to resolve the issue. You can also try those.
If you don’t know how to, just ask me in the Comments section. You can also visit the official Microsoft Thread related to this issue. For any queries, doubts, suggestions, feel free to visit the Comment box. Hope I helped you to solve the problem.
