Update Orchestrator Service (UsoSvc), as the name suggests, orchestrates the updates for your Windows PC. It runs in the background and facilitates safe, secure and optimal update process for your PC.
This article will guide you with everything you should know about this Windows service.
What is Update Orchestrator Service (UsoSvc)
Update Orchestrator Service controls the download, installation, and verification of Windows updates for your computer. In any case, if you want to continue receiving and installing updates, you should keep this service running.
The service runs under the shared process svchost.exe, which basically launches a lot of processes, and Update Orchestrator Service is one of these processes. It is being launched from:
% WinDir% \ system32 \usocore.dll.
For Windows 10, the Update Orchestrator Service depends on the Remote Procedure Call (RPC). The Update Orchestrator Service won’t work if it is disabled.
UsoSvc Consuming a lot of CPU (High Disk Usage)
There might be the case that the Update Orchestrator Service is consuming a lot of your Memory or Disk Resources. Many users have reported this issue, that UsoSvc is consuming a lot of resources of your computer.
There is no need to be worried. This is just probably the case, that UsoSvc is running an update process in the background. As soon as this process is over, your CPU and Disk Usage should be back to normal.
We do not recommend stopping or disabling the Service midway through as this could hamper with the update currently going on and cause more issues. Instead, wait for the ongoing update to finish.
How to Disable Update Orchestrator Service
If for any reason, you desire to Disable the Update Orchestrator Service (to get rid of High Disk usage), you can do that very easily. Here, we have outlined the steps to disable UsoSvc in Windows 10:
- Press the Windows Key + R
- Type services.msc
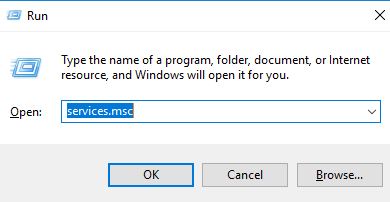
- Press Enter
- Windows Service Manager will open
- In the list of services, you need to find Update Orchestrator Service
- Right Click on it and select Stop
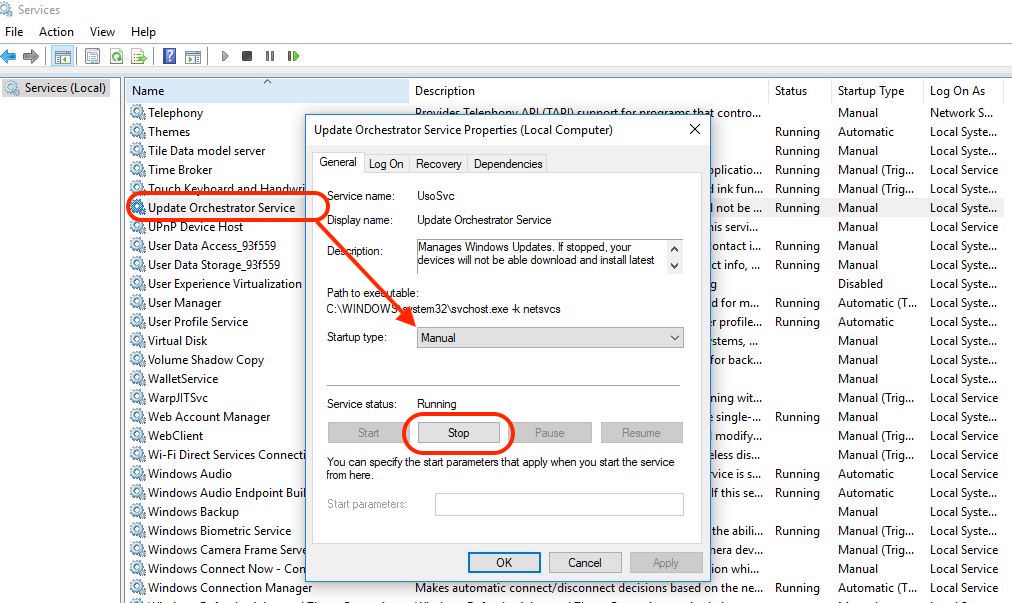
The application will get stopped.
Note: This won’t permanently disable the Service. Once you stop it, it will remain like that and you can start the service again from the Service Manager if you want. Otherwise, once you restart your computer, UsoSvc will again start running.
How to Restore Default Startup Configuration for Update Orchestrator Service
Do you need to restore the default startup configuration for Update Orchestrator Service? Did you make a mistake and just want the defaults to be loaded back?
That’s okay. We have an easy fix for you here.
First off, you need to make sure before we proceed that the services on which Update Orchestrator Service depends are functioning properly. After that, follow the steps given below:
- Run Command Prompt as Administrator
- Check the list given Below. If your system has one of these versions:
Windows 10 1507 Home, Windows 10 1507 Pro, Windows 10 1507 Education, Windows 10 1507 Enterprise, Windows 10 1511 Home, Windows 10 1511 Pro, Windows 10 1511 Education, Windows 10 1511 Enterprise, Windows 10 1607 Home, Windows 10 1607 Pro, Windows 10 1607 Education, Windows 10 1607 Enterprise, Windows 10 1703 Home, Windows 10 1703 Pro, Windows 10 1703 Education, Windows 10 1703 Enterprise, Windows 10 1709 Home, Windows 10 1709 Pro,Windows 10 1709 Education, Windows 10 1709 Enterprise
- Then type into the command prompt
sc config UsoSvc start= demand - Otherwise, if your system has the version
Windows 10 1803 Home, Windows 10 1803 Pro, Windows 10 1803 Education, Windows 10 1803 Enterprise
- Then type into the command prompt
sc config UsoSvc start= auto
sc start UsoSvc
- Close Command Prompt
- Restart the PC
When you are done restarting, the default startup configuration for this service will be restored. It’s as simple as that!
Final Verdict
Update Orchestrator Service is an extremely useful Service that controls all sorts of updates on your PC, from security updates to software updates and even driver updates. Thus, if you notice that it is taking up too much of your CPU disk space, it’s best to let it finish the update instead of trying to disable it.
We hope that by reading this article, you have acquired knowledge about UsoSvc, its use and how to disable it if needed.
