We have all had computer problems. It can be really annoying whenever the computer that was working fine suddenly starts throwing up error messages. Some of these errors can be ignored while some may make your computer unusable. Our website is dedicated to tackling these problems and today we are going to take a look at the persistent “Start PXE over IPv4” message error.
In this article, we are going to tell you all about this error including how it is caused and how to fix it should you come across it. The fixes are fairly simple to follow. Let us get started.
What is “Start PXE Over IPv4” Boot Issue on Windows 10?
For the readers who have never encountered it, this error presents itself at Windows startup. It occurs when the computer tries to boot using the PXE option and not from the hard drive itself. There can be various reasons for this to occur. One of the most common reason is that the hard disk drive has failed and the computer cannot find any other boot device. Since PXE is used to configure and boot networked computers that don’t have an operating system yet, the computer uses PXE as a fallback. Another common reason for the Start PXE over IPv4 message is giving PXE the top boot priority.

It can also be caused by an outdated BIOS, a botched Windows update or after installing a secondary storage device. Whatever the reason may be, we are going to give you all the methods you can use to say goodbye to this irritating message.
Methods to Fix Start PXE Over IPv4
These methods are written in no particular order. Since there are different reasons for this issue, we would advise reading through all of it and finding the solution that specifically addresses your issue. Let us begin.
Method 1: Correct The Boot Priority Order
“Start pxe over ipv4” occurs when your boot device is not set up properly. It would be below the PXE option on the boot priority order. This can usually be bypassed by hitting the Esc key but the fact is that it does not solve the problem. If you only see this error message when you have an Ethernet cable plugged in at startup, and not whenever you use WiFi, then you can be sure that this is a boot priority order issue. To fix this, all you have to do is follow these simple steps.
The steps:
- Switch off your computer. Turn it on again and hit the setup key repeatedly. It is different on different devices but you can see the setup key on the screen as soon as your device starts to boot into the BIOS settings. If you can’t find the right key, please check the Internet to find the right key for your device. The interval of time allowed to press this key is pretty short, so do it as fast as you can. Note that if you can already find the Boot tab, then you can just skip to step 6.
- Use the arrow keys to go to the Security tab. Then select the Secure Boot Configuration option from the menu.

- Use the arrow keys again to change the value of Secure Boot. Refer to the instructions given to you on the menu to change the value from Enabled to Disabled.
- Now, set the Legacy Support to Enabled. Save and exit.
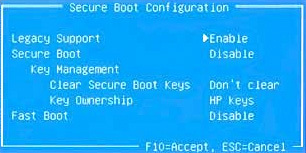
- Restart your computer and go into the BIOS settings again. If you are prompted to enter a code, do it. Restart your computer and go into the BIOS settings again.
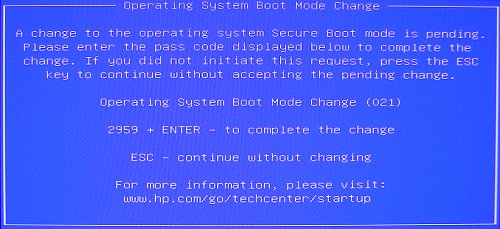
- Select the Boot menu tab by using the arrow keys. Change the priority order by making sure that the boot device is on top of the list. The instructions to do so will be displayed on the BIOS menu itself.
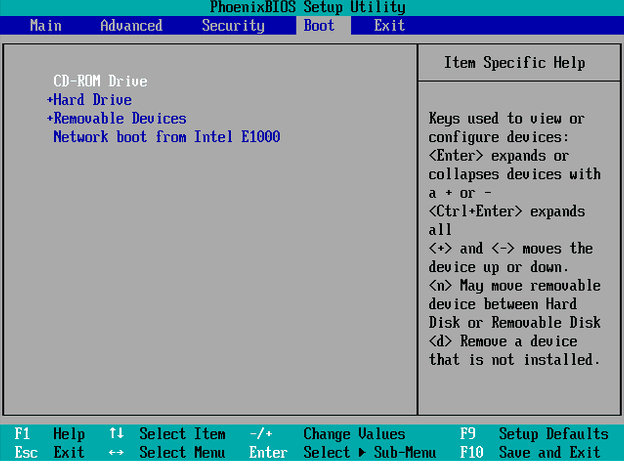
- Save and exit and restart your computer again. This time you will not be able to see the Start PXE over IPv4 error message.
If this does not fix your issue we have another solution that will help you. You can disable Wake on LAN in the BIOS settings. You can find that setting under the Power menu or Advanced settings menu, depending on the manufacturer. This should fix your issue.
Method 2: Changing The Boot Device

If your boot device (HDD or SSD) has failed, then the computer will fallback to PXE no matter what the Boot order priority is. The best course of action would be to first run a diagnostic test and then confirm if your storage device is at fault here. You have to keep a watch for:
- Clicking noises if you are using a hard drive.
- Random crashes.
- The computer fails to start sometimes.
If these are your issues, then you might have to change your boot device altogether.
Method 3: Updating The BIOS
A lot of problems like this can arise from an outdated or corrupted BIOS. You can update it yourself and the problems will probably go away. Just follow the instructions on this video to get a clear picture.
Final Take
These are all the available methods you can use to solve this annoying “start pxe over ipv4” issue. Hopefully, one of these methods worked for you and you can now turn on your computer without any worry. However, note that if none of these methods work, you probably might have to take it to your device’s service center. If you have any other suggestions or doubts, please do let us know in the comment section and we will get back to you.
