Did you forget the password of your Windows 7 computer and now you can’t remember the login details of your account? This can be a mess since there can be many important files stored in the hard drive. So reinstalling Windows is not an option. However, the password can easily be reset with the help of some methods. So in this article, I am going to show you the methods on how to reset your Windows 7 password without losing any data.
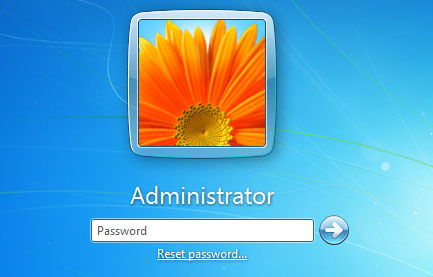
About Windows 7
Windows 7 is an OS produced by Microsoft on the year 22 July 2009. It has been praised by many critics before its release since it had many advancements, stability and increased performance over its predecessors. One of the most iconic visual effects implemented in Windows 7 is the Taskbar. Users were given the ability to pin applications to the taskbar and that turned out to be a useful feature for them. Windows 7 offers great features and security to the users. But sometimes people tend to forget their account password and that can be a headache. Fortunately, you have come to the right place to find the solution.
How to Reset your Windows 7 Password?
Here, I am going to show you some methods on how to reset your password for a windows 7 account without causing any data loss.
Follow the steps given below
1. Using Command Prompt
Note: If you have a secondary admin account in your OS whose password you remember, then you can follow this method. If no, then check out the other methods
- Go to the secondary admin account whose password you remember.
- Then go to Start and type cmd
- Now right-click on Command Prompt and click on Run as Administrator option.
- The Command Prompt will open
- Now type net user and press Enter
- This will give a list of all the accounts in the OS
- Type the following code to reset the password
‘net user username new_password’
where username refers to the name of the account of which you want to reset the password
and new-password refers to the password you want to set for the account.
and press Enter
Now your password is changed and you can enter the new password to access your account
2. Using the Install Disk
Note: For this method, make sure you have your Windows 7 installation disk with you.
So assuming you have your Windows 7 installation disk, follow the steps:
- Insert the Windows 7 installing the disk to your optical drive and boot from windows install disk
- Now Click on Repair your Computer option on the bottom
- Select Command Prompt from the list
- Now entering some lines of code will reset the password of your Windows account.
c:
cd windows
cd system32
ren sethc.exe sethc.exe.bak
copy cmd.exe sethc.exe
- Note: Press Enter after each line of code you have entered.
- Now restart your system and remove the installation disk to avoid booting to the disk again.
- Then at the lock screen, spam Shift key for some time. This will trick Windows to launch a Command prompt with full privilege.
- Now type
‘net user username new_password’
- where username refers to the name of the account of which you want to reset the password
- and new-password refers to the password you want to set for the account.
- and press Enter
You can now login to your account with the new password you have set now.
3. Using PC Unlocker
If you don’t have an installation disk, then this method can work out for you.
PC Unlocker lets you gain access to the account by resetting the account with an easy process.
To do so follow the steps
- Download the application from the link PC Unlocker on a different PC and save the zip file.
- After extracting, burn the iso file present in the zip file after extracting to a disk
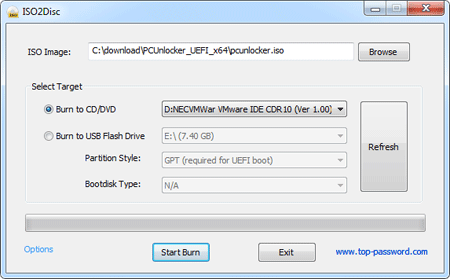
- Then boot your Windows 7 on that disk. Go to boot setup utility and change the priority to CD
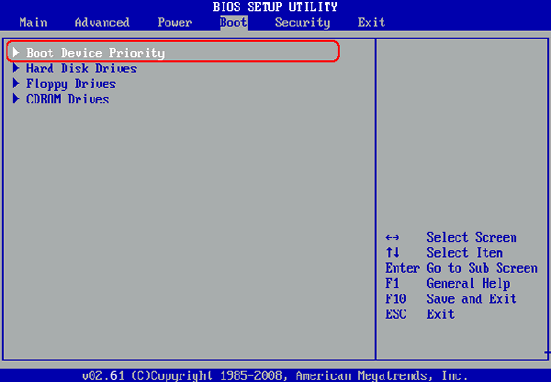
- Since you have booted to the PC Unlocker, you can now reset the password of your account by following the procedure given in the application
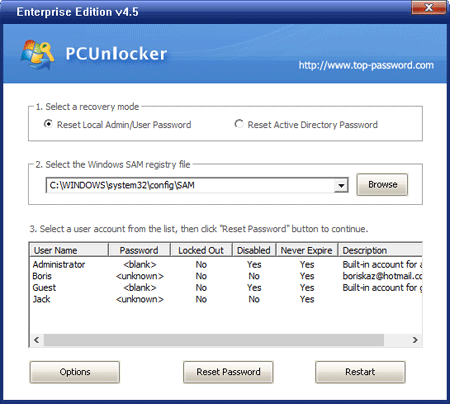
Note Extremely safe method which does not cause any data loss.
Recommended: How to Fix Windows 10 Automatic Repair Loop
4. Using Windows Recovery Pro
Note: This method gets the job done as the previous one. Only the application used to reset the password is changed.
To reset the password using Windows Recovery Pro, follow the steps.
- Download the software from the link Windows Recovery Pro and install it in a working PC.
- Open the program with administrative privileges
- Connect a USB drive and choose that drive to make it as a recovery disk.
- Burn the file to the USB drive. If burning is successful, then the recovery disk is ready to be used.
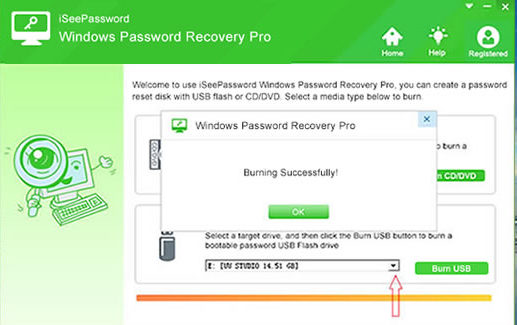
- Insert the USB drive to the PC whose password you need to reset. Now boot into the USB drive by using the Boot Manager.
- Now select the Target account you want to reset the password of. Then reboot your computer and the password will be reset and you can access your account.
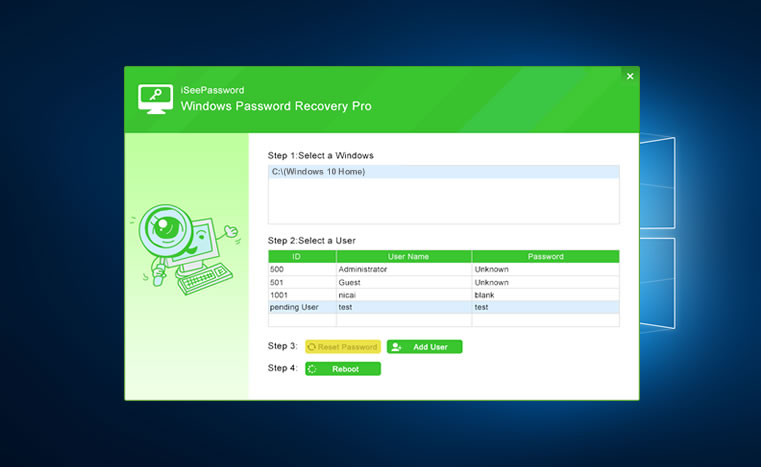
Now the system will startup without a password.
Note: This method is extremely safe and does not affect the data or does not cause any data loss.
Conclusion
These are the possible ways in which you reset your Windows 7 account password without any data loss. I hope you were able to clearly understand and perform the steps to fix the error. If the problem isn’t resolved or you are facing difficulty in understanding or performing any of the steps, feel free to comment down below.
