If you want to reinstall Windows store for fixing performance issues or other problems, but you are not sure how to do it, then this article might be the one you are looking for. In this article, I am going to show you how to reinstall Windows Store by as simple as via Settings (or) via PowerShell using some codes. But we all know that pre-installed apps cannot be uninstalled through Settings, so we need to use PowerShell or some other third-party apps.
About Windows Store
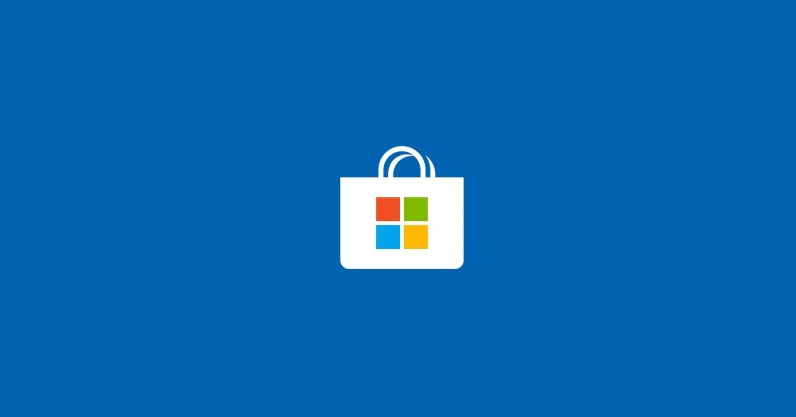
Windows Store is a digital distribution platform owned by Microsoft. It’s basically a means to distribute different store apps to the users. This includes social media applications, console games, and e-books and many more. It has merged with many distribution platforms like Windows Marketplace, Xbox music, Xbox videos etc. In addition to the user-facing Microsoft Store client, the store has a developer portal with which developers can interact.
But Windows Store can stop working in some situations. Either it completely freezes or does not allow the user to install new apps.
What causes errors in Windows Store functioning?
There can be many reasons for it to cause an error. These are
- Misconfiguration- Misconfigured system files can cause Windows Store to stop working
- System crashes– Due to frequent system crashes this problem might occur
- File corruption– If some system files get corrupted then the functioning of the Windows Store is compromised
If you want to uninstall Windows store or any other pre-installed apps from your OS, then follow the methods
How To Reinstall Windows Store?
Here, I am going to show some methods through which you can reinstall the store.
1. Via Settings
This method is a basic demonstration of how to uninstall pre-installed apps from your Windows OS. The best thing about this method is that you don’t have to mess with the Command Prompt or PowerShell. Just some clicks and your app is reinstalled.
- Press Win+I to open the Settings app
- Then go to Apps and then Apps and Features.
- Now find Microsoft Store in the App list.
- Click on it then click on Advance options.
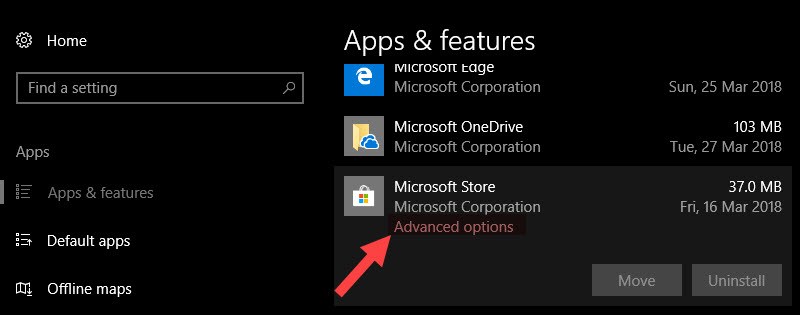
- Now click on Reset
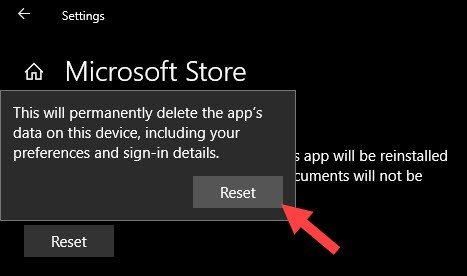
- Confirm the Reset
- After this Windows will try to reinstall the app. this may take some time.
- Once it has done reinstalling, you will see a check-mark next to the reset button.
This should reinstall the Store app and it should be working fine now
2. Using PowerShell
If the above-mentioned method didn’t get your Store working like before then this method should do the trick.
Using PowerShell under administrative privilege with only a single line of code will uninstall the Windows Store for you.
- Go to Start menu and type powershell.
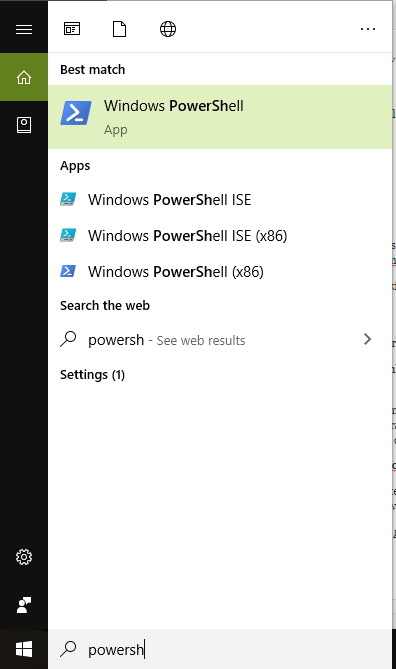
- Then right click on the app and click on Run as Administrator.
- This will open Windows Powershell with administrative privileges.
- Now in the powershell window, copy the following codeGet-AppxPackage -allusers Microsoft.WindowsStore | Foreach {Add-AppxPackage -DisableDevelopmentMode -Register “$($_.InstallLocation)\AppXManifest.xml”}
- To paste, right click on Powershell and press Enter.
- As soon as you execute the command PowerShell will initiate the process and it will reinstall the windows store app. This might take some time
Command Info- The command gets the Microsoft Store package using the Get-AppxPackage applet. Then it pipes it to Add-AppxPackage which in turn reinstalls Windows store app in Windows 10 for all users.
Conclusion
These are the best possible ways in which you can Reinstall your Windows Store. I hope you were able to clearly understand and perform the steps to fix the bug. If the problem isn’t resolved or you are facing difficulty in understanding or performing any of the steps, feel free to comment down below.
You might also like this guide: Fix Internet Explorer Has Stopped Working
