Nvlddmkm.sys error is a well-known error and is also called TDR Failure which stands for Timeout, Detection, and Recovery, which are the three key components of Windows 7, 8 and Windows 10 computers. They are used to reset our Graphics Processing Unit and/or drive in case of an issue.
These specific errors are one of the common issues faced by NVIDIA graphic users.
If you guys are facing Nvlddmkm.sys or a similar error with your system add this article to your bookmark.
Find out the reasons that cause Vide0_TDR_Failure error along with many ways on how to fix Nvlddmkm.sys error? As once you understand the actual reason for the error’s you will be able to solve the issue immediately.
Causes of Video_TDR_Failure Nvlddmkm.sys BSOD error
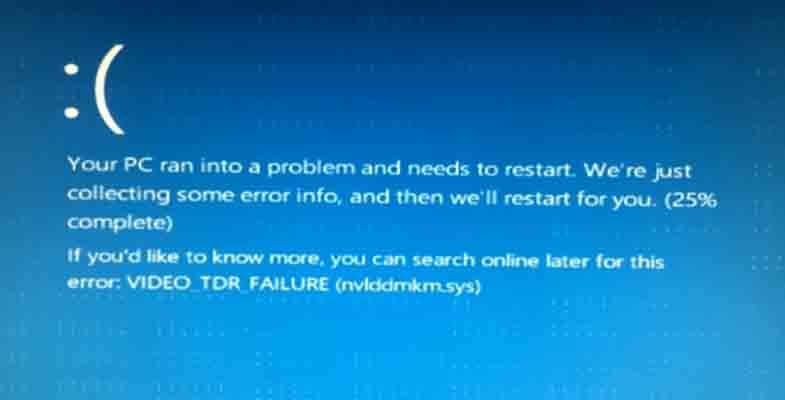
First, you need to figure out the actual problem of your system for Nvlddmkm.sys error as most of the blue screen errors look similar and can be difficult to decipher.
“Your PC ran into a problem and needs to restart. We’re just collecting some error info, and then we’ll restart for you. If you’d like to know more, you can search online later for this error: VIDEO_TDR_FAILURE (nvlddmkm.sys)”.
If this is your error message, then you are on the right track, please follow the rest of the steps in this article. This error mainly occurs when too many problems happen in fast succession affecting your drive or Graphics Processing Unit.
There could be other reasons responsible for this as well, it would follow that the error has something to do with this graphics card, and it does.
The driver could be overloaded, or it has exceeded its capacity to come across this errors, these could be one of the primary reasons causing this error message to display on your screen, but there could be secondary reasons, for example, the memory timings are incorrect, the voltages are incorrect, there are driver conflicts, or you have installed a graphics card that is faulty or a drive is corrupted.
How to Fix Nvlddmkm.sys Error Permanently
Now that you know the causes of this error, lets move on to the methonds on How to Fix Nvlddmkm.sys Blue screen of Death error.
Method 1: Reinstall Graphic Driver
Re-install the NVIDIA Graphic Driver to fix Nvlddmkm.sys error.
- Boot into safe mode, and then go to Device Manager with the following keys Win+R and type “devmgmt.msc”
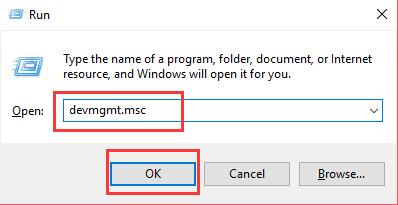 2. Search for your NVIDIA graphics driver and remove it from your computer, and restart making sure that you have checked the Delete the driver software for this device option as well.
2. Search for your NVIDIA graphics driver and remove it from your computer, and restart making sure that you have checked the Delete the driver software for this device option as well.
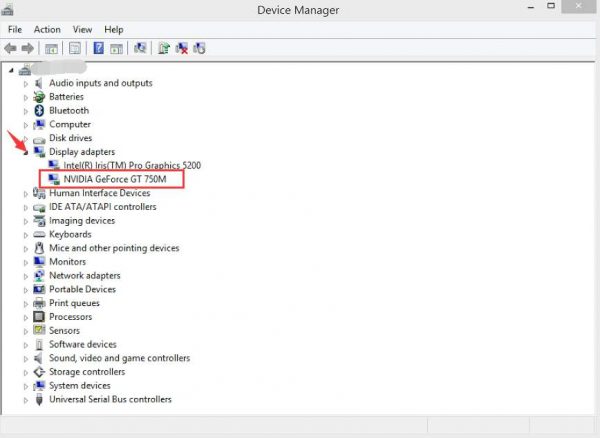
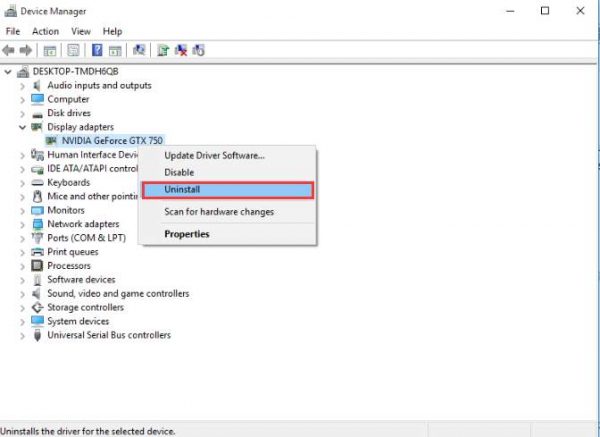
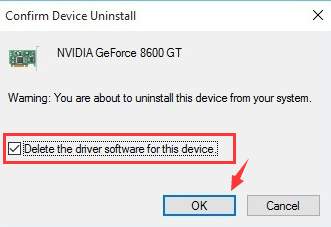
3. After you uninstall the graphics driver, you have to then again download and install NVIDIA graphics card only from its official website. Do make sure that you download the proper version as well as look for its compatibility.
4. Also, make sure you successfully install the graphics card and thereafter restart your computer to make the changes effective. With all these steps completed, your PC can be restored from the blue screen death. But if it doesn’t, then go on with the steps.
5. As you restart your PC, open Local Disk: (C), to search System32Drivers and find the file with the name nvlddmkm.sys. Just right click to rename it as nvlddmkm.sys.old.
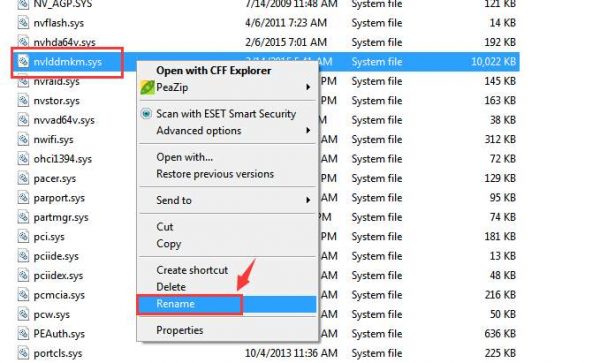
6. Then move to the NVIDIA directory – usually in C:Nvidia or C:drvvganVidia and then search the file nvlddmkm.sy_. by just typing the file name into the search box; you will find it faster. Make a copy of this file to save it to the Desktop directory.
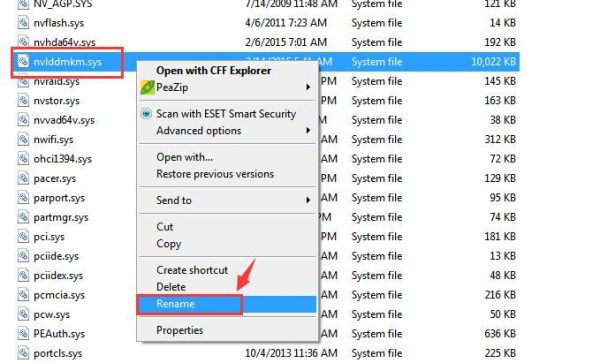
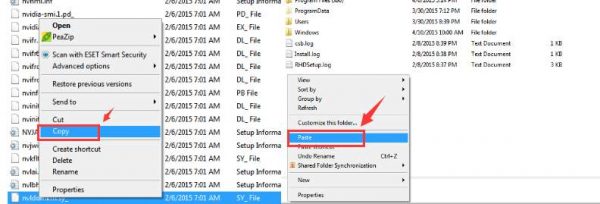
7. Press Win+X to choose the feature Command Prompt with the help of an Administrator, then type expand.exe nvlddmkm.sy_ nvlddmkm.sys and press Enter.
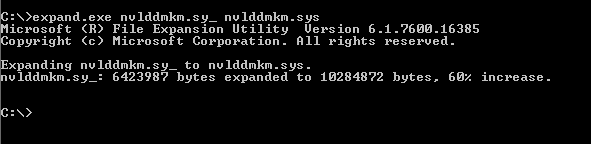
8. Go to C: drive once more to copy the freshly created file nvlddmkm.sys.
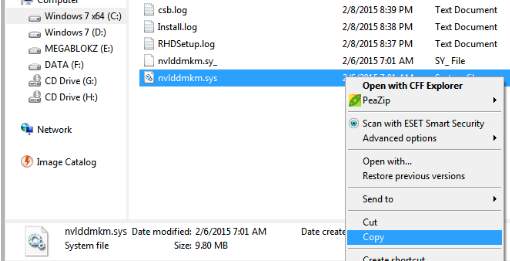
9. At last, just paste into the C:WindowsSystem32Drivers folder. Later, restart your PC again.
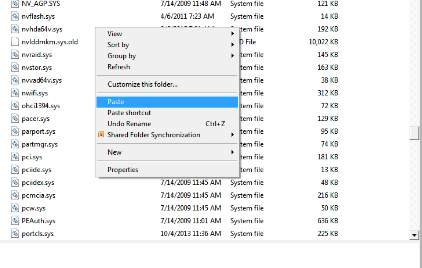
This should fix the Nvlddmkm.sys error, but if it does not you can try a few other things.
Method 2: Check recent programs
Check the recent installations that you have made, and you may find the problem. In that case, uninstall the program would be the best solution.
Next, you could check the games you play on your computer and that they aren’t overloading your graphics card
Method 3: Run Memory Test
If none of these steps work, you could run the memory test, with the following instructions:
- Run command function to display (Windows key and the R key together).
- Type the following text into the Run command box: “mdsched.exe”
- Select Restart and once it’s done check if the errors have been diagnosed.
You can also run a disk check, with the following instruction:
- Run command function to display (Windows Key and X key together)
- Type the following text into the Run command box: “chkdsk /f c:”
- Select ‘Yes’ were prompted and restart the computer.
This can fix Nvlddmkm.sys problem.
Method 4: Update Drivers
Make sure to have latest drivers installed on your Windows Laptop or PC.
You can refer to our list of Best Driver Updaters to get the work done.
Method 5: Update Windows
There is high chance that your Driver version is not compatible with your Windows. Run a Windows Update to make sure your Windows 10 is updated and compatible to all your drivers installed.
Method 6: Replace Graphic Card
If nothing works and Nvlddmkm.sys blue screen of death is still coming, you may need to look for an alternative Graphic Card for your PC.
You can get the same from Amazon or even at your local Electronics market.
Final words
So, these were some of the best ways to fix Nvlddmkm.sys error. This error is caused due to many reasons and that’s why we cannot be 100% sure of any solution provided in this article.
However, the methods listed are what you will find all over different forums and websites. We have listed all of them in a simple manner for your convinience.
Hope this article helps you in fixing Nvlddmkm.sys problem in Windows 7, 8 or 10
