Almost every computer in this world has EFI partition, be it Mac, Ubuntu ,and in your case Windows (all versions). EFI partition contains files needed to start your Windows, more on this in next section. So are you reformatting Windows and you cannot delete EFI system partition or you have upgraded your Windows and want old recovery and EFI system files gone but are unable to do so. You must have tried Disk Management used to delete partitions in windows, but no luck! Windowsfish.com have come uup with the guide on how to delete EFI system partition in simple steps but let us warn you beforehand though the fix is easy, the explanation is a little bit nerdy.
Also, EFI partition contains critical system files and must not be deleted just to increase free space on your Windows. Don’t worry, we will explain all about EFI system partition and when you can delete them in the next section.
What is EFI system partition?
EFI system partition (or simply, ESP) is a partition on your storage device ( hard disk or other bootable devices), first made when any operating system (Mac, Windows, etc) is installed. This partition contains files needed by the operating system before it boots (start) like bootloaders, device drivers, system utility programs, etc.
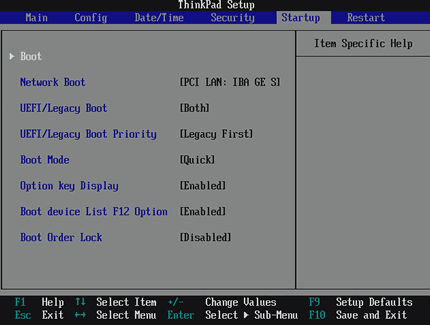
UEFI ( United Extensible Firmware Interface), the latest version of EFI, is a replacement of BIOS (you might have heard this) which was used in older Windows. So, if your computer has BIOS then it doesn’t have EFI (or UEFI) and also the other way around.
By now most of you must be knowing that BIOS means no fishy business, you must not experiment or modify as it may ruin your Windows.
All of these apply for EFI system partition too. Don’t be scared, you can delete EFI safely, not the one windows is currently using unless you are about to reinstall an operating system otherwise, it will make the system unbootable.
In the next section, we have provided scenarios when you should and shouldn’t delete EFI system partition.
When you Could and Couldn’t delete EFI?
EFI system partition is a system protected partition (accidental deletion protection). That means, it cannot be deleted or formatted simply by Disk Management. This is what you’ll see when you attempt to delete it.
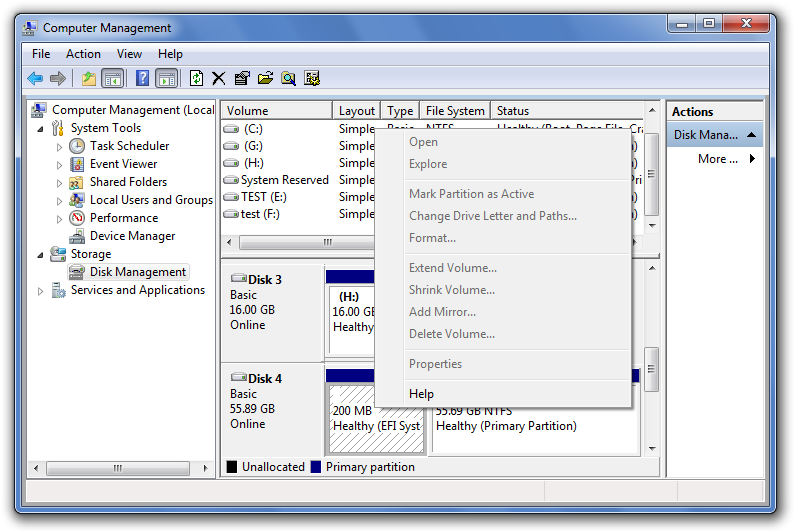
The image below describes the process of what happens when you turn on your computer with respect to what will happen when EFI system partition is absent. The image is BIOS specific but, more or less the same goes for UEFI.
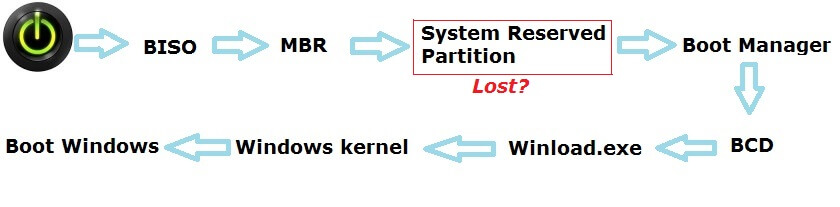
Thus, you are unable to start Windows. There is a 3rd party software ( mentioned in next section) through which you could recover deleted EFI files; you could also reinstall windows (or other operating systems), this will automatically create new EFI partition.
The common scenario when you could delete EFI partition safely are mentioned but these are not exclusive, you have if any queries feel free to drop comments; we will be happy to help!
- Bootable external storages like pen drives or external hard disks could be deleted or formatted using this method. when you make storage device bootable, it becomes unusable for storage purposes. The operating system might not recognize your bootable storage device so use this method to reformat it.
- For dual boot systems or you have multiple EFI partitions due to system migration ( must be absolutely sure) , if you are or were using Windows with combination with other operating systems, you can delete the EFI partition associated with other operating systems (not windows) with the help of this guide.
- If you have upgraded your windows from one major version to another ( say from windows 8 to windows 10), you may have obsolete system files junk occupying hard disk space. Usually, you get notified about the old windows files that you could delete. If you didn’t get notified, Right click on the drive in which windows is installed (usually its C drive). Then click on Properties and then click on Disk Cleanup, wait for the system to scan for junk files. Well, in this case, you don’t need to delete EFI system partition as windows will sort out obsolete files in a new folder, it’s your choice to keep it or delete it
Any other case does not mention above, please consult an expert before attempting to delete EFI system partition. Steps to delete EFI partition in Windows is mentioned in the next section below.
How to Delete EFI Partition
Before we jump right in, keep in mind that deleting EFI partition is same as formatting the partition. YOU WILL LOSE ALL THE FILES stored in that partition, in the case of an external device (for instance pen drive) will be completely formatted. This method is also useful when external devices are not recognized by Windows.
We will be using the all-powerful Command Prompt commands to perform this task.
First, open Disk Management by searching the same in the taskbar or Right-click on Start button and select Disk Mangement. Now, Identify the disk partition you want to delete and note down its name and size (reconfirm the partition!). Follow the steps below :
***Note: Eject or remove all the storage devices before proceeding further. Images may also vary due to the different version of windows, but works perfectly fine. ***
1. Open Command Prompt in Administrator Mode by right click on ‘Start’ button and select ‘Command Prompt(Admin)’ or Search ‘Command Prompt’ in the taskbar and right-click on command prompt and select ‘run as administrator’.
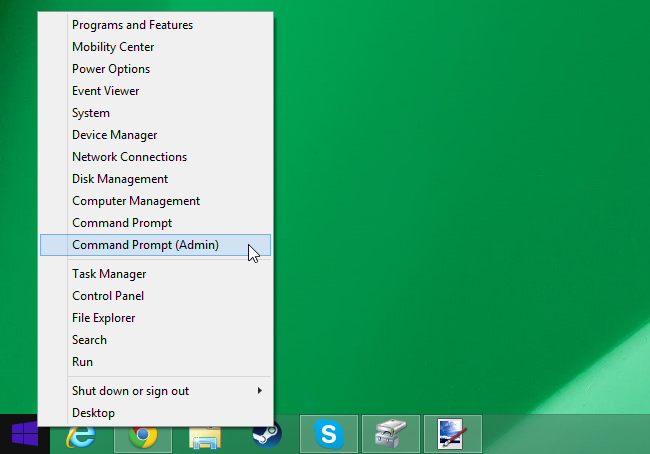
2. Type ” diskpart ” and press enter. This will start the disk partition tool which can only be accessed in elevated mode (admin).

3. Now, type ” list disk ” and press enter. This will display all the storage devices connected to the computer with the partitions.
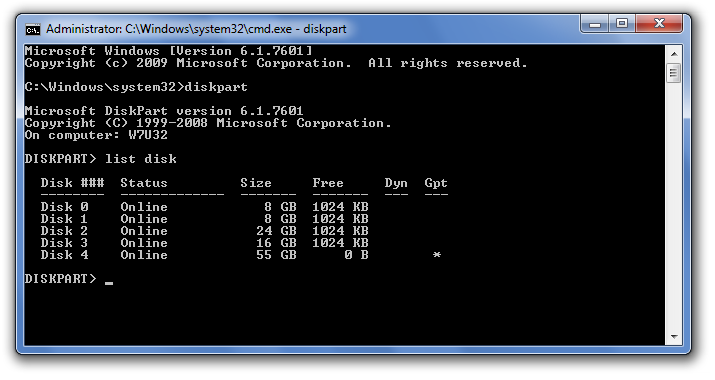
4. In this step, we are going to select the disk partition we want to delete. Now take out the note in which you have written the partition name and size. Type ” select disk # ” ( for instance- select disk 4 ) and press enter.
To reconfirm, type ” list disk ” again and press enter, this should display a star before the disk name.
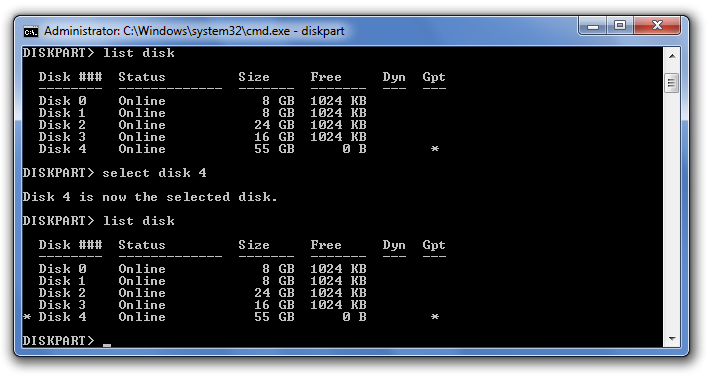
5. Finally, press ” clean ” and then enter. Congratulations! this will delete your partition.
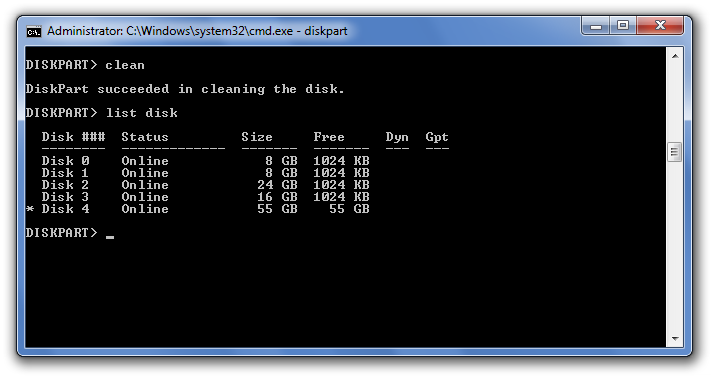
Easeus, 3rd party application to Delete EFI Partition
Folks who are not comfortable with command prompt, Easeus Partition Master is the best alternative as it comes with easy to understand user interface and provide advanced options to manage partitions as well as storage. It offers a free trial for first-time users. You could delete partition just in a few clicks. It also offers recovery options for deleted files.
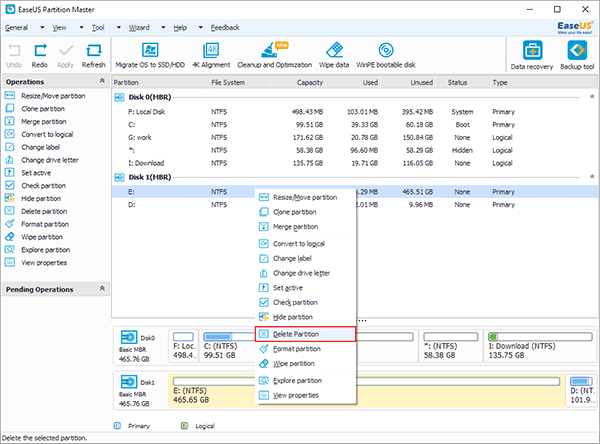
Conclusion
Hope you have followed the guide in mentioned with utmost caution as many things in this tutorial could go wrong and mess up your computer or storage device. Congratulations, you have deleted EFI partition in Windows successfully! Now, you should allocate the new partition to use it.
This tutorial is little advanced not in terms of the procedure but in terms of things that could go wrong, so we would recommend you to get expert guidance before attempting. For more advanced Windows guides, bookmark us!
