A Windows system utilizes a master boot record (MBR) or GUID Partition Table (GPT) depending on the life, the operating system, and the system firmware. At times, it gets necessary to shift between MBR and GPT, though to do this you require to clean your drive first. Applying traditional mechanisms like Windows Disk Management and the Command Prompt causes a permanent data loss if you haven’t backed up, that’s obvious. This article will show you ways to convert MBR to GPT without data loss and in fact during Windows 10 installation.
MBR only allows you to build four primary partitions. But, you can bypass this condition by utilizing logical partitions. That means that you can generate three primary partitions, and also an extensive partition. Within this extended partition, you can also have logical partitions.
However, now there are two mechanisms which you can safely use to change your partition table without facing any data loss. The best part is that it is supremely easy and as well as absolutely free.
How to Convert MBR to GPT (During Windows Installation)
Let’s get a look at how to easily convert the MBR disk to GPT and most importantly without losing your trunk of data.
Method 1: Using MBR2GPT tool to convert MBR Disk to GPT without data loss
This method is really easy and will help you convert MBR to GPT without losing data.
- Check your disk number. Select Disk Management from Computer Management and locate the disk you wish to convert. Right-click the disk number, select Properties and open the Volume. Check if the present partition type is MBR.
- Press Windows + X, then select Command Prompt from the menu.
- Now, verify the disk you need to convert. Type mbr2gpt /validate /disk:[enter your disk number here] /allowFullOS

- Type mbr2gpt /convert /disk:[enter your disk number here] /allowFullOS and hit Enter to start the conversion.
- Change your firmware to boot to UEFI mode. After the system restart, press your BIOS/UEFI entry key.
- Change the boot type to UEFI mode.
That’s it. The conversion is done.
Method 2: Use EaseUS Partition Software to convert MBR to GPT without data loss
If the above method is tricky, then there’s a tool for you.
- Purchase the EaseUS Partition software, download, and install from the official website. If you want to covert only one drive, try the Trial version.
- Open EaseUS Partition Master and wait for the drives to load. Find the drive you need to convert. Select the drive, right-click, and select Convert MBR to GPT to proceed.
- Press the Apply button on the toolbar. As you press apply, the system will restart. You will reach an EaseUS Partition Master operation screen which displays the conversion process taking place.

- Change your firmware to boot to UEFI mode. After the system restart, press your BIOS/UEFI entry key. Change the boot type to UEFI mode.
Method 3: Convert without data loss using Diskpart
This method can be even used while installing Windows. You need to backup all your data and then use the DISKPART command for loss of data.
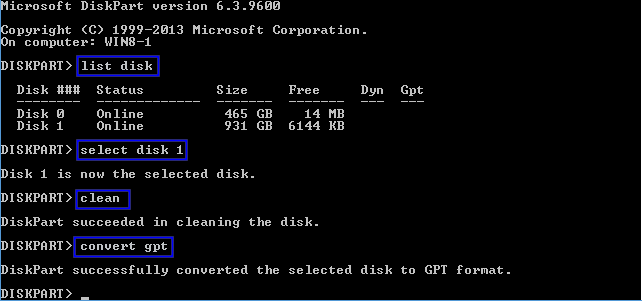
- Open the command prompt to type in DISKPART and hit Enter
- Then type in list disk after noting the number of the disk which you wish to convert from MBR to GPT
- Then type the number of the disk in Select Disk
- Finally, type convert gpt.
This will clean the disk and the data will be lost.
Method 4: Convert MBR to GPT without data loss using Gptgen
You can convert MBR to GPT using a command line utility called gptgen. Gptgen is a tool intended to non-destructively convert hard disks which are partitioned in the common.

The syntax of the tool is gptgen [-w] \\.\physicaldriveX, where X is the drive number reported by the Disk Management console. You can then use dd to write the tables to the disk.
Method 5: Convert Disk type without losing data using Partition Assistant
Now the free version of Partition Assistant doesn’t allow converting MBR to GPT.

- Choose the disk to convert
- Right-click the disk and select Convert to GPT/MBR Disk
- Verify your operation, by clicking OK to continue
- Click the Apply button on the toolbar to do the changes.
Method 6: A Video Explaining the Process
If it still doesn’t help, then here some videos that show every process in detail. Just follow this video and you will be able to convert MBR to GPT for Free.
Final Verdict
We have therefore given 6 ways by which you can convert MBR to GPT. Normally a regular PC user wouldn’t need to do this, however, if it is something that is needed, you don’t have to worry. Simply follow our given methods and you can easily convert during Windows installation. If data is important, then make sure to follow the methods that show how to convert MBR to GPT without data loss.
Hope the article helps.
