With their versatility and wide range of applications, Excel spreadsheets are a cornerstone of data management. However, data corruption or accidental deletion can be a nightmare, potentially leading to critical information loss. That’s where the need for a reliable and effortless data restoration solution comes into play.
Free online Excel file repair tools have emerged as a saving grace, offering a user-friendly and cost-effective way to effortlessly recover lost or damaged data.
Whether it’s a vital financial report, an essential project timeline, or a comprehensive inventory list, these tools can efficiently salvage your valuable data.
Let’s have a look at the process to repair Excel file online!
Part 1. Standard Methods To Recover Lost Excel Files

Losing Excel files can be distressing, but various methods exist to aid Excel repair online free. Several approaches can assist in retrieving crucial data. However, success may depend on factors such as file loss circumstances and time elapsed.
Regularly backing up important Excel files is essential to minimize data loss risks. Check out some standard methods to recover your lost Excel files below:
Check the Recycle Bin:
Sometimes, accidentally deleted Excel files can be found in the Windows Recycle Bin. You can simply restore them from there.
File History or Previous Versions:
If you have enabled File History or created previous versions of your files, right-click on the folder containing your Excel file, select “Restore previous versions,” and recover an earlier version.
AutoRecover:
Excel has an AutoRecover feature that periodically saves a copy of your open workbooks. You can try to recover a lost file by going to “File”> “Info”> “Manage Workbook”> “Recover Unsaved Workbooks.”
Search Function:
Use the Windows Search feature to look for the file by its name or a part of its name. Sometimes, the file might have been moved to a different location.
Backup and Cloud Services:
If you have backup software or use cloud storage services, check your backup history or the cloud trash to recover corrupted Excel file online.
Data Recovery Software:
As a last resort, you can use specialized data recovery software or a free online Excel files repair tool to scan your storage device for deleted files.
Part 2. Wondershare Repairit – Best Tool To Repair Corrupted Excel Files
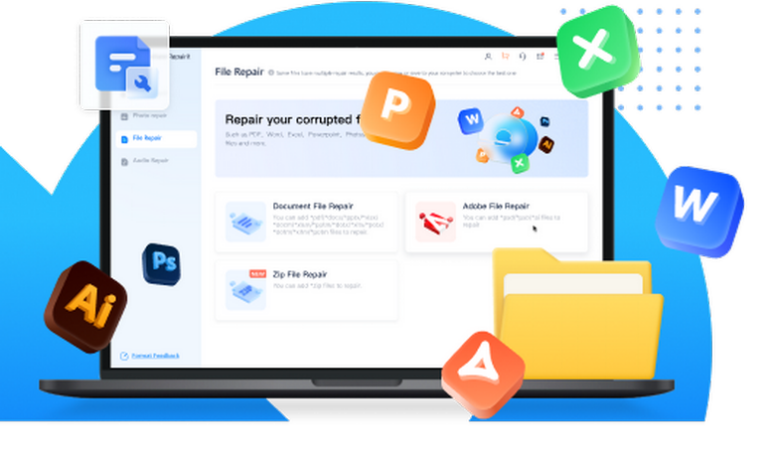
No matter the underlying cause of your Excel file corruption, Wondershare Repairit stands ready to swiftly and effectively address the issue. This user-friendly and exceptionally reliable tool is proficient at resolving Excel file problems stemming from various scenarios.
At the core of this software lies a highly advanced repairing algorithm, ensuring that your original file’s integrity and all its existing content are kept safe.
Wondershare Repairit offers a seamless and intuitive user experience, making the file repairing process effortlessly accessible.
Whether your Excel file has suffered from corruption due to unexpected system crashes, software glitches, or any other unforeseen mishaps, you can rely on the Repairit file repair tool to be your trusted partner in data restoration.
With its comprehensive capabilities, this software is a valuable asset for individuals and businesses, ensuring that your critical Excel files are always safe.
To use the Excel repair feature, you must explore this tool!
Key Features
- This tool efficiently handles Excel file corruptions such as unrecognizable format and more.
- Utilizes a sophisticated algorithm to restore your Excel files while preserving data integrity.
- Easy-to-navigate software ensures that you can repair Excel files without technical expertise.
- Quickly resolves Excel file issues, making it a dependable solution for data recovery.
Let’s have a look at the steps for using this tool to repair Excel file online free:
Step 1: Install Wondershare Repairit from the official website onto your computer. Before launching it, ensure that any previously opened Excel files are closed. Then, launch Wondershare Repairit.
Step 2: Once the application runs, click the ‘Add’ button within the program interface to import the corrupted Excel file. Alternatively, you can select a folder or explore different drives to locate the damaged Excel file.
Step 3: After selecting the necessary files, click the “Repair” button to begin the XLSX files’ repair process. Wait patiently for a few minutes while Repairit works to fix the Excel file.
Step 4: After the repair, preview the recovered file within the application to ensure it’s successfully retrieved.
Step 5: If you’re satisfied with the results, click “Save” to restore the file. You’ll receive a confirmation notification, and you can then use the file as necessary.
Part 3. Tips To Choose The Best Software For Excel File Recovery
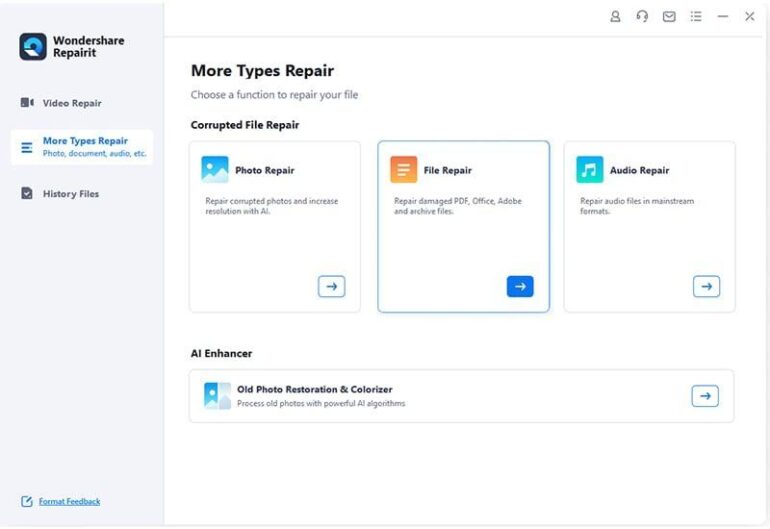
Selecting the optimal software for Excel file recovery is critical when losing vital spreadsheet data caused by corruption or unintentional deletion. Here are some tips to assist you in making a good choice:
-
Compatibility:
Ensure that the software you choose is compatible with your version of Microsoft Excel. Excel file formats may vary between versions, so the recovery tool should support your specific format.
-
Reputation and Reviews:
You can find reviews on trusted software download websites and forums. A strong track record of success is a good indicator of a reliable tool.
-
Ease of Use:
Opt for user-friendly software with a straightforward interface. You want to spend only a little time figuring out how to use the tool, especially when dealing with data recovery.
-
Recovery Options:
The software should offer multiple recovery options. It could include recovering from a corrupted file, deleted file recovery, and even repairing damaged Excel files.
-
Customer Support:
The software provider must offer the best customer support. If you encounter any issues or have questions about the recovery process, having access to timely assistance can be invaluable.
-
Security:
Verify that the software doesn’t compromise your data’s security. It should not alter or damage the original Excel file during recovery.
-
Updates and Maintenance:
Reliable software is regularly updated to adapt to new Excel versions and improve performance. Check if the software provider offers regular updates and maintenance.
Closing Words
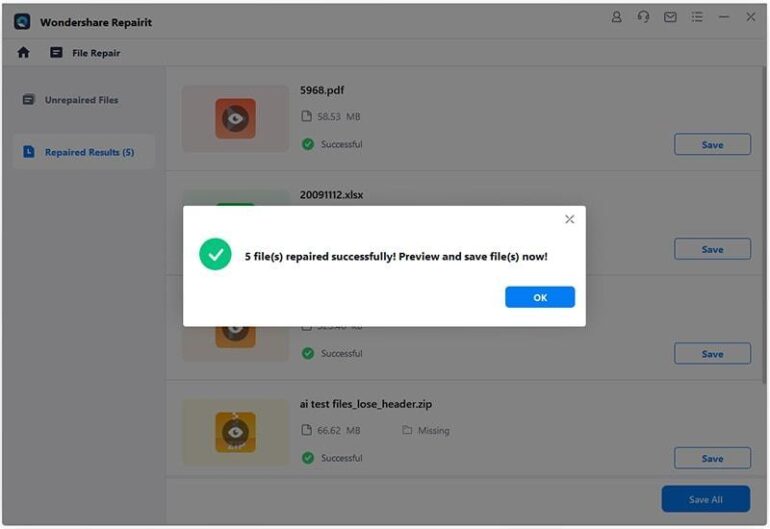
In conclusion, this guide will help you quickly fix and repair files from Excel. We recommend using Wondershare Repairit, a fantastic tool for this job. It can quickly fix many broken Excel files, no matter why they got messed up.
It keeps all your data safe, like how it looks, any charts, graphs, or pictures you have. You can trust it and share this guide with others to help them fix Excel problems!
