Are you facing a problem accessing your internet? After troubleshooting does the diagnosis says “Your DNS server might be unavailable”? If so then you are in the right place because this guide will help you get rid of this frustrating issue so that you can access your internet again.
Windows 10 is the mightiest version ever. But internet connection became a necessity for this Version to maintain its charm. Internet connection is must when dealing with Windows 10 because applications like Skype, Windows Store and frequent Windows 10 updates all require an active internet connection. But sometimes the connection sinks down due to DNS problems and ultimately you are unable to access the internet.
Thus, when embroiled with such DNS issues, one should act soon to troubleshoot these problems in order to resurrect the internet connection.
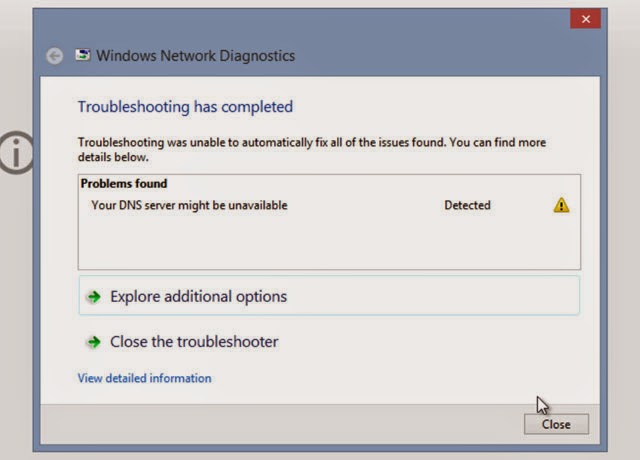
When troubleshooting this issue via Windows Network Diagnostic Troubleshooter which detects the following error message that says “Your DNS Server might be unavailable”. This message might haunt you at first but luckily you can solve it on your own by following this step-by-step guide.
Reasons for “Your DNS Server might be unavailable” issue
Your DNS server might be experiencing problems due to following reasons:
- Improperly configured DNS.
- Incorrect DNS server address.
- Network connection malfunctioning.
- Changes in TCP/IP
- Two antiviruses installed on a single system.
- Router issues.
Since there are many other reasons too, but these are the most common one, troubleshooting which, will fetch you out of the “DNS server not found” or “DNS server might be down” issue.
How to fix “Your DNS server might be unavailable” issue
There can be many ways to fix this problem. Follow our step by step solutions to fix “Your DNS Server might be unavailable” Error in Windows 10, 8 and 7.
1. Basic Fixes to solve DNS server error
Above all, here are some basic fixes to this problem. One must try all of them before proceeding to further steps which involve complexity and intricacy.
Basic Fix 1: Reset your Router
This “DNS server missing” issue might be just a temporary issue which could be solved by just resetting your router. Following steps are involved in resetting a router:
- First of all, shut down your PC.
- Unplug your Router.
- Find a Reset Button (this button looks like a tiny hole).
- Press this Button using a pin of appropriate size.

- Reconnect your Router.
- Finally, start your PC.
In conclusion, this is the simplest and most effective solution available which assures to resolve the problem in no time.
Basic Fix 2: Uninstall the extraneous Antivirus Software
Keeping more than one Antivirus program over one system is hazardous because they tend to create conflicts between the multiple security programs which give rise to connection problems.
PRO TIP: If you are using a single antivirus software, try to disable Firewall and Virus Protection (AT YOUR OWN RISK) because sometimes the antivirus might interfere with network connections.
Basic Fix 3: Update your Windows and drivers
Updating Windows and drivers might fix these issues beforehand because these updates are strongly linked with day to day performance of your system. Try to update Windows and drivers. Check if the problem is solved.
2. Flush your DNS
Flushing your DNS means to request new IP Address from ISP server. This solution works most of the time and is most likely to resolve not only this issue but other network-centric problems too. The process is as follows:
- Hit Windows + R keys and a Run application will open up.
- In the text field, type “cmd.exe” and click on OK. This will open a Command prompt Window.
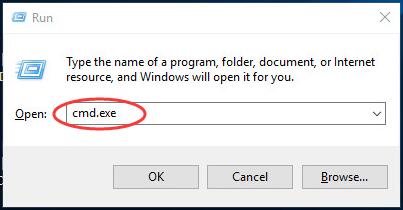
- Finally, on the cmd window enter these following commands and Hit Enter after typing each one of them:
- ipconfig /flushdns
- ipconfig /release
- ipconfig /renew
- exit
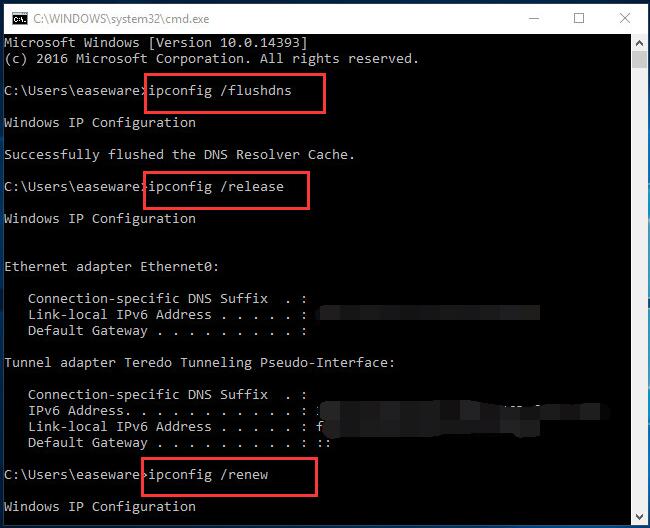 This will flush your DNS and set up a new IP config and you won’t see any “DNS server could not be found, could not be reached” errors or warnings again.
This will flush your DNS and set up a new IP config and you won’t see any “DNS server could not be found, could not be reached” errors or warnings again.
3. Reset your TCP/IP using cmd
TCP/IP refers to Transmission Control Protocol and Internet Protocols is a set of communication concord used to link network devices on the internet. TCP/IP might go low temporarily or permanent due to which it generates following error messages:
- DNS server timed out
- The DNS server isn’t responding
- DNS server disconnected
- The Diagnosis Policy Service is not running
- DNS server keeps disconnecting
Thus the one-stop solution to all these problems or errors is resetting your TCP/IP in order to re-establish the connection. To do reset the TCP/IP follow these simple steps:
- Press Windows Key + X. Select Windows PowerShell (Admin) / Command Prompt(Admin) from the list. This will run Command Prompt as an Admin.
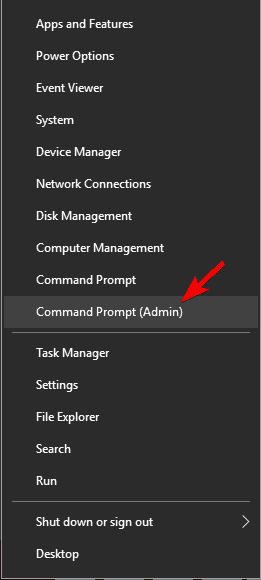
- When the Powershell or Command Prompt Window opens, type in “netsh int IP address”.
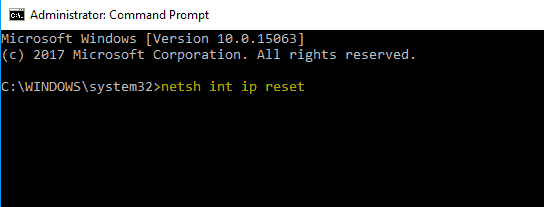
- Finally, hit Enter.
Consequently, after the execution of this command, it is pretty sure that you won’t get the “Your DNS server might be unavailable” issue in your troubleshoot window and you will be able to access the internet again. If still stuck please do let us know in the comments section below.
4. Try Using OpenDNS or Google’s Public DNS
If you are still stuck on the same, try setting your DNS manually. Therefore, you can temporarily use Google’s free DNS or any OpenDNS.
To set up your DNS:
- First of all, press Windows Key + R and type in “ncpa.cpl”. Click OK.
- Find your network profile, right-click on it and select Properties.
- From the Properties window, select Internet Protocol Version 4 (TCP/IPv4) and tap over Properties.
- Consequently, select Use the following DNS server addresses and enter the following addresses in the same order as given below-
- Preferred DNS server: 8.8.8.8
- Alternate DNS server: 8.8.4.4
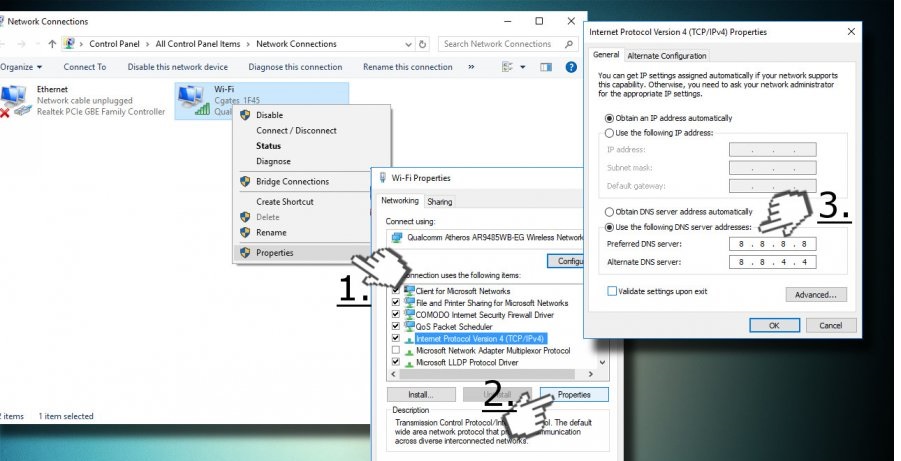
- Finally, Click OK.
Alternatively, you can also search the same results for Google’s public DNS server entries by clicking here.
This will resolve your missing DNS problem in no time.
If you are still unable to resolve this error, then the issues may be with your
- Wifi Connection
- Ethernet Driver
- Wifi Driver
- Modem/DSL
You can try some more solutions;
- Fix DNS_Probe_Finished_No_Internet Error
- Fix Ethernet Not Working Error
- How to Reset Chrome without Uninstalling
These 3 solutions are also related to internet connection and you should check them out to know more about them.
The Conclusion
In conclusion, I would like to hear from you whether these solutions worked for you or not in the comments section below. I hope you are able to access the internet now and enjoying surfing the web again.
