Windows store is the perfect place to download apps and games for your Windows operating system. Here, you can find both paid as well as free apps and games. But recently lots of users have complained about many issues about the Windows Store such as “Windows Store Cache may be damaged”. The first step to identify an issue and rectify it is: Troubleshooting. Just like any other troubleshooter we use Windows store app troubleshooter to diagnose and fix the issue. Mostly troubleshooter rectifies the issue and sometimes it just tells you about the issue.
If your Windows store opens as a blank window, or you are not able to download or update any app from the Windows store, after running troubleshooter you might get the problem as Windows Store Cache may be damaged. But don’t worry! Just by following simple steps you can rectify this issue.
How to Fix “Windows Store Cache may be damaged” problem
Go through this article and find out 6 methods to solve Windows Store Cache may be damaged issue.
Method 1: Reset your Windows store cache
Step 1: Open Run window. To do this you can either right click on the start button and choose Run from the list or simply press R key on your keyboard while holding Windows key (Windows key + R). Now enter the directory in the text box of the Run window as “C:\Windows\System32” and press enter.
(Remember C:\ is the disk where your Windows is installed. If your Windows is installed on any other disk replace C:\ with that disk)
Step 2: Find the “WSReset.exe” in the opened System32 folder. Right-click and select “Run as administrator”.
Step 3: Select “Yes” in the pop-up window opened.
Step 4: Let the task finish and restart your Windows store app.
Method 2: Create a new folder to store Windows Store cache
Step 1: Click on My Computer/This PC on your desktop. Enter into the directory:
C:\Users\<username>\AppData\Local\Packages\Microsoft.WindowsStore_8wekyb3d8bbwe\LocalState
You can simply paste this directory into the address bar of your explorer. Don’t forget to replace <username> with the username of your account. Just to remind you again here, C:\ is the disk in which your Windows is installed.

Step 2: Now check if any cache folder is available in the open directory. If it is present, rename that folder to ‘cache.old’.

Step 3: Create a new folder named ‘cache’ in the same directory.
Step 4: Once you finish doing all the above steps, close all the open applications and folders the reboot your PC. Try using the Windows store app. This might solve your Windows Store Cache may be damaged issue. Ifyou are still facing same issue move to the next method.
Method 3: Reser Windows Store App
There is a simple thumb rule which most of the users follow. If any software or app is malfunctioning or not running properly reset it. Here, we have a problem with the Windows store app. Hence, by resetting it your issue might get solved.
Step 1: Press “Windows Key + I” on your keyboard and open settings. Now go to Apps section.
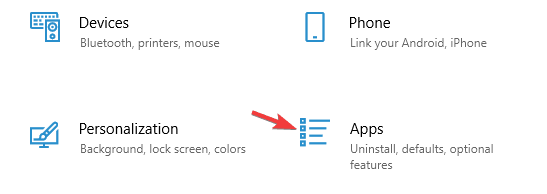
Step 2: Choose the Microsoft store app from the list of the apps available. Then click on Advanced option.
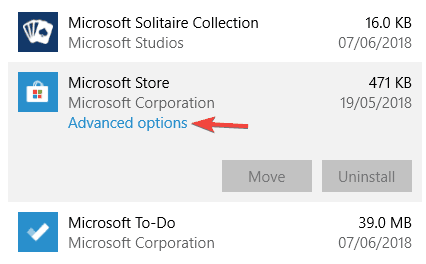
Step 3: Point your cursor to Reset button and click on it. Select “Reset” in the dialogue box for confirmation.
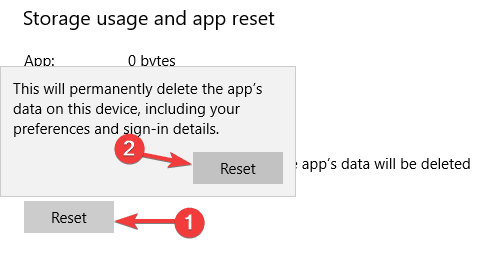
Step 4: Now your Windows store app has been reset to default settings.
Method 4: Check your Time and Date settings
Many users claim that reason for Windows Store Cache may be damaged issue was their incorrect Time and Date settings. Make sure to select the correct zone in your Time and date settings. To do that go through the following steps.
Step 1: Open settings window by pressing Windows Key + I on your Keyboard. Click on the Time and Languages from the grid of the options available.
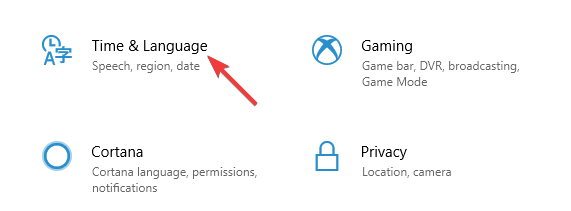
Step 2: Here you can check your timezone settings. If timezone settings are incorrect choose time zone accordingly. Or uncheck the two options: “set time automatically” and “set timezone automatically”.
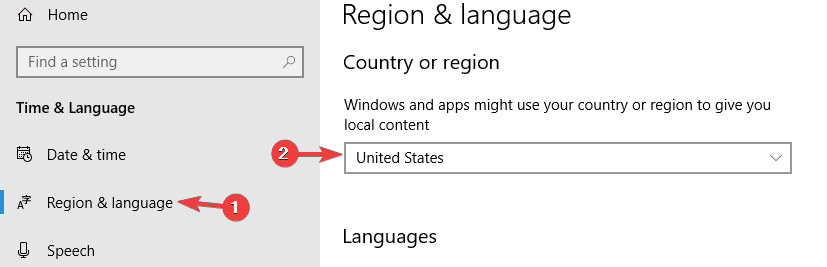
Step4: Now change the time and date accordingly. Make sure to disable “Auto Sync Time” option.
Step 5: Reboot your PC. Open Windows Store app to check if it is working properly.
Method 5: Change your privacy settings
Sometimes your privacy settings create obstacles for apps to store the cache properly. So, by Changing these settings your issue may be resolved.
Step 1: Open settings by hitting “Windows Key + I” on your keyboard. A settings window will open.
Step 2: Choose privacy.
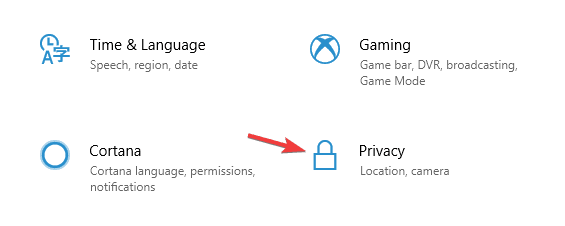
Step 3: Now uncheck all the 4 options. Reboot your PC.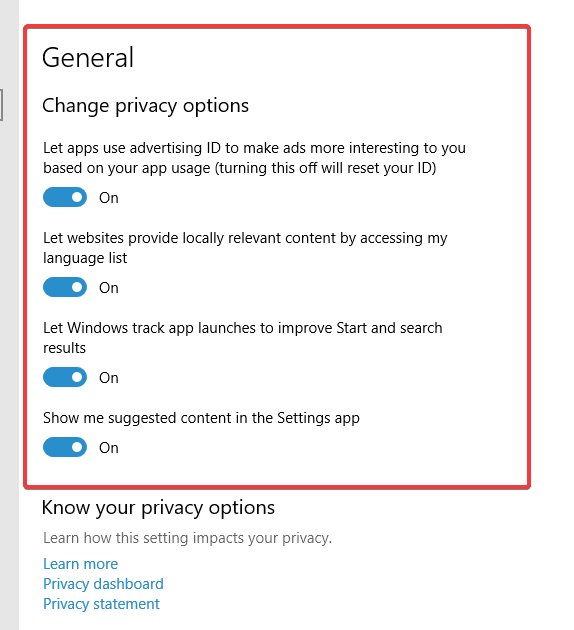
*Note: Revert your privacy settings if this method is not effective.
Method 6: Uninstall built-in Windows Store apps
Interference between Windows built-in apps and Windows store app may cause a problem in the cache storing process. This could be the reason for Windows Store Cache may be damaged issue.
Step 1: First of all, Right click on the start button on the lower left corner of your screen. Select “Windows PowerShell (Admin)”. Click “Yes” on the dialogue box opened. PowerShell will open.
Step 2: Now type the following command in the PowerShell.
Get-AppxPackage *zunevideo* | Remove-AppxPackage
Step 3: Finally, Close the PowerShell. Now reboot your system and confirm that Movies & TV app has been Uninstalled. If uninstalling this app doesn’t work try uninstalling other Windows app.
This method should fix Windows Store Cache Damage Issue.
Final Words
Suggested article: [FIXED] Windows 10 freezes randomly
I hope these methods helped you to solve your problem of Windows Store Cache. Thanks for reading!
