The User Profile Service failed the sign-in error in Windows 10 occurs when your user profile gets corrupted. This happens when your operating system cannot find your profile in the system directory. This annoying error can be fixed with the methods I am going to show you on this article.
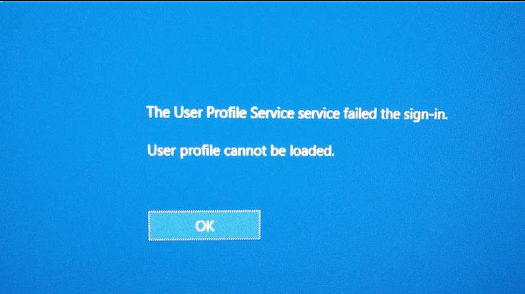
What is a User profile?
A user profile represents a collection of settings and information associated with a user. It is defined as a digital representation of the identity of the user and helps in associating characteristics with a user. User profiles store information for attributes like system needs, general data, restrictions and application settings.
It helps in specifying the terms for certain features in the system such as profile visibility, color themes, preferred languages, date format etc. User profiles can be created, modified and deleted according to choice.
What causes the User profile service failed the sign-in error?
They are quite a few reasons for this error to occur in your windows 10 PC.
The possible reasons are-
- The user profile in the directory C:/Users/(username) was manually deleted without following the proper procedure. When a profile is manually deleted, the Security Identifier(SID) is still present and the operating system will still try to load the profile that has a non existed profile path. This is why the profile fails to load.
- The user profile was manually renamed without proper procedure which led to the profile corruption.
- An issue with the user profile entering into backup state occurred.
- Corrupt user profile
- The Antivirus performing scans and blocking the files of the user profile at the time of authorization can also cause the error.
How to fix The User Profile Service failed the sign-in error?
Here, I will be showing you the best possible methods on how to fix the User Profile Service failed the sign-in error.
Note: Before trying out the methods, restart your PC
1. Booting into Safe mode
Safe mode loads the computer with the minimum amount of drivers and services. When windows won’t load properly, Safe mode starts with no issues.
Now, here’s how to boot into Safe mode.
- Ensure your PC is off
- Now, press the power button to turn on the PC and keep it pressed until it gets turned off.
- Repeat the process 2-3 times until Preparing Automatic Repair appears.
- Let Windows to diagnose your PC
- Then Click on ‘Troubleshoot’ and then ‘Advanced Options’
- Then Click on ‘Start Up’ setting to continue.
- Click on ‘restart’ and then press 4 on your keyboard to load into Safe mode.
Now loading into Safe mode will probably fix the error and you can load into your Profile.
2. Delete the corrupted User Profile of User account
This method is an attempt to delete the corrupted profile and replace it with the default one
Note: User will lose the data of the profile that is corrupted
If you don’t have an administrator account then do the following to make one.
- Boot into safe mode and enable the built-in Administrator and then sign out of the corrupted profile and sign in to Administrator.
or
Open command prompt at boot and enable the built-in administrator, then restart and sign in to administrator.
- Since now you are in the administrator profile, backup everything you don’t want to lose from the C:/Users/(username) directory of the corrupted profile to another location. Then delete the Folder.
- Now press ‘Windows + R’ to bring the Run dialog and type ‘regedit‘ and click on ‘OK‘
- This will take you to the Registry Editor where you need to find this location.
HKEY_LOCAL_MACHINE\SOFTWARE\Microsoft\Windows NT\CurrentVersion\ProfileList
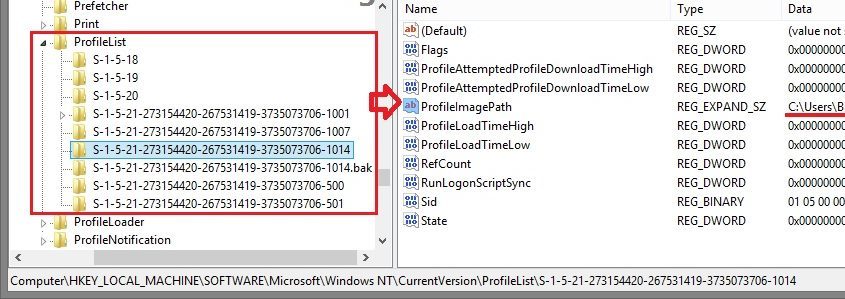
- Now find the SID key under the Profile list(usually which has a .bak extension) and look at the ProfileImagePath value to see if it is for the same user account name (ex: B) that has the user profile error.
- If not, then continue to find the SID key.
- After finding it, right click and press hold the SID key (eg : …-1014.bak) and delete it.
- Click on Yes to confirm to delete the SID key.
- If there are multiple number of SID keys with the same number but no .bak extension then delete all of them.
![]()
- After deleting close the Registry editor.
- Now check if you are able to log in to the affected user profile.
- If yes, then copy all the backup files to the user profile again.
This method replaces the affected user profile with a new one and lets you gain access to the user profile.
3. Alternate Method
- Press ‘Windows + R’ to bring the Run dialog and type ‘regedit’ and press ok
- After opening the Registry Editor, got he given location
HKEY_LOCAL_MACHINE\SOFTWARE\Microsoft\Windows NT\CurrentVersion\ProfileList;
- Then determine your user profile by looking at the ProfileImagePath parameter.
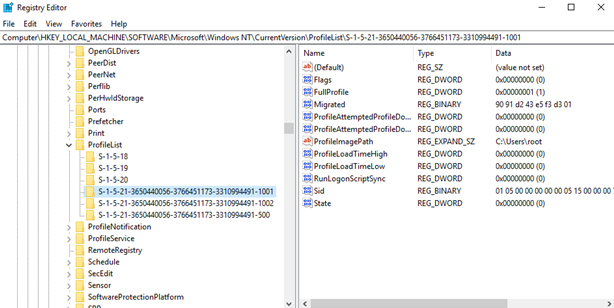
- If you find your user profile and the name of the registry key doesn’t end with .bak, change the value of the DWORD 32-bit parameters State and RefCount to 0 (create them manually if they are not present)
- Suppose there are two same registry keys in the profile tree, simply remove the extension .bak from them or refer them to the main section.
- Verify that the parameters are set to 0.
If this fails to work, then create a new profile and copy the profile data there.
CONCLUSION
These are the possible ways in which you can fix the User Profile Service fail the sign-in error on your Windows 10 PC. I hope you were able to clearly understand and perform the steps to fix the error.
If the problem isn’t resolved or you are facing difficulty in understanding or performing any of the steps, feel free to comment down below.
