Windows is not responsible for all the problems that occur with your computer, but you could resolve most of them using it. If all of a sudden your Keyboard or Mouse stopped responding or this happened after Windows update then this article is for you. Universal Serial Bus or simply USB ports allows establishing a connection between external devices and your computer. Mostly this happens due to driver issues or incorrect settings, we will help you Fix USB ports not working in Windows 10, 8 and 7.
There is a possibility of a hardware defect in the USB port, if this is the case then you will be required to visit a professional.
Anyways, let’s get started.
How to Fix USB Ports Not Working
Before we proceed let us first ensure that problem lies in USB, not with external devices (eg mouse or keyboard). Plug your External device in other working Windows computer and see it is working, if not your external device is faulty and USB port may be working.
Also, check for different USB port in your Windows computer, if the external device responds because in some cases a particular USB port can malfunction.
Restarting your Windows computer can resolve many problems, so do it. Follows the mentioned steps while restarting your computer:
1. Disconnect the power supply first.
2. Restart your Windows and check if USB ports are working by connecting the external device. Then, you may plug the power supply again.
If you are still experiencing the problem, then follow along with this article. The solution to USB ports not working can be easily solved and we have broadly divided the explanation into two parts. The two sections are the Device Manager and Control panel. You will need an Internet Connection for Device manager section, don’t worry you will not have to download any 3rd party application to fix this issue.
*** Note:- External devices like Keyboard, Mouse, Mobile phones, Printer, etc may require an additional driver to work with Windows, follow manual provided by the manufacturer of the external device. ***
Fix USB Port using Device Manager
This section should fix the problem for most cases, what we are going to do is we will update or restore USB drivers to fix this issue. If you have recently changed the power option (control panel), then you may jump to the next section and see if it solves your issue and return back here if not. The below set of steps is common for this section:
1. Open “Device Manager” either by right-clicking on the Start button located on the taskbar and select “Device Manager” OR Search “Device Manager” in the taskbar and click on the first result. Device Manager window will be opened.
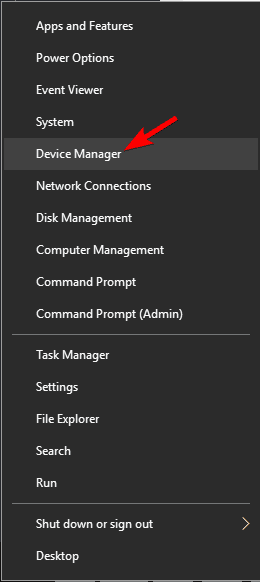
2. Locate “Universal Serial Bus Controller” and click on it to list all the drivers related to USB.
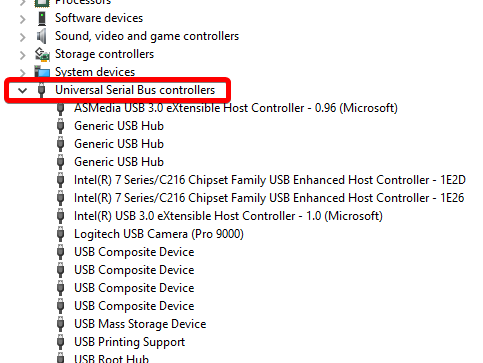
Some suggest that you should uninstall all the drivers under “Universal Serial Bus Controller”, well this method is inefficient as it will consume a lot of time and you may face some other problem. Let’s jump into the solution :
USB Root Hub
1. Now, locate the USB Root Hub driver in Universal Serial Bus controller and double-click on it. A new window will pop up.
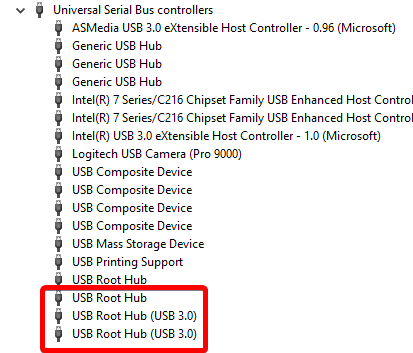
2. Navigate to the “Power Management” tab located on the top and click on it.
3. Un-check the checkbox of Allow the computer to turn off this device to save power and click OK.
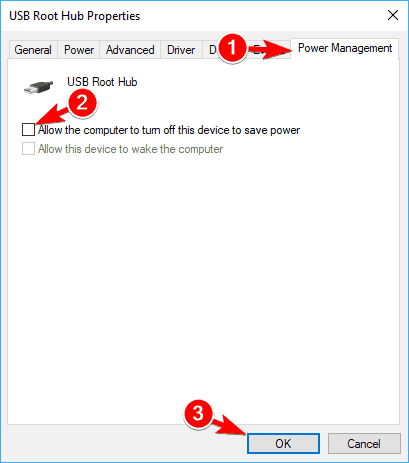
Perform the above steps for all the USB Root Hub drivers. Check if your problem was fixed. If no, continue to the next step.
4. Right-click on the USB Root Hub driver, then select Uninstall. This will restore the original driver provided by Microsoft. Repeat the steps for all the USB Root Hub drivers.
5. Click on ‘Action’ located in the Menubar and then click on ‘Scan for Hardware Changes’. Restart your Windows after the scan is completed to apply changes.
![]()
If USB ports are still not responding, follow the next step:
6. Right-click on the USB Root Hub driver, then select ‘Update’. A pop-up window will appear.
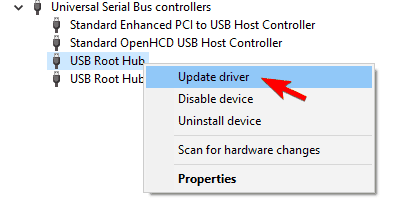
7. Click on Search automatically for updated driver software. This will update your driver [Internet Required].
8. Click on ‘Action’ located in the Menubar and then click on ‘Scan for Hardware Changes’. Restart your Windows after the scan is completed to apply changes.
External devices are still not recognized, proceed to the next sub-section.
Generic USB Hub
In the Universal Serial Bus controller, locate Generic USB Hub and perform step 4 and 5 mentioned above on all the Generic USB Hub driver and check if the problem still persists.
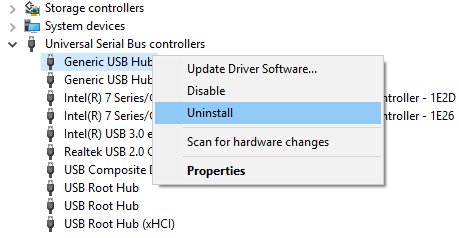
If yes, do step 6 to 8 mentioned above on all the Generic USB Hub driver to update the drivers. Check if the problem still persists, then continue to the next sub-section.
Outdated USB drivers
In the Universal Serial Bus controller, if any driver has a yellow alert sign before its name, then those drivers are either incompatible or extremely outdated. Perform step 4 and 5 mentioned above on all the outdated drivers.
Read More: Best Driver Updaters
Check if your problem is fixed, if not continue to the next section.
Fix USB Ports Not Working using Control Panel
If the above solutions didn’t help, here’s another method to fix USB ports not working problem.
This section has two solutions, the step mentioned below is common to all the sub-section:
1. Open Settings or Control Panel either by right-clicking on the Start button located on the taskbar and select “Settings /Control Panel” OR Search “Control Panel” in the taskbar and click on the first result. Settings/ Control panel window will be opened.
Troubleshooting
This method should detect and solve your problem automatically. Windows Troubleshooter is a tool provided by Microsoft to detect problems and provide possible fixes in your device.
1. Search ” Troubleshooting” in Control Panel/ Settings and click on the first result.
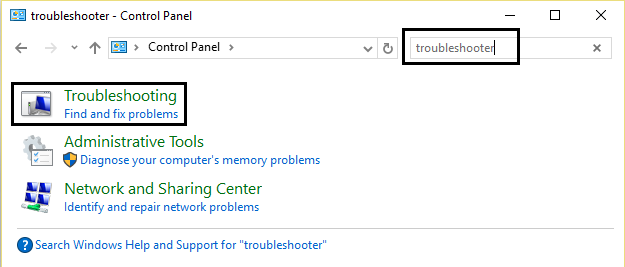
2. Now, click on ‘ Hardware and Device ‘. Then, under the ‘ Device ‘ section, click on ” Hardware and Device”.
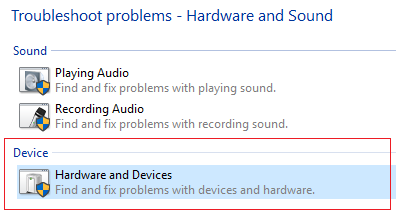
Now, Windows will scan for any hardware malfunction, if detected, it will provide the detailed report with possible fixes. Windows Troubleshoot is not very effective in detection but comes handy when the problem is detected. If your USB ports are still not working proceed to the next sub-section.
Power Option
1. Search ” Power option” in Control Panel and click on the first result or right-click on the Start button and select “Power option” from the pop-up menu.
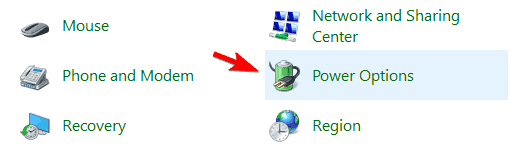
2. Locate “Choose what the power button does” on the left sidebar, and click on it.
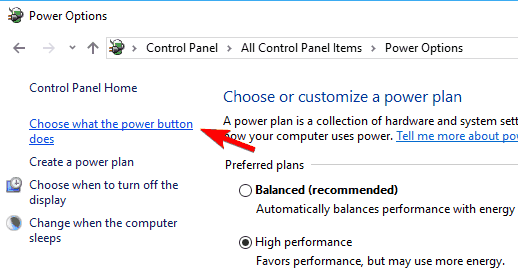
3. Click on “Change settings that are currently unavailable”.
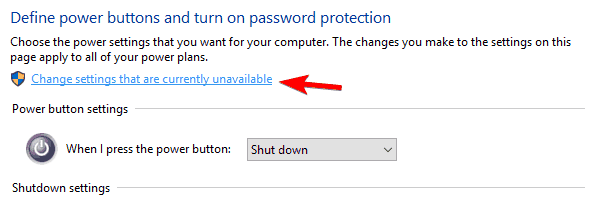
4. Under the ‘Shutdown settings’ locate Turn on fast startup and ensure that it is unchecked. If not, uncheck it and then click on “Save changes”.
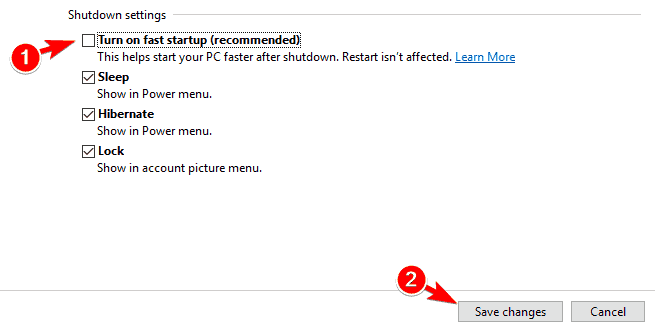
5. Navigate back to Power option, Click on ” Change plan settings” of the currently active plan. A new window will appear, now click on “Change advanced power settings”.
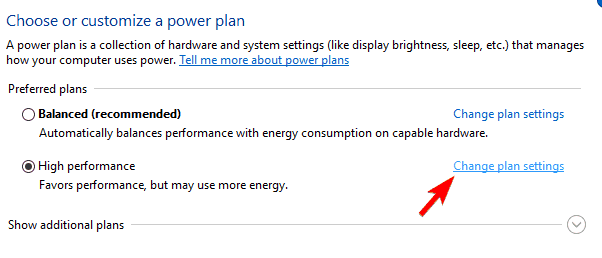
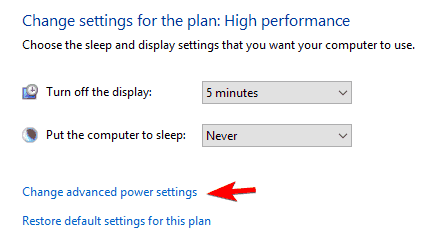
6. A pop-up will appear. Locate “USB Settings” and click on it to expand. Finally, ensure that USB selective suspend setting is disabled. If not, disable it and click on “Ok”.
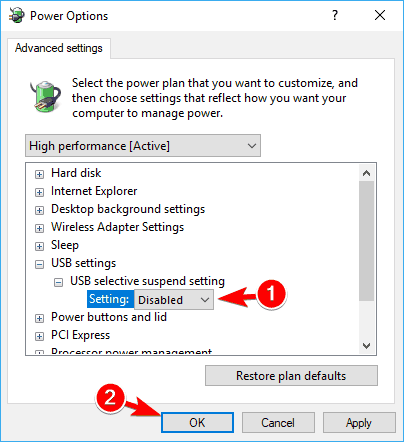
Conclusion
Hope the above methods solved you USB ports not working in Windows 10, 8, 7, apply the solutions in the mentioned order for quick fixes. You can also apply the above methods if a single USB port is not working. Other solutions are also present like registry modification but it requires expert guidance and if done wrong can lead to the computer malfunction.
Also, check for any error messages after plugging the USB device (Keyboards, Printers, etc), mostly it is related to device driver installation, follow the recommended way (check if any additional disk is provided along with the device). If none of the above methods work for you or you suspect that there can be physical damage, visit the service center for resolution. Don’t forget to bookmark us for more Windows related issues!
