Windows is the most reliable platform among the Computer enthusiasts. If you use Windows, or even if you used it once, you can easily realize why is it so. However, sometimes Windows users too struggle with their trust on Windows. This condition is developed by annoying errors and issues. Then, it becomes essential to solve the problem. If you are the one who is looking for a solution, be glad you have arrived at the right place. In this post, we will discuss one such issue. The high CPU usage caused by Tiworker.exe. Additionally, I’ll explain what Tiworker.exe is and what it does.
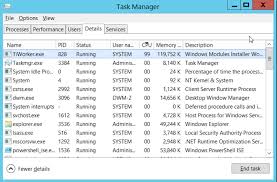
What is Tiworker.exe?
Basically, TiWorker.exe (Windows Module Installer Worker) is a process that is linked to Windows Update Service. It is a system process in Microsoft Windows which is responsible for installing new modules and updates. TiWorker is a very important process for the Windows Update service and starts at Windows startup every time you power up your computer. Under normal conditions, TiWorker.exe runs in the background while your system checks for new updates and releases your system’s resources, when the update is completed.
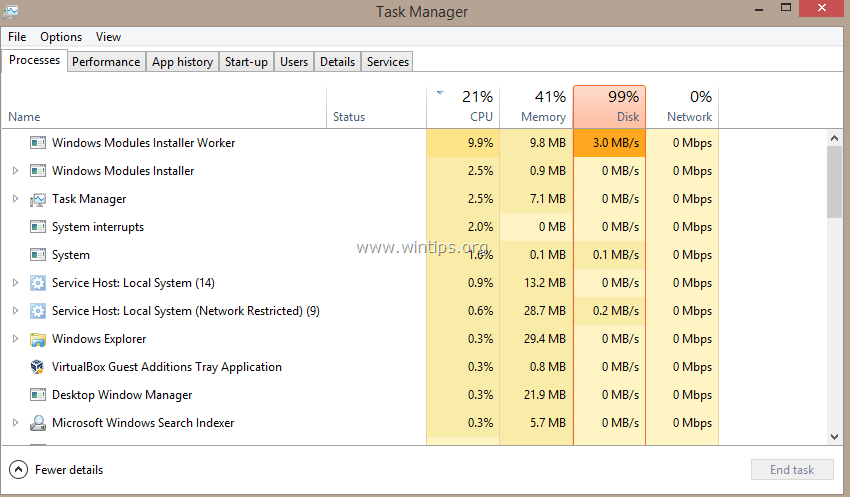
A lot of users wonder if Tiworker.exe is virus. The answer to that question is a big NO. Tiworker is not a virus. However, sometimes a malware or virus may enter your computer and disguise itself under the same name. To ensure that Tiworker.exe is not malicious in your PC, make sure that it is situated in C:\Windows\WinSxS\ .
What is Tiworker.exe High CPU usage issue?
Tiworker.exe is capable to use your CPU and produce a high load on your disk. Usually, the CPU usage moves between 30 and 50%. However, in some cases, TiWorker can load CPU up to 100%. It increases without warning that this will cause bad performance of the system.
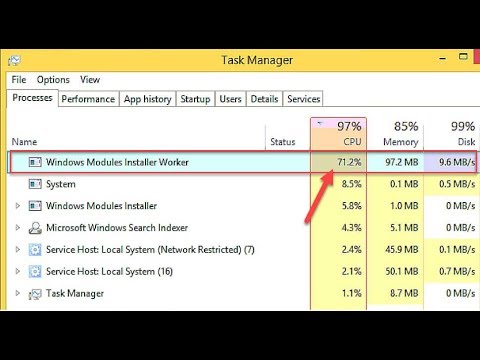
This high CPU usage by Tiworker leads to several problems like heating of the system, faster drainage of battery, slowing down or hanging of computer and even, freezing of the system. This issue can happen on any version of Windows, be it Windows 8, 8.1 or 10.
Therefore, it is really important to fix this issue manually.
How to fix High CPU usage caused by Tiworker.exe?
You can’t fix the High CPU usage by Tiworker.exe by simply restarting your computer. You have to use the solutions present in the later sections to get rid of the trouble. The issue is not a very major problem and can be fixed very easily. There are 5 methods available to fix the error. All of them are tried and tested by a team of experts. Hence, these are the Top 5 Solutions.
5 Methods: Fix Tiworker.exe High CPU Usage
Here are the Top 5 methods to fix Tiworker.exe high CPU usage issue very easily. All the methods are present with their step-wise tutorial. Just follow those steps and you’ll be able to solve the problem within minutes. Let’s proceed.
1. Update Windows
Most if the bugs and issues can be simply fixed by installing the available updates of Windows on your computer. Follow these steps in order to resolve the issue:
For Windows 8/8.1 users:
Step-1: Firstly, open the Run dialog box by pressing Windows + R key simultaneously. Type wuapp.exe in it and hit Enter.
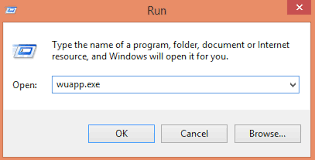
Step-2: Now click on Check for updates. If any update is available, install it properly.
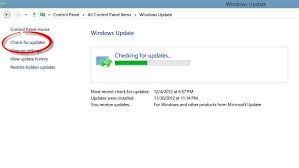
For Windows 10 users:
Step-1: Firstly, click on the Start button and then click on Settings.
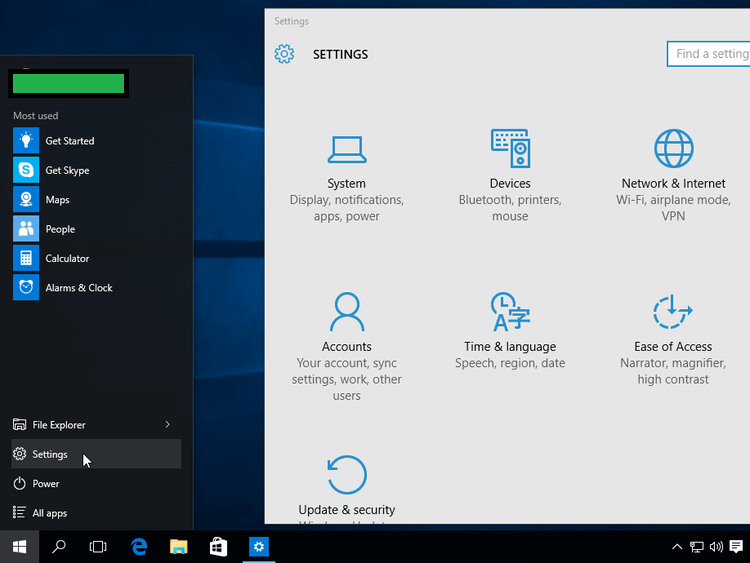
Step-2: Next, click on Update & security.
Step-3: Now click on Check for updates. If any update is available, install it properly.
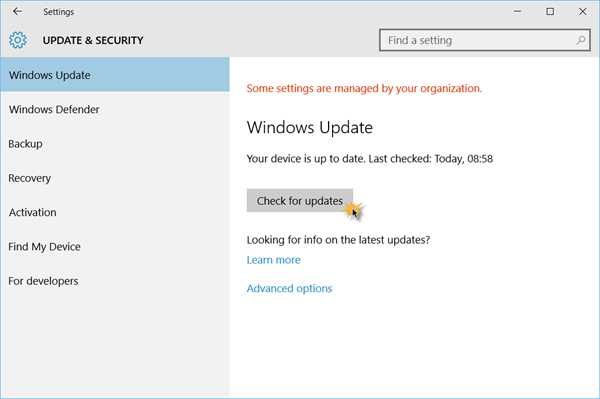
If you are one of the few users who keep the computers updated, but still face certain issues, then try the next method.
2. Run sfc/scannow Command
Fixing the corrupted or missing System files is a good way to resolve several issues. You can try it to fix this one too. Follow these steps:
Step-1: Right-click at the Start button and choose Command Prompt (Admin).
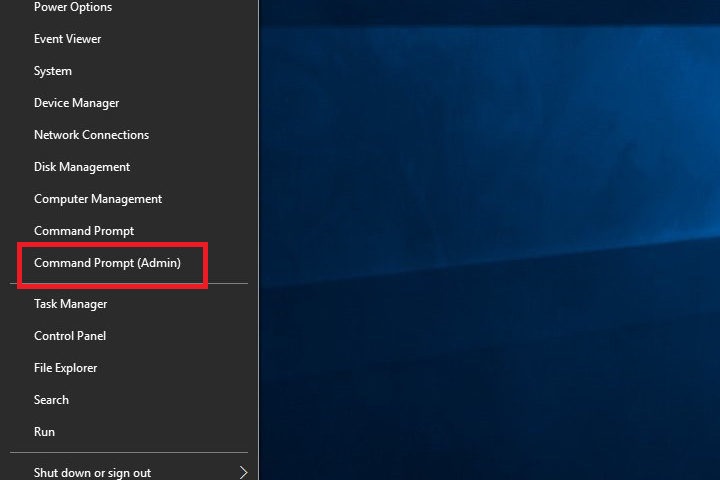
Step-2: In the Command Prompt window, type the following Command and then hit Enter: sfc/scannow
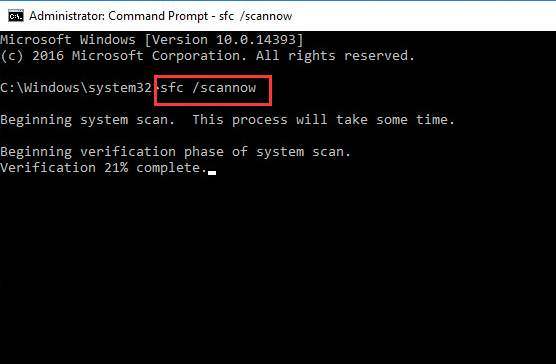
Step-3: Wait till the Command checks and fixes problems. After it is completed, Restart your computer.
This should solve the problem. However, if it still persists, try the next method.
3. Run DISM Command
DISM tool can fix Windows corruption errors which will further solve your problem. Follow these steps in order to resolve the issue:
Step-1: Right-click at the Start button and choose Command Prompt (Admin).
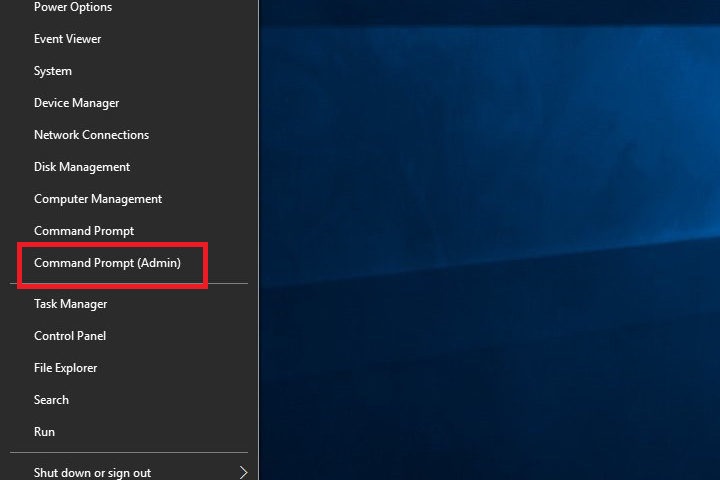
Step-2: In the Command Prompt window, type the following Command and then hit Enter: Dism.exe /Online /Cleanup-Image /Restorehealth
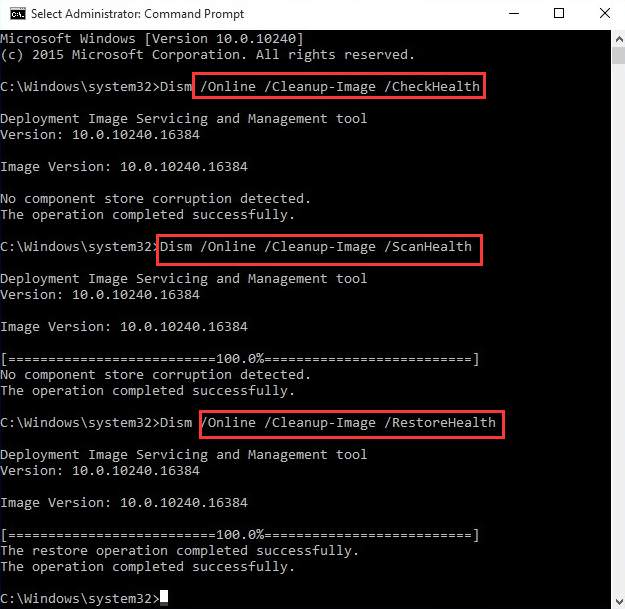
Step-3: Wait patiently till the DISM tool complete its repairing. After it finishes, Restart your computer.
Your problem should be solved by now. If it isn’t, try the next method.
4. Use Troubleshooting
Troubleshooting is the ultimate solution to fix the Tiworker high CPU usage. Follow these steps:
Step-1: Press the Windows + R key to access Run dialog box. Type control panel in it and hit Enter to open Control Panel.
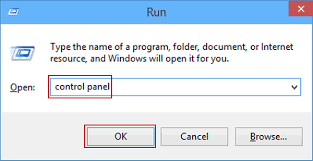
Step-2: In the Control Panel, set the View to Small icons.
Step-3: Now find and open Troubleshooting.
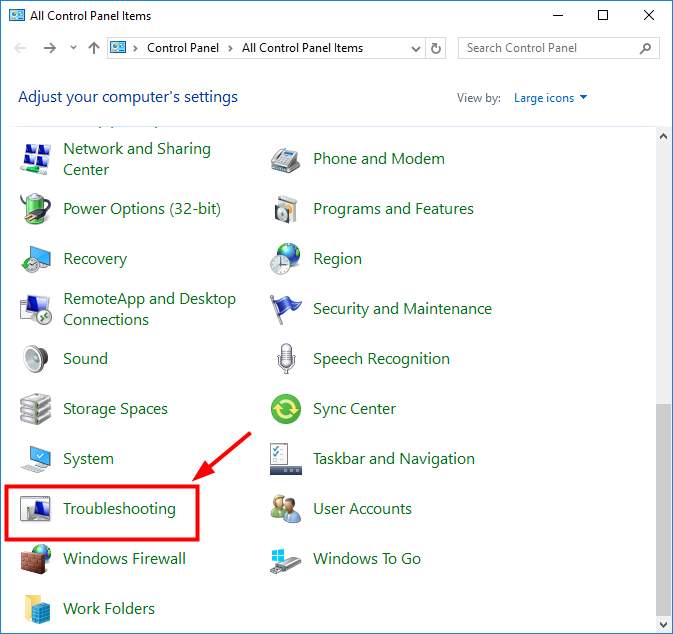
Step-4: Next, click on View all.
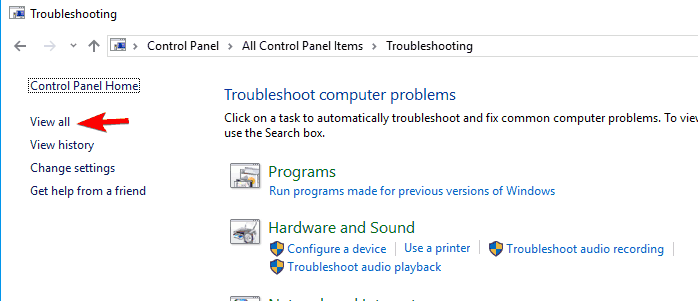
Step-5: Now locate and double-click on System Maintenance.
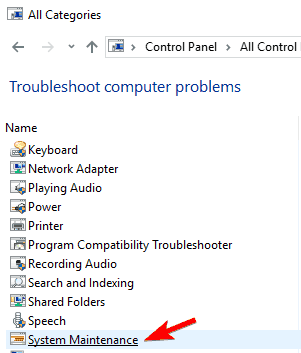
Step-6: Follow the instructions appearing on your screen and complete the System Maintenance Troubleshooting.
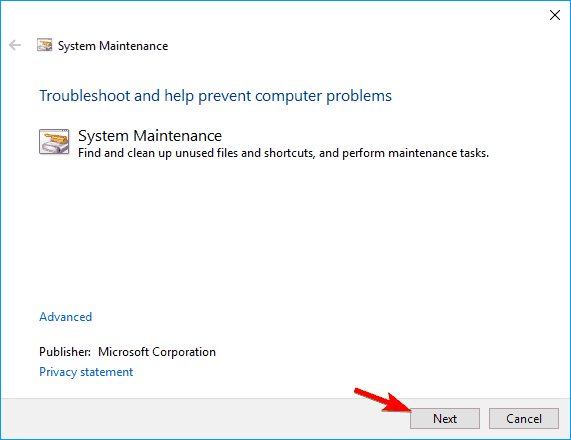
Step-7: After completing this, once again go back to the list of Troubleshooting and select Windows Update Troubleshooting.
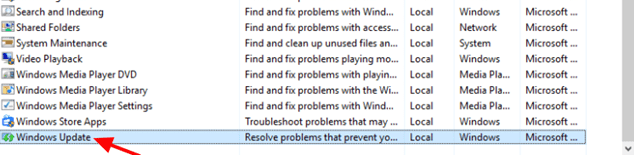
Step-8: Follow the instructions appearing on your screen and complete the Windows Update Troubleshooting.
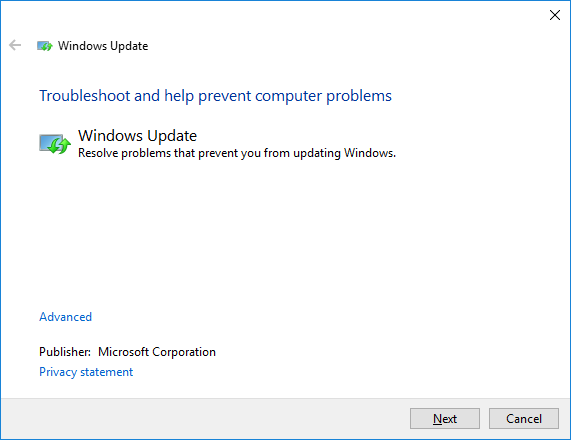
Step-9: Restart your computer.
This is the most accurate way to solve the problem. There’s one more solution left. Scroll down and check it.
5. Clear Virus/Malware
Sometimes the simple methods work like charm. Follow these steps in order to kill the threats on your PC:
Step-1: Download and install a good and trusted antivirus software (If it isn’t already installed).
Step-2: Scan your computer for the threats and kill them.
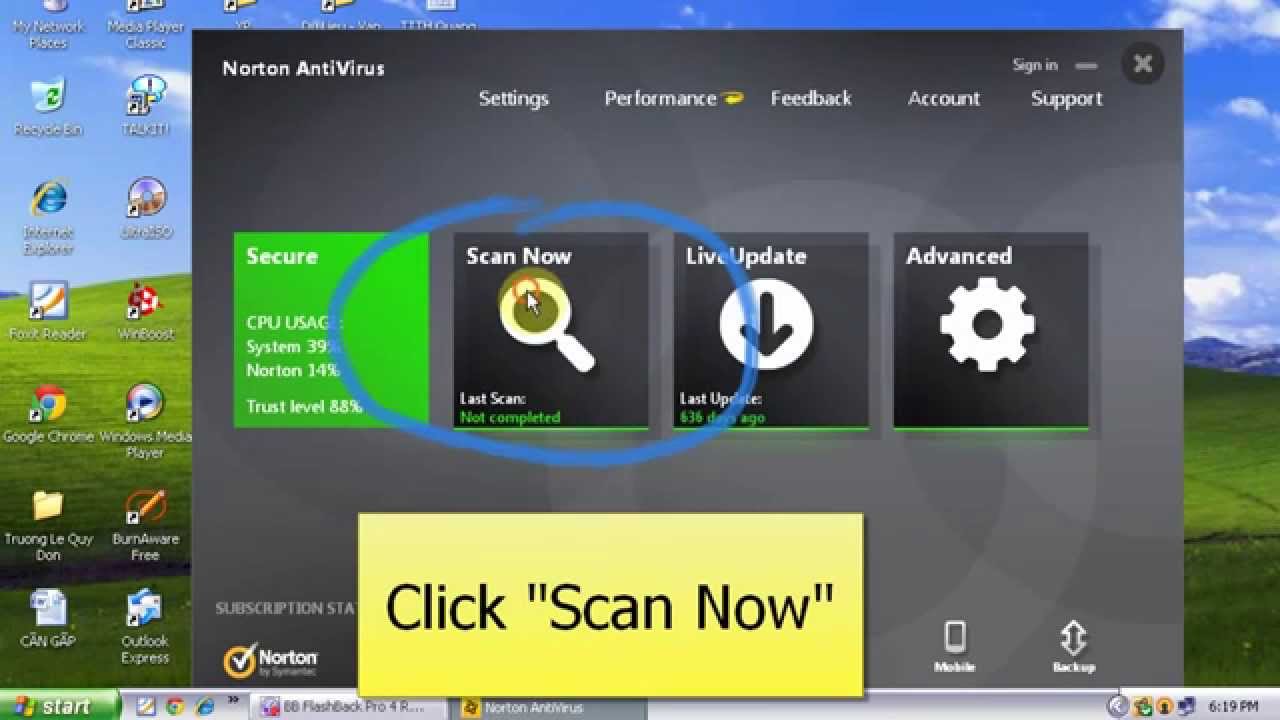
Step-3: Restart your PC.
Done. That’s all.
Conclusion
Tiworker.exe is an essential system process. It isn’t a virus, unless a virus is not disguising under its name. Sometimes it may cause High CPU usage issue. These were the top 5 methods to fix the problem.
You can also visit the official Microsoft Thread related to this topic. For any queries, doubts or suggestions, feel free to visit the Comments section below. Hope I helped you enough. Have a nice day, Folks!
