Windows is the most widely used operating system due to its great functioning. A lot of services and programs work together resulting in the great performance of the Windows OS. “svchost.exe” is an essential Windows service. The basic task of this service is to host the multiple Windows services. However, sometimes this service starts consuming up to >90% of the CPU power. This creates a big problem. In this article, I will explain you all about svchost.exe. Also, I will teach how to fix its high CPU usage problem.
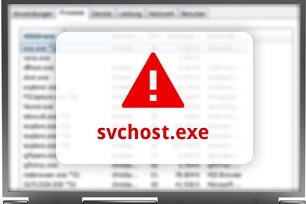
What is svchost.exe (Service Host)
svchost.exe stands for Service Host (or SvcHost). It was first introduced in Windows 2000. Basically, it is a system process that hosts multiple Windows services in the Windows operating systems. Svchost.exe is essential for the implementation of shared services processes. The major function it provides is that a number of services can share a process in order to reduce power consumption. Combining multiple services into a single process conserve the resources, and this put Windows one step ahead of its competitions. However, there is a bad side to this too. If one of those services causes an unhandled exception, the entire process may crash. Other complexities include, identification of component services can be more difficult for end users, problems with various hosted services, etc.
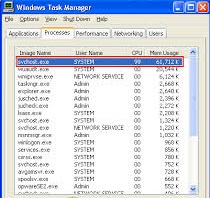
How svchost.exe Works?
Services that run in Service Host are implemented as dynamically-linked libraries (DLLs). The ImagePath definition of such services are in the form of %SystemRoot%\System32\svchost.exe -k (service group; i.e. netsvcs). Services that share the same SvcHost process possess the same parameter and have a single entry in the Service Control Manager’s database.
When you open the Windows Task Manager, you’ll see a bunch of svchost.exe processes running. These services are implemented in the form of DLLs, which cannot run on their own. Therefore, svchost loads those DLLs and runs them itself.
For example, one Service Host process runs the four services related to the firewall. Another Service Host process might run eight services related to the user interface, and this continues forever.
svchost.exe Causing High CPU Usage (>90%) Problem
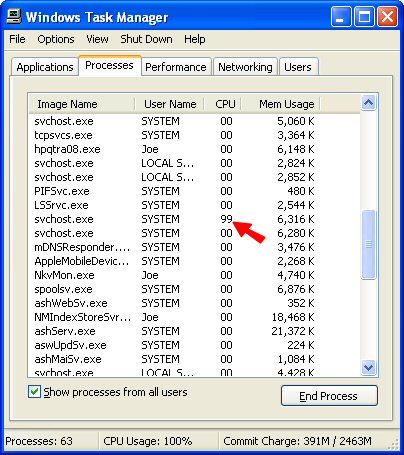
Services require resource consumptions to work properly. Service Host sometimes consumes more than 90% of the CPU power. This results in a number of problems like slowed down functioning of the PC and even “Freezing” of the system. As reported by the users, this generally happens when a user updates to a newer version of Windows. However, this problem may also occur in other instances too. The main causes for the Service Host causing high CPU usage problem are problematic updates, virus or malware or the corrupted log files. You should simply restart your computer to fix this problem. But, if restarting once or twice doesn’t solve this problem then you should resolve this issue by yourself. You have come to the right place. I will provide you solutions to fix the svchost.exe causing high CPU usage problem permanently.
How to Fix “Service Host Causing High CPU Usage”
There are 4 methods to solve the “svchost.exe causing high CPU usage” problem. I will explain all the methods and provide a step-wise guide to apply each method. You don’t need any expert assistance for these methods. Just follow the step-wise guide properly. You can try any method selectively, or you can try them one after another. Either way, you will learn to fix this problem permanently. Let’s proceed with the methods now.
1. Update Windows to Fix svchost.exe High CPU Error
Windows provide updates to fix the existing bugs and to improvise the overall functioning of the system. Therefore, updating Windows OS is possibly the simplest yet most effective way to solve this problem. Follow these steps in order to do so:
Step-1: Firstly, go to Control Panel. Now locate and go to System and Security option.
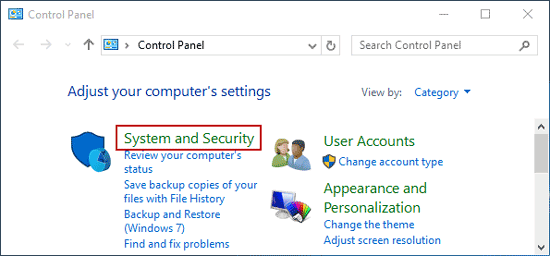
Step-2: Click on Windows Update. Afterwards, just click on Check for updates.
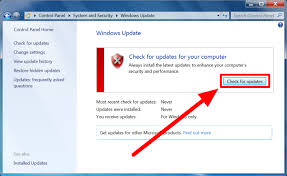
Windows will then look for the available updates. If an update is available, install it. If not, skip to the next method.
2. Clean your Computer
If the Service Host causing high CPU usage problem is caused by some kind of virus or malware, this method will work like charm. You just have to clean your PC from the threats. This, in turn, will resolve the issue. Follow these steps in order to do so:
Step-1: Download and install a good antivirus software. If an antivirus is already installed, skip to the next step.

Step-2: Launch the antivirus and do a “Full Scan” of your computer. Wait patiently till it detects and clears the threats.
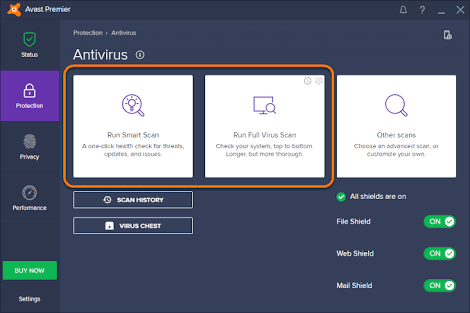
This will resolve the issue if it is caused by a virus or malware. If the problem still persists even after the cleanup, move to the next method.
3. Disable Problematic Services
Finding and disabling the services that are consuming excessive CPU power is a good way to solve the svchost.exe causing high CPU usage problem. Follow these steps in order to do so:
Step-1: Firstly, open the Task Manager by pressing the Ctlr+Alt+Del keys simultaneously.
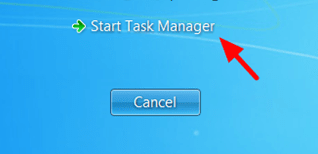
Step-2: Switch to the Processes tab and check the Show processes from all users check-box in the Task Manager.
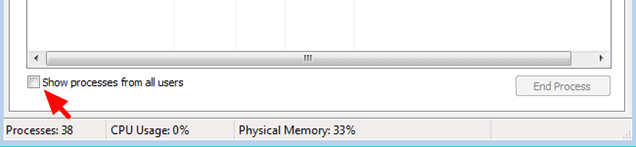
Step-3: Now right-click on the svchost.exe process and click on Go to Service(s).
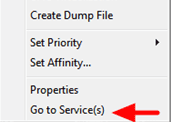
Step-4: Then at the Services tab, you will find several highlighted services that run under the svchost.exe process.
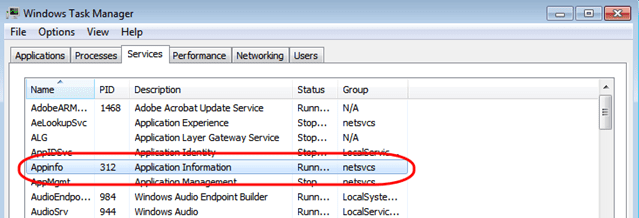
Step-5: Afterwards, right-click on the services one by one and click on Stop Service until you find the main culprit behind the problem.
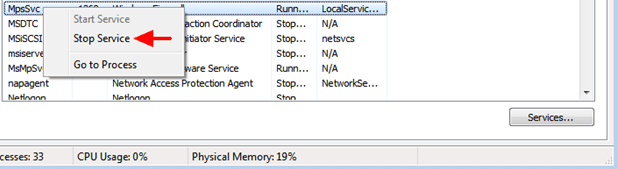
Step-6: When you have found the culprit, go to the Services Manager by typing services.msc in the Run (press Windows + R key) dialog box.
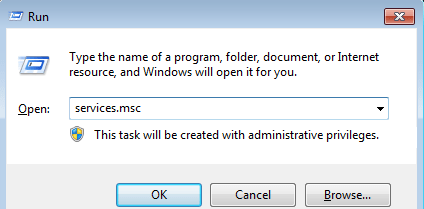
Step-7: In the Services Management window, find the culprit service, right-click on it and click on Properties. Windows Update Service is the most probable culprit usually.
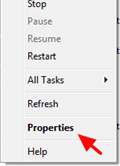
Step-8: In the Properties window, go to the Startup type: under the General tab, and change it to Disabled. Then press OK and restart your computer.
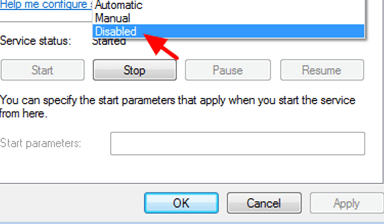
This will resolve the issue.
4. Clear Event Viewer Log
Sometimes the large storage of log files in the Windows event viewer causes this problem. Clearing them up might fix the problem. Follow these steps in order to do so:
Step-1: Firstly, press the Windows + R key to trigger the Run the dialog box. Type eventvwr in it and hit Enter.
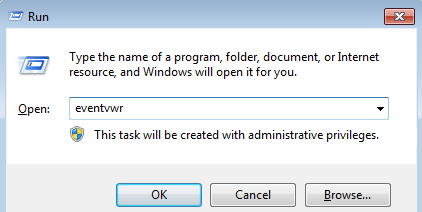
Step-2: In the Event Viewer window, Double-click on Windows Logs to expand it.
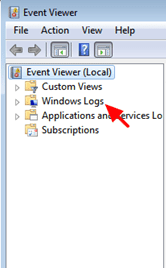
Step-3: Now right-click on Application and then click on Clear Log.
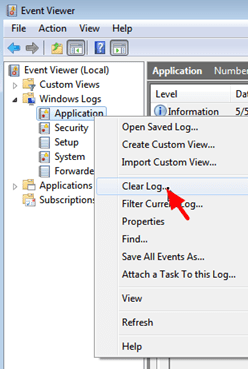
Step-4: Perform the same task and clear the Security, Setup, and System log too.
Step-5: Eventually, restart your PC.
Conclusion
These were the 4 best and working methods to fix the svchost.exe causing high CPU usage problem permanently. You can also use the Windows updates Troubleshooter, or also go through the official Microsoft support thread. For any queries, doubts or suggestions, comment down in the Comments section. Hope I helped you with what you needed. Have a nice day, Folks!
