If your Logitech Wireless mouse is not working properly while you are doing some important stuff or you are enjoying the game, it can be very frustrating. You don’t need to panic anymore while enjoying your stuff as you can fix it easily.
We listed the possible causes and the methods to fix “Logitech Wireless Mouse not working” issue so that you can enjoy your work without any problems.
The article will help you fix the issue for almost all models including Logitech m325, m185, m310, m510 and so on.
What Causes this Problem?
Wireless devices basically work with either WiFi or Bluetooth connectivity. Logitech designed its wireless devices to work with WiFi connectivity which transfers data with the help of Radio Frequency. Thus, if your Logitech Wireless Mouse is not working, the problem is likely a lost connection between the mouse and Unifying Receiver. The reasons behind the lost connection are listed below:
- Low Battery level / Drained Battery.
- Unifying Receiver losing connection with the wireless mouse.
- Using Logitech Wireless Mouse on metal surfaces.
- If Radio Frequency (RF) interference from more powerful frequency such as Wireless Speakers, Cellphones, Monitors etc.
Methods to fix Logitech Wireless Mouse not working Issue
The problem arises due to various causes including the poor connection between Unifying Receiver and Wireless mouse, Drained Battery, USB ports, mouse driver etc.
Thus, it is necessary to find the root cause of the issue so that you can pick the right method to fix it.
There are several methods to fix this issue such as checking the USB ports if it is working properly, updating the mouse driver, fix the hardware changes and resetting the mouse connection. You don’t have to try them all. Use the method(s) accordingly or you can try it from the top of the list until you find the one which works with you.
1. Try Connecting on a Different USB Port
The basic problem behind the occurrence “Logitech Wireless Mouse not working” issue is because of the malfunctioning of the USB port. This causes the unifying receiver to lose the connection between the mouse and the computer.
Hence, you can try to plug the USB receiver into other ports and wait for few seconds so that it can make a connection. If it is not working with you, try to pull off the batteries from the mouse. Reinsert it after some seconds to check the connectivity again.
2. Update Mouse Driver
If changing the USB port does not help you to fix issue then you can try this method.
It may happen that the error sustains due to the problem with the mouse driver. Hence, you can check the driver status if it is malfunctioning or not updated by following the given steps.
Step 1: Open Run Command and enter devmgmt.msc. Hit enter to open the Device Manager.
Step 2: In the Device list, scroll down and search for Mice and other pointing devices. Select it to proceed further.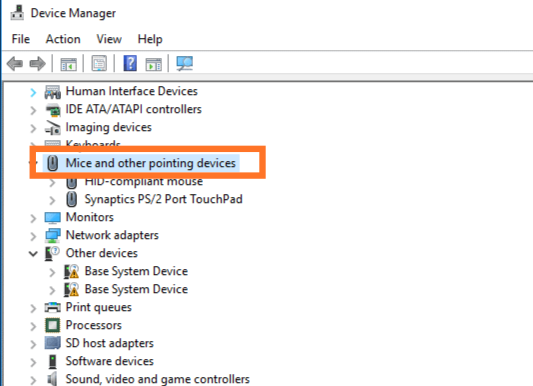
Step 3: The drop-down list will appear, select the Logitech Wireless Mouse.
Step 4: Right click on the Logitech Unifying Mouse and select Update Driver Software.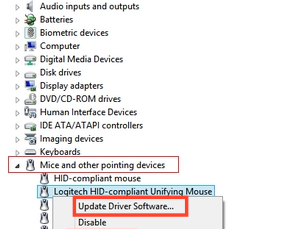
Step 5: After updating the driver, reboot the computer and check if the problem is fixed.
You can also use Driver Updater software to fix this.
3. Changing the batteries
Logitech Wireless mouse works with the help of batteries because it is the only source of the power supply which helps the wireless mouse to function.

It requires a moderate amount of power to maintain a connection between the mouse and the unifying receiver. It drains out the batteries more quickly than the average time.
Hence, weak batteries might look alive but do not work properly with the wireless mouse. Thus, you need to replace the old and weak batteries with the new batteries which deliver high potential.
4. Use a proper surface
The type of surface below the mouse is one of the most essential points to think about.

If you are using one of the unsupported surfaces which resist the mouse to work properly then it may cause the Logitech Wireless mouse not working issue on Windows 10, 8 or 7.
There are lots of Surfaces which do not support the working of the mouse. In general, it does not work properly over the wooden, smooth and metallic surface. Thus, you need to put your mouse over paper or mouse pad before using it.
5. Reset the Mouse
A Logitech Wireless Mouse has an internal power supply and a USB which connects it from a computer. Thus, USB connects the wireless mouse with the help of Unifying Software and it is necessary for your computer to work with it. If you have not installed the software, the reset will not work for fixing Logitech Wireless Mouse not working issue.
It is important to have a dedicated connection between the mouse and the USB while the software is functioning properly to fix the issue. After checking these aspects, follow the steps to fix the temporary issues.
Step 1: Check the bottom of your mouse and turn ON the power button of the mouse.
Step 2: Now, search for the reset button. Generally, it is under the power button.
Step 3: When you find the reset button, hold it for at least 5 seconds to reset the mouse.
Step 4: Use the mouse to check if the problem is resolved.
Conclusion
We compiled this article with the causes and the methods to fix Logitech Wireless mouse not working issue.
It can be very frustrating but you don’t need to worry. Follow the instructions given in the methods and your wireless mouse will start working properly. If you are facing any problem while working with any method, you can contact us by posting your comments below.
