There is no doubt that Windows 10 is really a fantastic operating system by Microsoft. But most of the users are complaining about their keyboard not working on Windows 10. This might be the case if you have installed windows update since February 2018. Users claim that after this update, all other devices are working properly except the keyboard.
Since this problem must be solved we have few solutions for you to try. If you have any issues with the software resulting your keyboard dysfunctionality, this article might help you to resolve your problem unless it’s an issue with your keyboard itself. You may need to change your keyboard in that case.
Note: If you are facing this issue specifically on laptops or on other versions of Windows, check out this article.
Here are the solutions!
How to Fix Keyboard not working issue on Windows 10
We are listing multiple methods on How to Fix keyboard on Windows 10, 8 and 7 laptops. Try them one by one, hopefully your keyboard will start working again.
Method 1: Troubleshooter for Hardware and Device.
Step 1: First of all, you will need to open the control panel. Click on the “start” and type control panel. Choose the best-matched option. Or just press Windows key + R. Run dialogue box will open. Type “Control” and press Enter. Control Panel window will open.
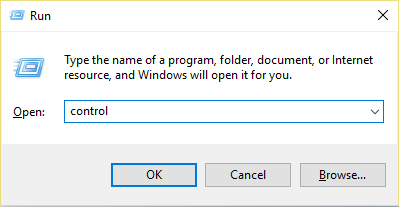
Step 2: Type troubleshooter in the search bar and search for Troubleshooting option. Click on it.
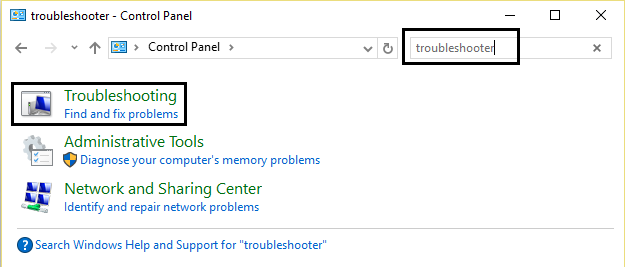
Step 3: Now, Click on the View all option. You will find that at the left pane.
Step 4: Then move your cursor to the Hardware and Devices and click on it.
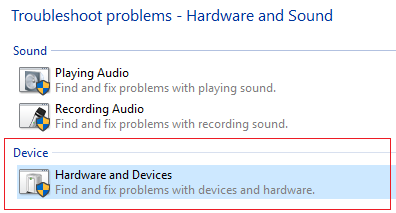
Step 5: Now troubleshooter will start. It will detect and solve your problem automatically. This is the simplest solution you can follow to fix your problem with the keyboard not working.
Method 2: Turn off Filter Keys option
FilterKeys is the feature on the Microsoft Windows. It can be found in Ease of Access. This function was supposed to make your typing easier. If Filter Keys is enabled it tells your keyboard to ignore repeated keystrokes. But some users found their keyboard not working after turning on this option. So, by turning off this option your problem with keyboard may get solved. Here’s how you do it
Step 1: On your desktop, click on the Action Center icon on the lower-right corner of your screen. Then click on All settings.
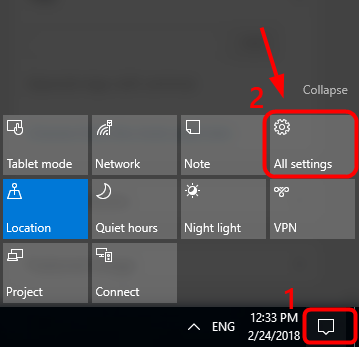
Step 2: Now click on Ease of Access
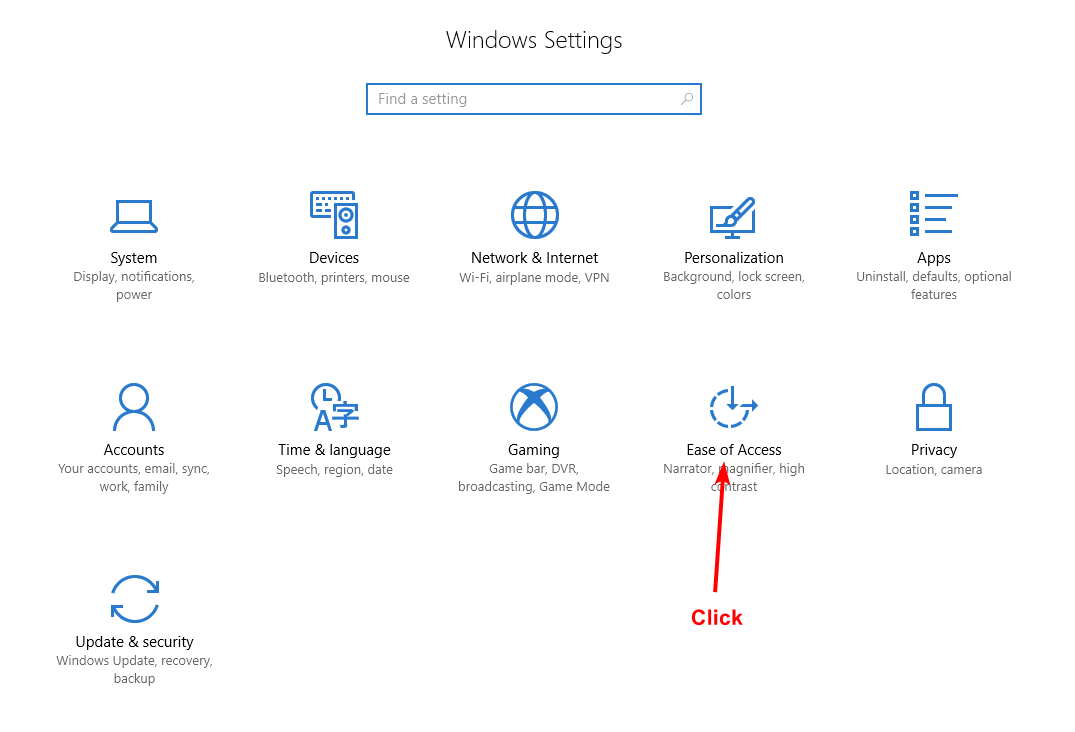
Step 3: There you will find an option called Keyboard. Click on it.
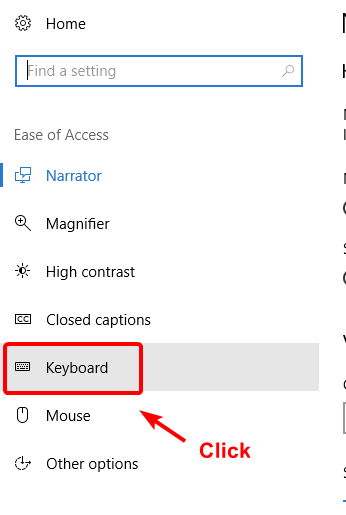
Step 4: Turn off the Filter Keys option if it’s not disabled already.
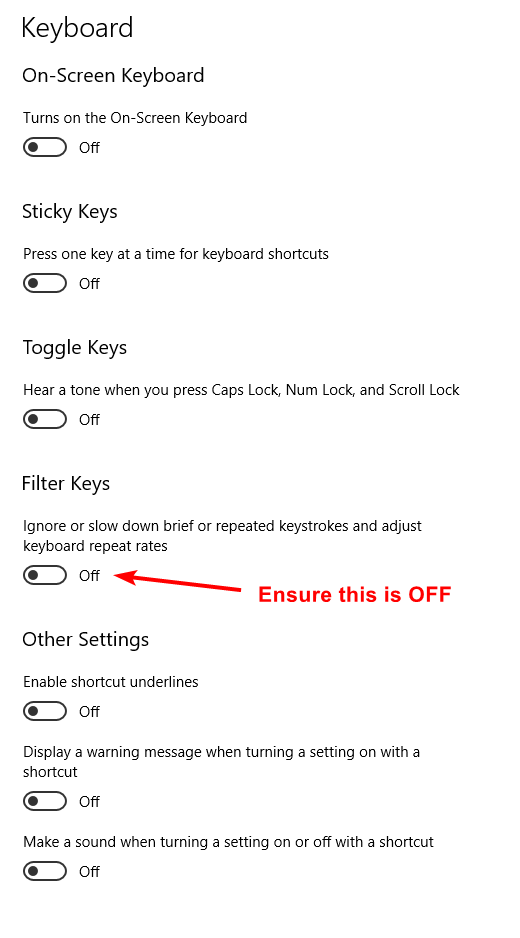
Method 3: Uninstall Keyboard drivers
Corrupt keyboard drivers may be the reason for the dysfunctionality of your keyboard. So, by uninstalling them you will be left with your default keyboard drivers installed on your system.
Step 1: Point your cursor to Start Button on the lower right corner on your screen and Right click on it. Choose Device Manager option from the list.
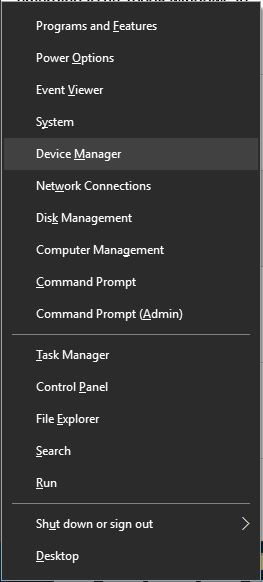
Step 2: Once Device Manager is open, Expand the Keyboard option to check drivers installed. Right click on the driver listed and choose Uninstall.
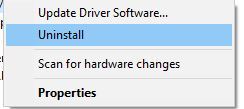
Step 3: Once uninstallation is finished, restart your system to get back to your default keyboard drivers.
Method 4: Update your keyboard driver
Just like corrupt drivers, very old versions of drivers may also cause your keyboard to stop working. So, by updating your drivers your issue can be fixed. There are three ways to do that. Follow any one method which you prefer.
Update drivers Manually
To do this you will need to have a little bit of technical knowledge about your PC and keyboard. Go to the official website of the manufacturer of your PC or manufacturer of your keyboard. Download and install the latest version of the drivers suitable for your devices.
If you find this method difficult, try to download drivers from Windows 10 automatically.
Update drivers Automatically
Step 1: Follow the steps in Method 3 to open your Device Manager.
Step 2: Search for Keyboard. Once you expand keyboard option, you will see the drivers installed on your PC. Right click on that drivers and then choose Update Driver Software.
Step 3: This will automatically detect the suitable version of the driver for your devices.
Update drivers using third-party software
This is the simplest method of all for your issue of the keyboard not working. All you need to do is just Download and Install Driver Easy Software.
Step 1: Follow this direct link and download Driver Easy software.
Step 2: Let the installer install the software. Once done, run Driver Easy and click on the Scan Now button. The software will now scan your computer and detect any missing, outdated or corrupt drivers.
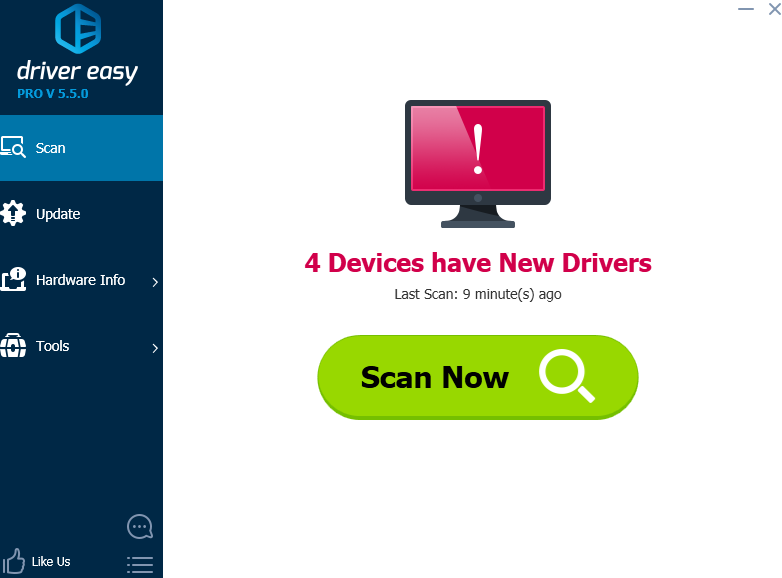
Step 3: Search for keyboard driver and click on Update button next to it. (I don’t have keyboard driver problem so. So, this image here is just to locate update driver button). You can simply click on the Update All button to update all drivers at once.
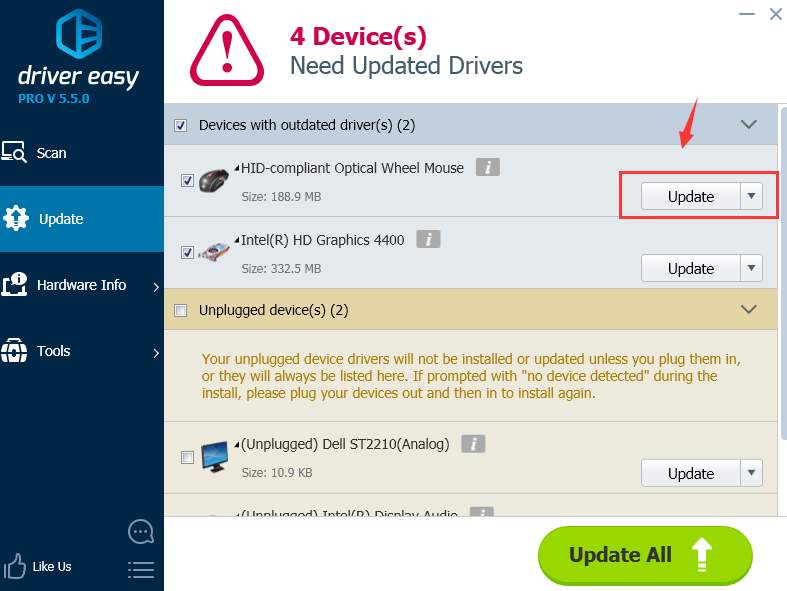
You can also check out other driver updater softwares here.
Method 5: Update your BIOS
According to my research, some of the users had outdated BIOS which made their keyboard stop functioning. Updating your BIOS is a critical procedure. On should perform all the steps carefully. It is suggested to follow this method only if all the other methods mentioned above did not work.
Step 1: First thing you will need to do is check your BIOS version. Right click on the start button on the lower right corner of your screen and click on Run. Type “msinfo32” in the dialogue box opened. Hit enter.
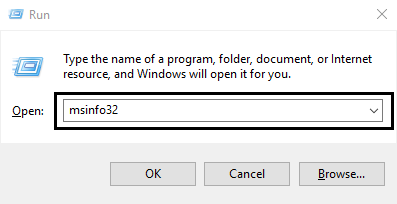
Step 2: Check for BIOS Version/Date in the opened window. Note all the details next to it.
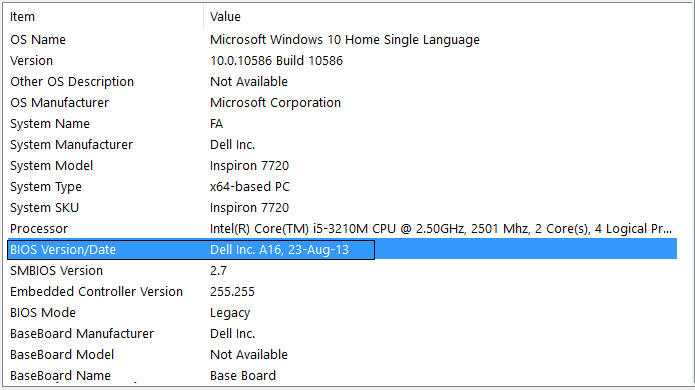
Step 3: Now go to your PC’s manufacturer’s website. Some manufacturer’s websites have system autodetect option which will detect your PC automatically. If this option is not available, search for the BIOS on the search bar. Look for BIOS & download the latest updates. The downloaded file will have .exe extension. Double click on a file to run it. Once the installation is finished, restart your PC. This will solve your keyboard not working issue if the BIOS version was the problem.
If you still have a problem, there might be a problem with your keyboard itself. If you are using desktop computer check if your keyboard is properly connected to USB port.
Hope this article has solved your problems. Thanks for reading!
