If you’ve run into a “Comdlg32.ocx” missing or invalid error while starting up your Windows PC or when you’re launching a program, you are not alone. This is a common issue that many people face and in this article we have listed out several methods to fix this error.
This error occurs when Comdlg32.ocx runtime library is corrupted or some of it’s related subkeys aren’t registered in Windows registry. If comdlg32.ocx is not registered and a program needs it, it throws the “Runtime Error 339: comdlg32.ocx not correctly registered.”or a similar message at the user. The methods down below will make sure that you won’t see this error message again.
Understanding Comdlg32.ocx Missing or Invalid Error
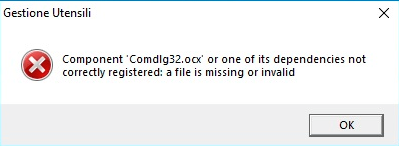
Comdlg32.ocx is an ocx file developed by Microsoft for the Windows operating system. It is a CMDialog ActiveX Control DLL and usually comes with Visual Studio 6.0 or Visual Basic 6.0 It shows dialogues like save or open and it should never be deleted. These kinds of ActiveX programs are tiny but are used by browsers and many softwares.
Is Comdlg32.ocx A Virus?

Comdlg32.ocx is a legitimate file process and often poses no threat to your PC. But if it is located outside of C:\Windows\System32, it should be considered suspicious. It can cause system slowdowns, erratic internet connections But do not worry, this malware can be easily removed with a capable antivirus.
How to Fix comdlg32.ocx Missing Error
There are some ways you can try to fix these error. They are listed from the simplest to the little advanced so try them out in the the same order as the list.
Method 1: Register comdlg32.ocx Again
This is the most popular solution to this problem and it seems to have worked for a lot of users. Re-registering is simple and can be done if you follow the steps below.
- Make sure you are logged in as the administrator.
- Download the File from here.
- Copy comdlg32.ocx.
- Now, go to C:\Windows\System32 and paste it over there. You will be asked for confirmation. Confirm to continue.
- For 64- bit PCs, you also have to go to C:\Windows\SysWOW64 and paste the file there. Confirm again when the dialogue box appears.

- Close everything.
- Press Windows and R key together to open the run dialogue box.
- Enter regsvr32 %systemroot%\system32\comdlg32.ocx and press OK.
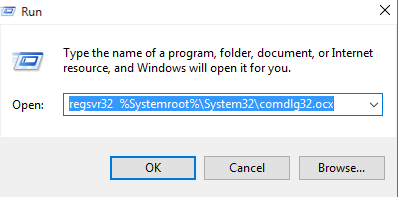
- If you are running older Windows operating system such as 7 or Vista, open an elevated comand prompt. Do this by searching for cmd in the search bar and open it as an administrator. Type regsvr32 %systemroot%\system32\comdlg32.ocx and press enter.
- After all of these steps you will be greeted with a message “DllRegisterServer in C:\WINDOWS\System32\comdlg32.ocx succeeded.”
- Run the program that showed you the error message in the first place.
This should fix comdlg32.ocx missing error from your Windows Machine.
Method 2: Use System File Checker
Windows comes with a very capable System File Checker tool or SFC to replace or repair corrupted files with a cached version of them. To run this scan, follow the simple steps given below.
- Type powershell on the search box and right click on it. Select “Run as administrator”. Alternatively you could press Windows and the X key together. Select the powershell there and run it as an administrator.
- Now Enter the command sfc/scannow.
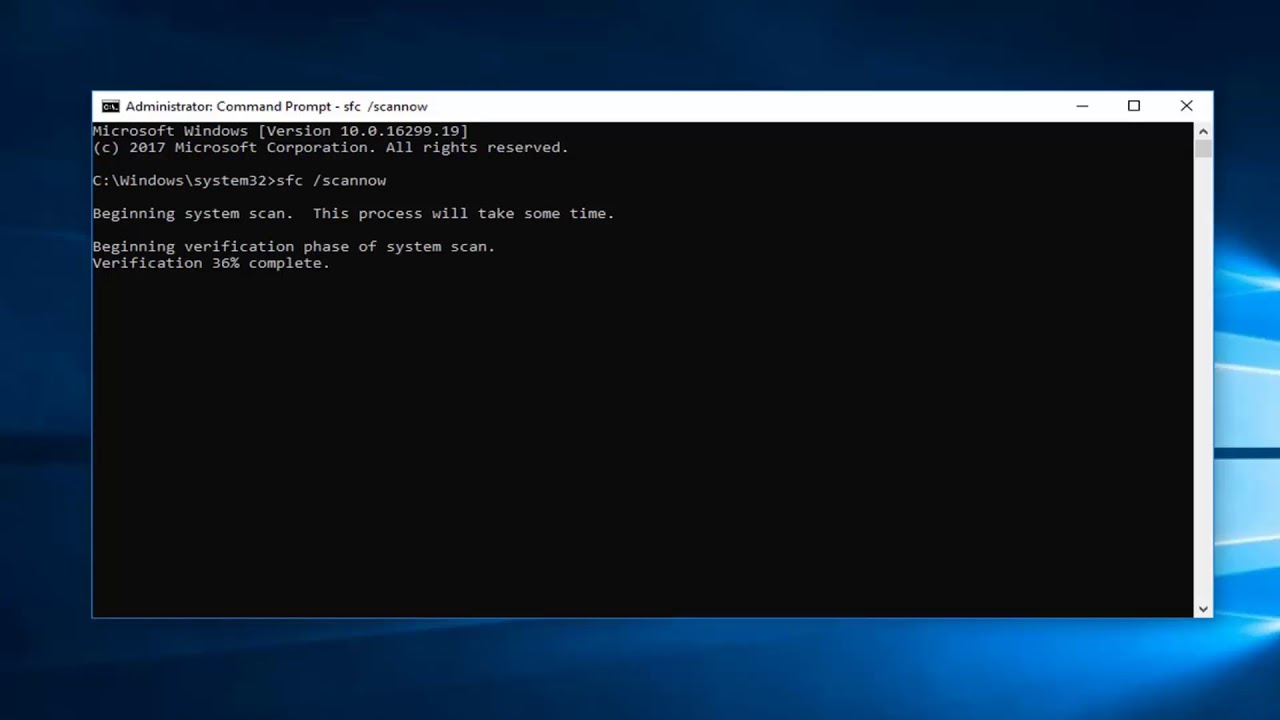
- Let the command scan for errors. This is probably going to take a while. Relax and wait until Windows informs you once the scan and repairs are complete.
- Launch the program that was showing errors.
Method 3: Scan Your Entire PC For Malware

The ocx files in your PC can be corrupted by a malwares in your PC. It is also likely that this entire issue is being cause by a component of the virus. Use a reputable antivirus to run a scan and you should get rid of this issue once and for all. Just open up the program that was showing this error to confirm.
Method 4: Uninstall and Reinstall The Program That Needs comdlg32.ocx
Sometimes if you reinstall the program, it will take care of this issue all by itself. You can follow 2 methods to uninstall a program and it works on all versions of Windows.
From The Control Panel
- Go to the start menu and search for the control panel.
- Open it and find Programs. Under that you can find the option to uninstall a program. Click on it.

- You will be presented with a list of all the softwares you have installed and you are going to have to find the program that’s causing the error.
- Right click on it and press uninstall.
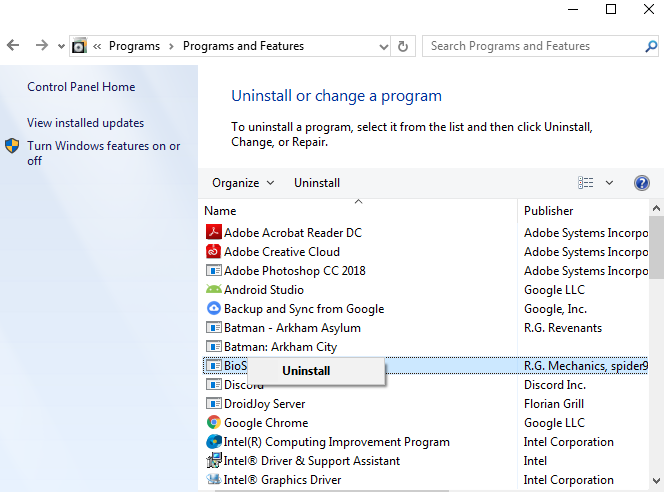
- A window will pop up and just follow the instructions to unistall it.
Using The Uninstaller That Came With The Program
Large programs come with an uninstaller. This makes it very easy to uninstall a program. The way to do this is very simple.
- Find the location on your hard drive where the program folder is located.
- Open it and scroll down to find the uninstaller.
- Double click on it and follow the instructions given.
After this, just reinstall and open the program to see whether the error persists or not.
Method 5: Cleaning Windows Registry
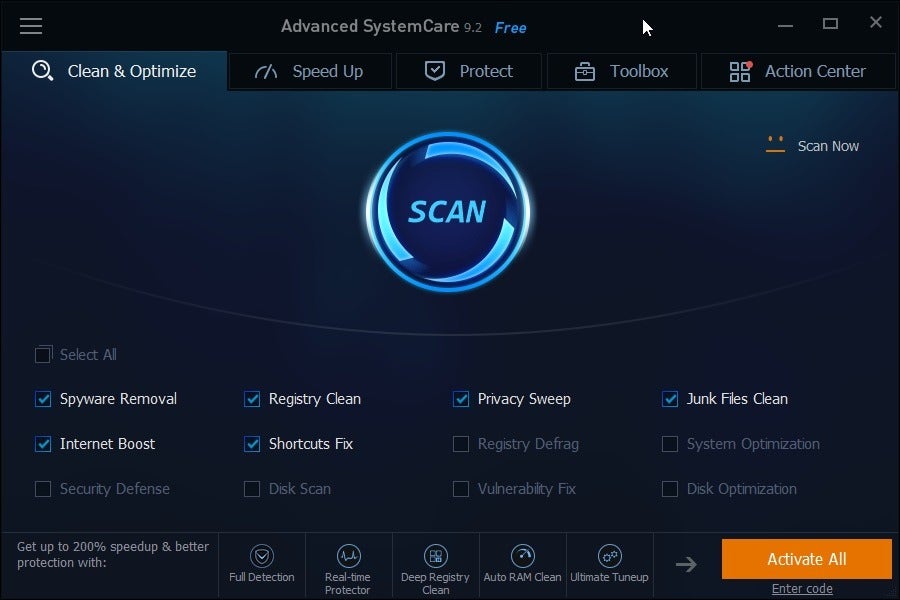
After you install and uninstall a lot of programs, the registry can be filled with old entries. Cleaning the registry and repairing the registry issues will take care of the error message.
We recommend you use a registry cleaner from a reputed company.
Method 6: Install All The Available Windows Updates
The comdlg32.ocx component file can also be downloaded or fixed by updating your Windows.
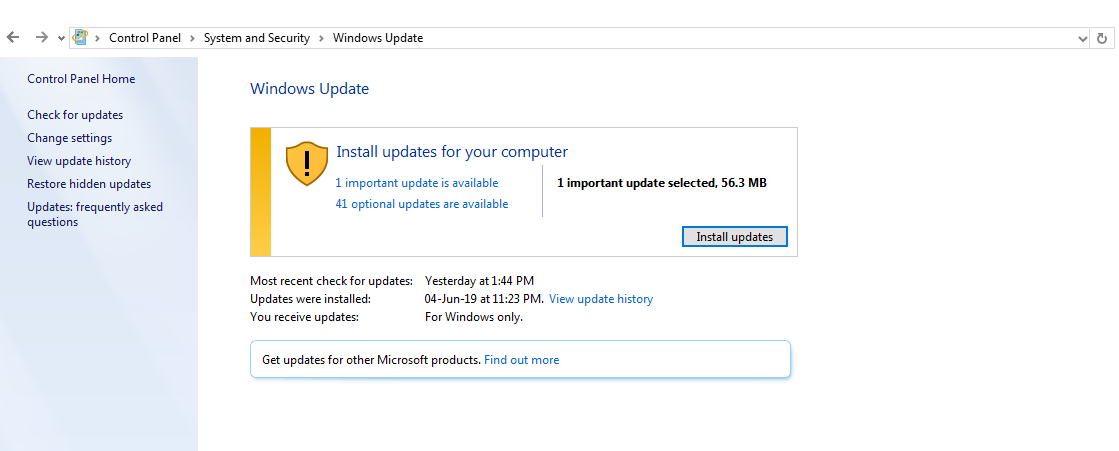
Make sure that you have all of your Windows updates installed. Microsoft might have already taken care of this issue and you can finally launch the program you want to.
You can find the Windows update in the Control panel under System and Security.
Method 7: Restore Your System To An Earlier Point In Time
Windows allows you to restore it to an earlier, probably a better point in time. If you are sure that you didn’t have any issues earlier, this can be a great help. Just follow these steps to do so.
- Press Start and search for Restore. Click on the first appropriate result.
- Enter the password if prompted and then choose a restore point.
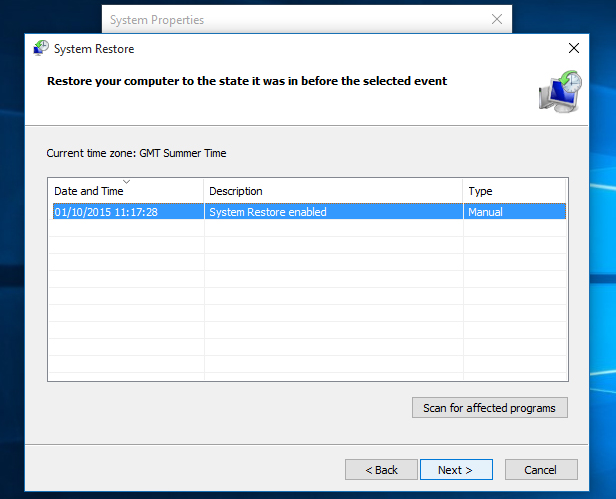
- Follow the instructions given by the Wizard and wait.
- Your system will be restored to an earlier point.
Method 8: Install A Clean Copy Of Windows
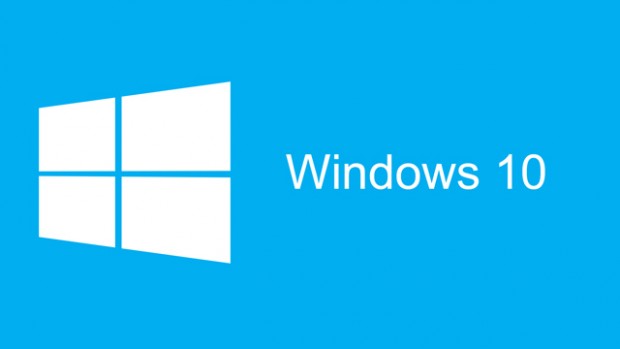
Well this method is only to be followed if everything else here hasn’t worked for you. Installing a clean copy of will clear out all the junk in your hard drives. Everything will feel new once again and this problem will be solved.
Final Take
These are the 8 methods you can follow to fix comdlg32.ocx missing problem. Hopefully one of these methods has solved your issue and you can open whatever software you were hoping to use. Remember that these fixes work for Windows 10, 8.1, 8, 7, Vista and XP.
Do let us know if it worked for you in the comments and if you have any doubts, you can drop those in the comment section too.
