The Internet has become a daily life need for our generation. When some errors appear and prevent us from using the internet, the situation turns very annoying. In this post, we’ll take a look at one such issue. It is known as DNS Address could not be found. We’ll briefly take a look at what this problem is, along with the Top 5 Solutions to solve the problem. Let’s begin.
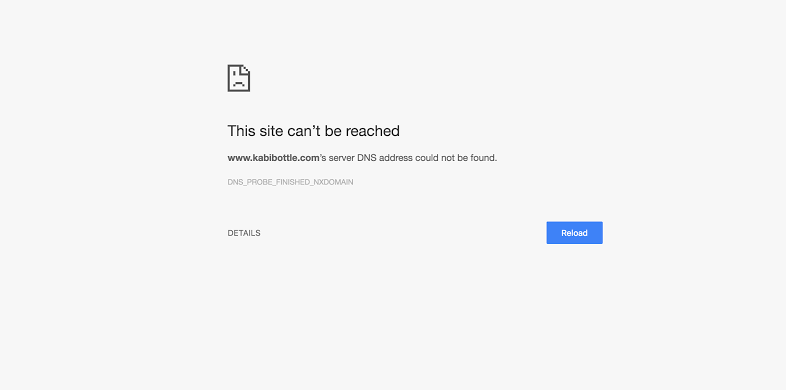
About the Issue: DNS Address could not be found
If we begin from the basics, then Domain Name System (DNS) is like the phonebook of the Internet. Users access information online through domain names, like indiatimes.com, wwe.com, etc. The internet browsers interact through Internet Protocol (IP) addresses. The DNS translates domain names to IP addresses so browsers can load Internet resources. Google Chrome acts as a free, open-source web browser and one of the most popular options available. We use Chrome almost daily and for essential purposes. However, while using it, the users sometimes face a problem while trying to access websites. When this happens, an error message appears on the screen, informing that the Server DNS address could not be found. As mentioned in the message, there is a problem with the DNS (Domain Name System) address and it cannot be found by Chrome.
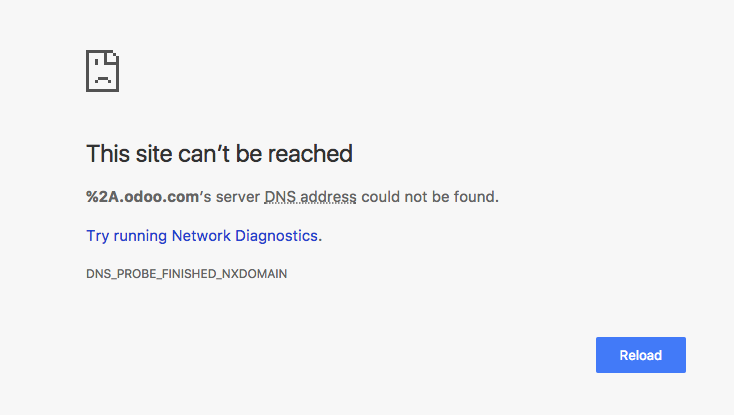
Why does the DNS Address could not be found issue happens?
Being an active user of Google Chrome, you must have faced the DNS Address could not be found error at some point in time while surfing through the internet. You don’t have to worry about this as it is a very common error that occurs when the Domain Name Server (DNS) is unavailable. When we visit any website, the very first thing that happens at the back-end is the browser contacts the DNS server. However, sometimes this DNS lookup can fail, which consequently results in this error. This information is enough to understand this error for you. Now we shall move further to the solutions.
5 Ways to Fix DNS Address could not be found
I’ll present the Top 5 Solutions to resolve this issue. These are gathered after going through lengthy research and you can blindly trust them. You don’t have to use all of them. Just go through them one after another until you find the one working for you. Just follow the simple steps and you’ll be able to get rid of the DNS Address could not found error message from your screen.
1. Clean Host Cache of Chrome
When the host cache of Chrome or other browser is corrupt or too full, you may not be able to serve any websites. This is a very common reason for the “DNS Address could not be found” issue. Follow these steps in order to solve the problem in this case:
Step-1: Launch Chrome and type chrome://net-internals/#dns in the address bar, hit the Enter on your keyboard, and then click on the Clear host cache button.
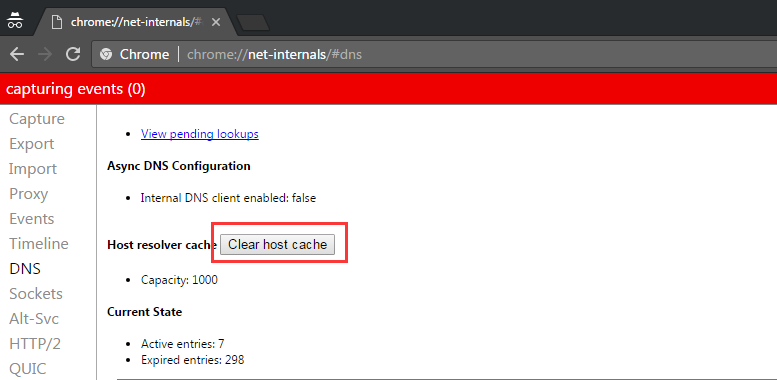
Step-2: Close Chrome and then re-launch it. Now check if the problem is solved.
2. Change the DNS server settings
When the DNS server settings are configured incorrectly, you will not be able to access the internet. So, we must configure them to the preferred values. This is also the most working solution to solve the problem. Follow these steps in order to resolve the issue:
Step-1: Press and hold the Windows + R Key on your keyboard together to trigger the Run dialog box. Then type control panel in it and hit Enter.
Step-2: Now in the Control Panel, go to the small View by section and select Small icons.
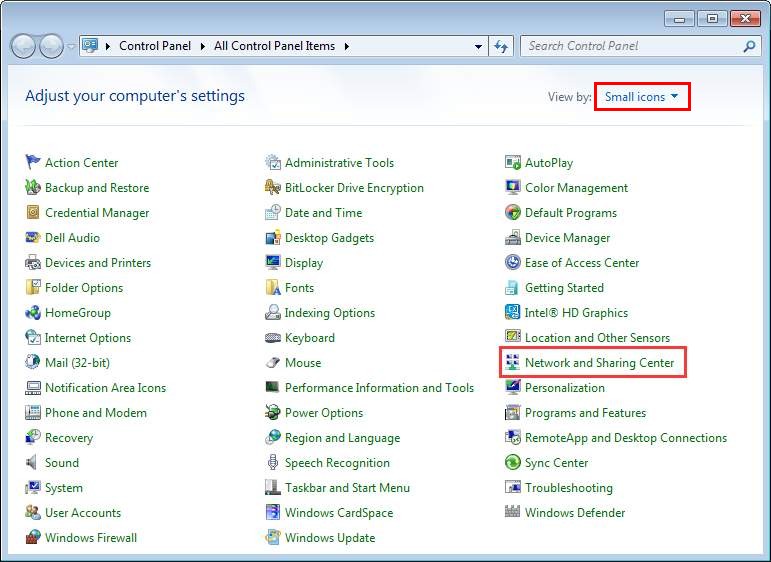
Step-3: Next, click on Network and Sharing Center.
Step-4: Then, click on Change adapter settings. Now Right-click on the connection icon (either LAN or Wireless Network Connection), and then click on Properties.
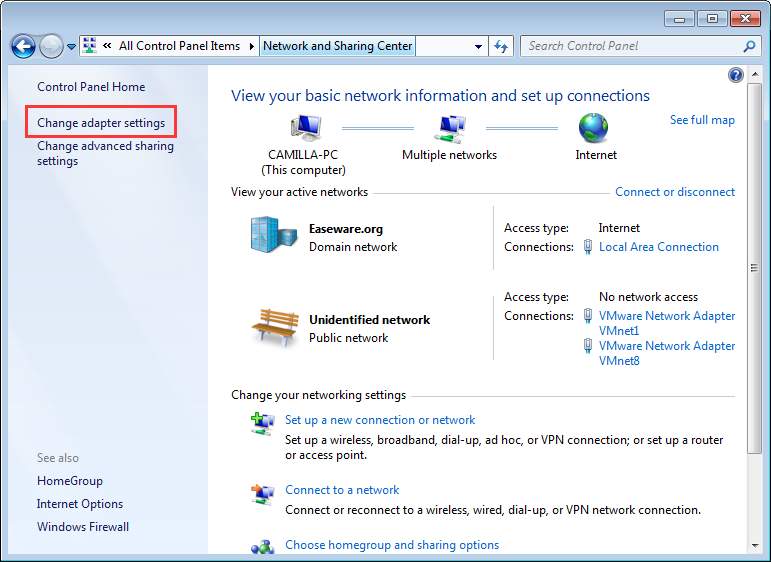
Step-5: Click on Internet Protocol Version 4 (TCP/IPv4) and then click on Properties.
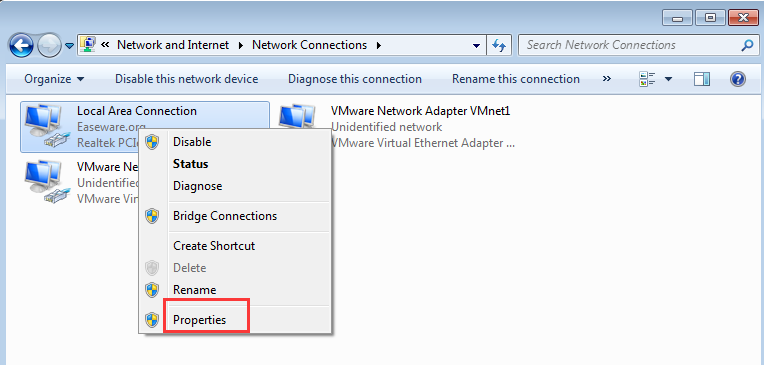
Step-6: Switch to the General tab, and do either of the following, depending on whether ‘Obtain DNS server address automatically’ is already opted or not. Either:
- If Obtain DNS server address automatically is NOT already selected, select it, and then click on OK.
- If Obtain DNS servers address automatically is already selected, choose to Use the following DNS server address instead, then enter the following server address and click on OK.
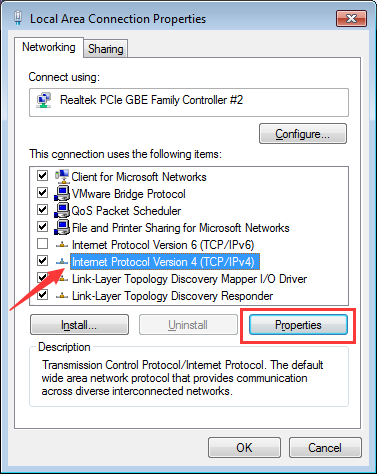
Preferred DNS server: 8.8.8.8
Alternate DNS server: 8.8.4.4
Now launch Chrome and see if the problem is solved.
3. Clearing the ‘etc’ folder
This is the easiest, but also a working fix for the “DNS Address could not be found” error. You may give it a try. Follow these steps:
Step-1: Open File Explorer and go to C:\Windows\System32\drivers\etc.
Step-2: Delete all the files present here.
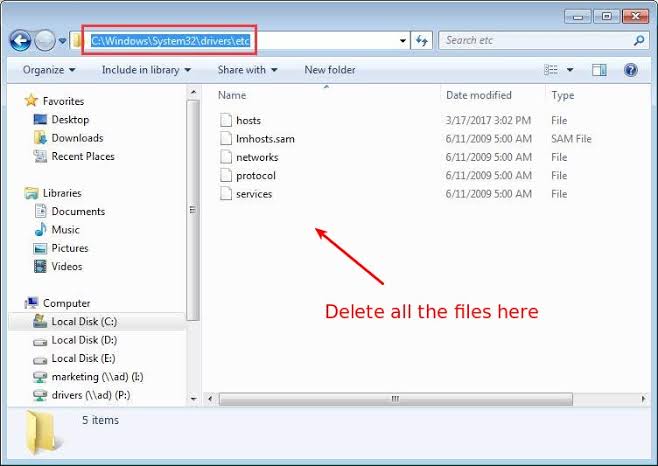
Now check if this solved the problem by launching Chrome.
4. Update the Network Adapter Driver
An outdated, incorrectly configured or corrupt network adapter driver can also cause the “DNS Address could not be found” error. In order to fix it, you have to update your network adapter driver. There are two ways to update it, either manually or by using third-party Driver updater software. Follow these steps in order to update the driver manually:
Step-1: Press the Windows + X key on your keyboard to access the Power User menu and launch the Device Manager.
Step-2: Now Expand the Network adapters.
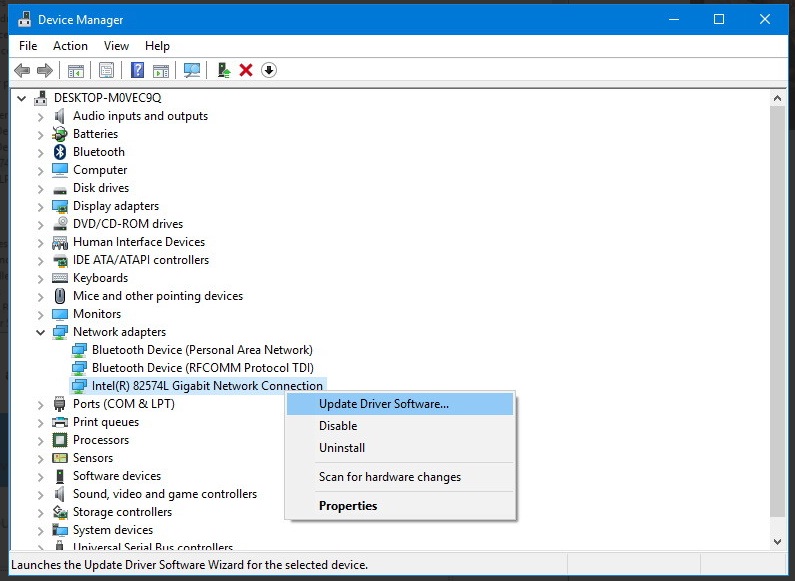
Step-3: Choose the name of your adapter, right-click on it, and click on Update Driver Software.
Step-4: Next, click on the Search automatically for updated driver software option.
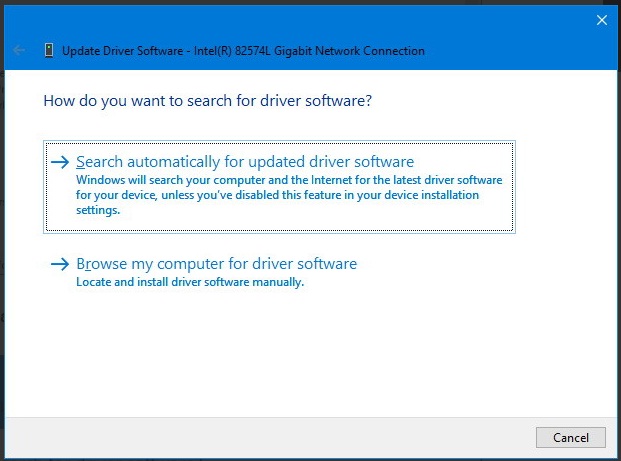
Step-5: Follow the instructions appearing on your screen and update the driver.
After updating it successfully, check if your problem is solved.
5. Use Command Prompt
This is the ultimate solution to this problem. You can use the Command Prompt to renew and flush the DNS with the help of some commands. This will do the trick for you. Follow these steps in order to solve the “DNS Address could not be found” issue:
Step-1: Press and hold the Windows + R Key on your keyboard together to trigger the Run dialog box. Then type cmd in it and hit Ctrl+Shift+Enter together. This will launch the Command Prompt as an administrator.
Note: If you only hit Enter, the Command Prompt will not be launched as an administrator.
Step-2: Now type the following commands in the Command Prompt and press Enter after each command:
1. ipconfig /flushdns
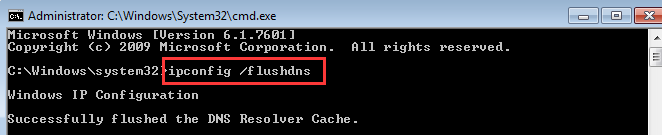
2. ipconfig /renew
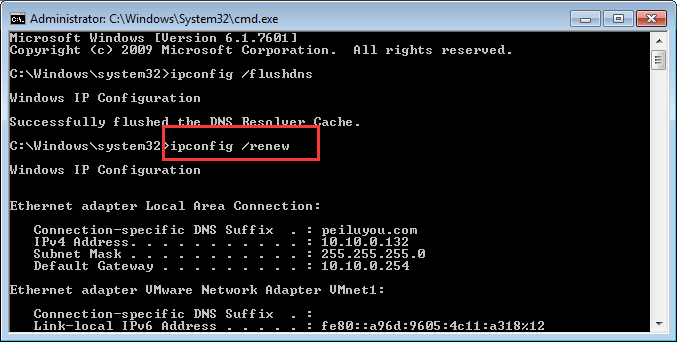
3. ipconfig /registerdns
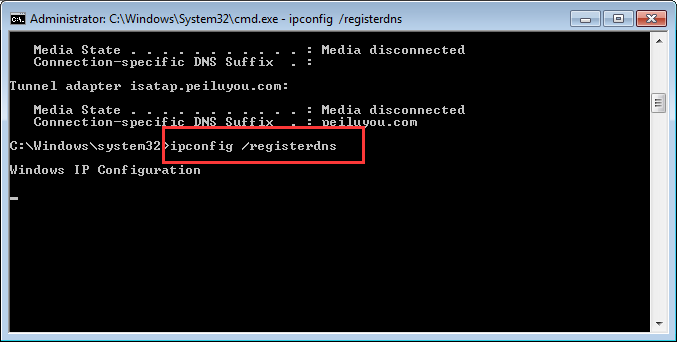
Step-3: Restart your computer. Now check if the problem is gone or not.
Final Words
These were the Top 5 Solutions to solve the “DNS Address could not be found” issue. I hope you are not suffering from the problem anymore. In case if you are still suffering, you can try using a VPN, re-installing Chrome or ultimately resetting your system. For any queries, doubts or suggestions, feel free to visit the Comments section. Hope I helped you.
