Windows have a variety of features and with all these features comes a few varieties of error. The error mostly occurs due to missing file or corrupted file or virus in the system. The most famous errors or the most famous screens due to those error in Windows is the black screen and the blue screen. Yes, whenever something wrong happens in your Windows PC you might either see a black screen or a blue screen. Now, these screens might look disturbing but are easy to solve and cannot harm the computer too much. From many errors, one error is the “BOOTMGR is missing” error which is caused when there is some kind of issue related to Windows boot like the bootmgr file is corrupted or your antivirus won’t let the system open the bootmgr file or some other reasons. All the reasons for the cause of the “bootmgr is missing” press ctrl+alt+del to restart error with their respective solutions would be discussed in the article below.

How to fix BOOTMGR is missing error
The error can occur in any version of Windows operating system starting from Windows XP, 7, 8, 8.1, 10 and the solutions are mostly similar for all of them. You can refer the list of solutions mentioned-below one by one and check which solution helps you solve the error bootmgr is missing windows 10 or any other versions.
1. Restart the system
Whenever you see the “bootmgr is missing” error, it also says you to restart the system by pressing the Ctrl+Alt+Del keys together. There might be chances that there was some issue faced by Windows while loading the BOOTMGR file but after a restart, it might help. Because after restart all of the files and functions of Windows are restarted and that restart might help in solving the error.
So, just Press Ctrl+Alt+Del keys together and restart your system.
But if that doesn’t solve the error then you might try the methods from below.
2. Check the boot option priority settings
Have you recently changed the device boot settings from hard disk to USB or CD? If that is the case then you might need to again change that setting back to default ones. You can do so by following these steps:
- Restart your PC and while it turns ON, keep on pressing the F2 button (boot menu key) of your keyboard.
- This would load the Boot menu in your PC.
- Make sure you are in the Boot tab and not in any other one.
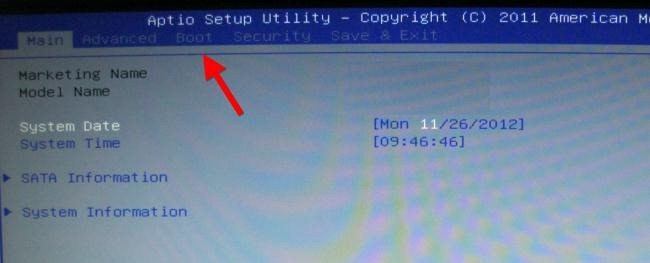
- Now from the list of Boot priorities option, choose the Hard Disk and press Enter key to select it.
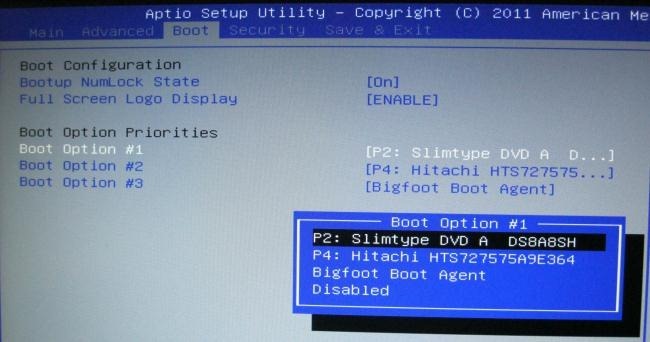
- Then using the keyboard arrow keys, go to the Save & Exit tab and press on Save Changes and Reset.
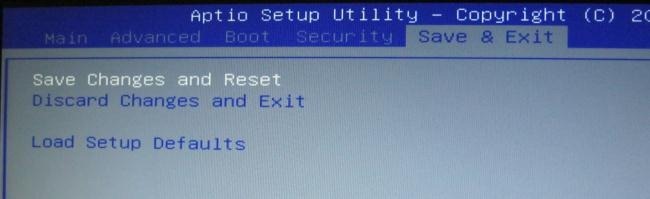
This would restart your PC with the hard disk which has Windows installed on it. So as a result, it would help you solve the error BOOTMGR is missing.
3. Perform Windows Startup Repair
Windows itself offers a tool that can be used to perform a startup repair and solve the issues that might keep Windows from starting up. This method is very easy and can be used to solve the BOOTMGR is missing issue.
- Restart your system and click F11 to enter the Advanced Startup options.
- Now, choose the Troubleshoot option.

- In the new frame, select Advanced options.

- Now, choose Startup Repair.
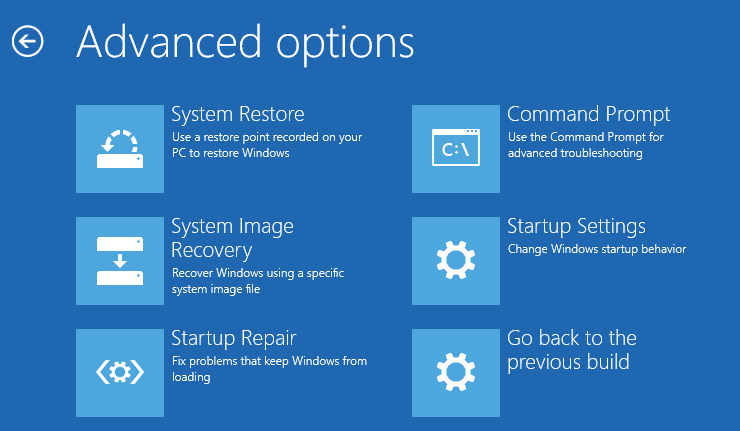
This would perform the startup repair and also would solve the bootmgr is missing error. In case that your error isn’t solved yet then, you might want to move on to try the next step.
4. Rebuild the BCD or fixboot
The BCD stands for Boot Configuration Data which controls the booting functions of Windows. Now to rebuild the BCD, a tool from the Windows recovery environment is used i.e. the bootrec. Also, if rebuilding the BCD doesn’t help then the bootrec also supports the function of fixboot i.e. fixing all the boot related issues. The two methods can be done by using the following steps:
- Go to Advanced Startup options using the F11 key.
- Select the Troubleshoot option.

- Go to the Advanced options now.

- Select Command Prompt from the list.

- In the command prompt, enter the following command.
bootrec /rebuildbcd

This will rebuild the BCD functions and after you restart the system the BOOTMGR is missing error would be resolved. But if that doesn’t help then, you may follow all the above steps again and this time in the command prompt enter the command,
bootrec /fixboot
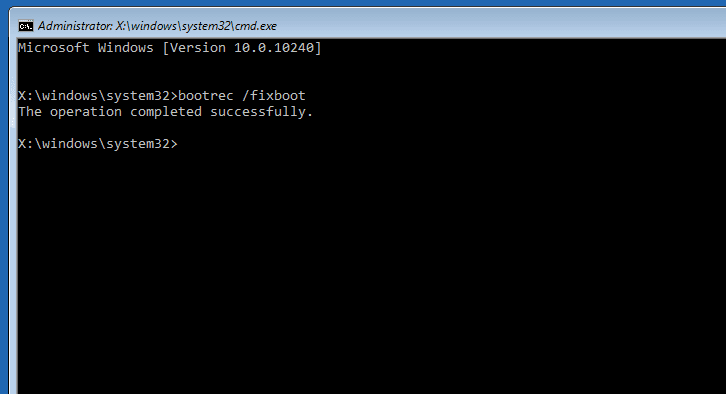
This would fix all the booting issues in your system and as a result, the “BOOTMGR is missing” error is solved.
5. Perform a System Restore
Like System Repair, Windows also offers a feature called System Restore which restores the Windows with all the functions and files or properties before facing the bootmgr is missing issue. So, using this step you can resolve the error and get your Windows back the same as it was before receiving the error. Also, the step must be familiar to you:
- Go to the Advanced Startup Options by pressing F11 continuously while restarting.
- Then Troubleshoot.

- Now, select the Advanced Options.

- Finally, select the System Restore option.
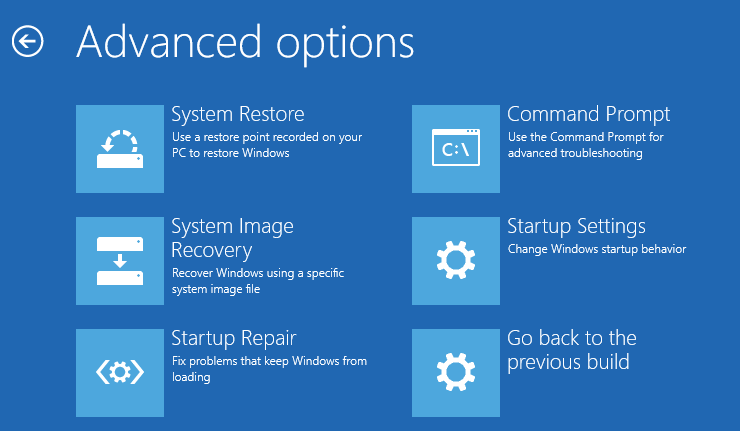
This would take some time but would restore the Windows back to normal and your error BOOTMGR is missing would be vanished.
6. Replace the Harddrive
There are cases where the hard drive get corrupted and the system thus cannot read a few files and might result in some sort of error. There can be chances of the system receiving the “bootmgr is missing” error due to a corrupted hard drive. This can only be checked by removing the hard drive and replacing it with another drive that is installed with Windows in it or has a Windows setup.
Try to check your hard drive and see the other system loads with the other hard drive without any error. If that is the case, then it is time that you get the system a new hard drive.
Did it work?
There are many varieties of error know by the Windows users and among those error, the Blue screen and the Black screen are the most irritating ones sometimes. Unlike the most, the black screen error BOOTMGR is missing is quite easy to solve you if have no virus installed on your system.
The issue has many reasons to occur which are discussed above with their respective solutions. Though if you face any problem while following the steps then, you can comment below and reach us. We would be happy to help you as soon as possible.
