The computer you use at home is the perfect machine for you. It is wholly customized to your exact needs. Runs all your must-have and wished apps, and holds every important file you’d ever need to access. It is everything you need in either work or leisure time. Sometimes, you’d come across a scenario when you will need to access your home computer from a different place. Or, you’d simply want to use a computer placed somewhere else in a completely different place. In this case, the Remote Desktop Connection comes handy. In this post, I’ll demonstrate How to use Remote Desktop to connect to a Windows 10 PC in few simple steps.
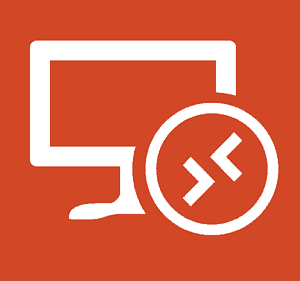
What is Remote Desktop Connection?
Remote Desktop Protocol (RDP) has been a feature of Windows OS since the XP Pro days. This feature makes Windows possible to connect from one PC or device to another to retrieve files or provide PC support. There are various free programs available that will get you set up with a remote connection. Some of the most popular ones are join.me, TeamViewer, and Chrome Remote Desktop. These are especially useful when connecting between different platforms.
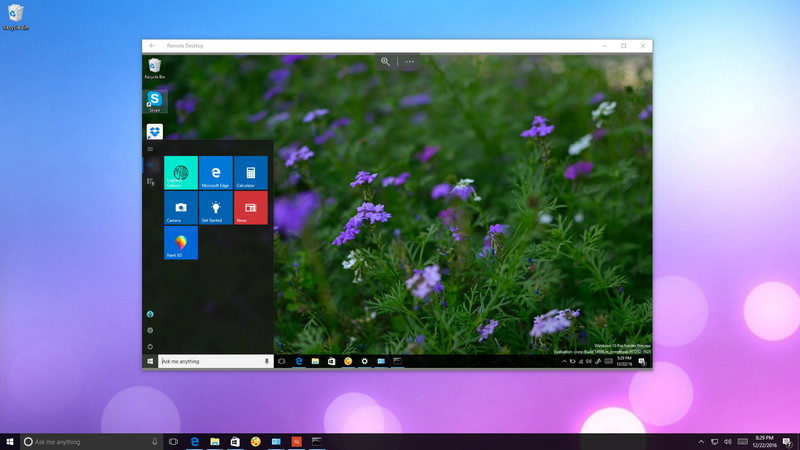
However, on Windows 10, Microsoft introduced a new Remote Desktop app. You can download it from the Windows Store. The main purpose of this app is to make it easier for anyone to connect to another computer over a local network or an internet connection. Though the app is none less than a jigsaw puzzle. If you want to successfully connect to other Windows devices remotely, you must properly configure the computer you are trying to access and forward the correct port on your router. Once set up properly, it is an amazing experience to use Remote Desktop app.
How to Set up Remote Desktop in Windows 10 PC?
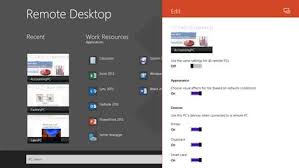
Using the Remote Desktop app is a simple process, but the setup required will depend on if you’re trying to begin a remote desktop connection over the local network or the internet. Based on these two scenarios, there are two different methods available. One explains to connect over the local network, while the other guides to connect over the internet. I’ll demonstrate both of them with their step-wise guides. Just follow the steps properly and you’ll learn how to use the Remote Desktop app in Windows 10 computers.
How to set-up Remote Desktop Connections over the Local Network?
If you want to start a remote connection inside your local network, you just have to make sure the computer you are trying to access is configured to allow to handle remote desktop.
Note: Windows 10 Home doesn’t support remote desktop connections, you can only enable this feature on Windows 10 Pro and business variants of the operating system.
Follow these steps:
Step-1: Firstly, open Control Panel. Click on System and Security. Later, click on Allow remote access.
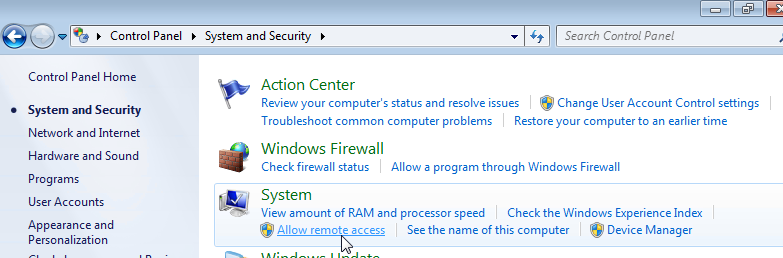
Step-2: Switch to the Remote tab. Under Remote Desktop, select Allow remote connections to this computer.
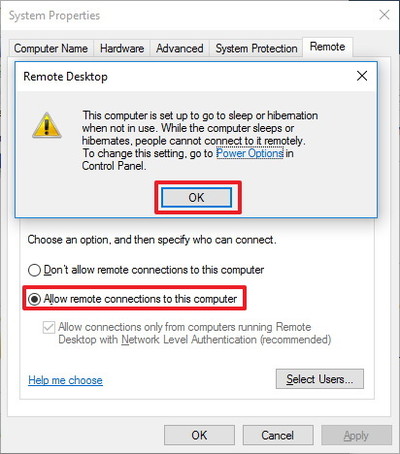
Step-3: Click on OK, and then Apply. Finally, click on Ok to save the changes.
After you have completed these steps, your computer will allow remote desktop connections. Also, Windows 10 will even add the necessary rules in the firewall.
How to set-up Remote Desktop Connections over the Internet?
If you want to set up and use remote desktop using an internet connection, in addition to configuring the system properties, you’ll also need to set up your local router to allow remote connections to past through. Additionally, you will need to know your public IP address to contact your device over the internet and forward port the router. Don’t worry, I’ll explain all of these briefly with easy steps.
Note: If you don’t want to set it up over the internet, you can directly skip to the later sections to learn to use Remote Desktop connections.
How to Configure the Static IP Address?
If you have to use remote desktop regularly, it is recommended to configure your computer with a static IP address. This way, you don’t have to reconfigure the port forwarding settings every time your device gets a new IP address. Follow these steps:
Step-1: Firstly, go to Control Panel. Click on Network and Internet. Then click on Network and Sharing Center.
Step-2: On the left pane, click the Change adapter settings link. Now right-click your network adapter and select Properties.
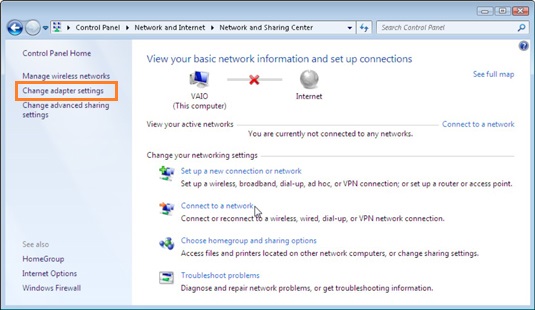
Step-3: Select Internet Protocol Version 4 (TCP/IPv4) and then Click the Properties button.
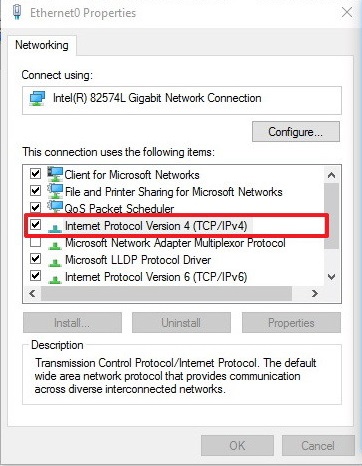
Step-4: Under the General tab, select the Use the following IP address.
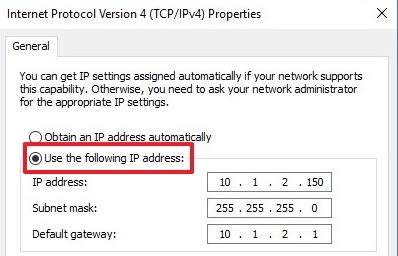
Step-5: Enter a valid local IP address that is outside of the DHCP scope to prevent IP address conflicts in the network. For example, 10.1.2.150. (You can find this information in the DHCP settings section on your router).
Step-6: Enter a subnet mask for the network. On most home networks, the subnet mask usually is 255.255.255.0.
Step-7: Enter the default gateway information, which is the IP address of your router. For example, 10.1.2.1.
Step-8: Now select “Use the following DNS server addresses.”
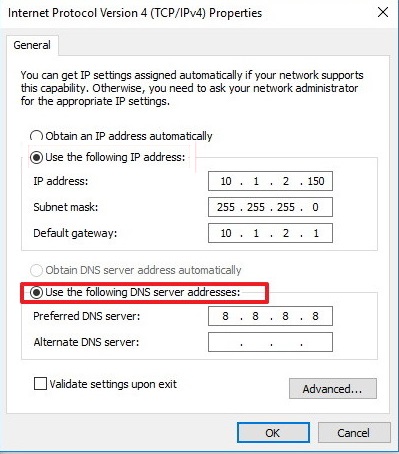
Step-9: Enter the IP address of your DNS server, which in most cases is the IP address of your router. (If you can’t connect to the internet, you may want to try using Google Public DNS addresses: 8.8.4.4 and 8.8.8.8.)
Step-10: Click on Ok and then Close to complete this.
How to Know your Public IP Address?
If you are trying to use your computer remotely over the internet, you’ll need to know your public IP address in order to access your device. Follow these steps to do so:
Step-1: Open your web browser. I’d suggest using Chrome.
Step-2: In the search bar, type “What’s my IP.” Do a search and the first result that comes will be your Public IP Address.
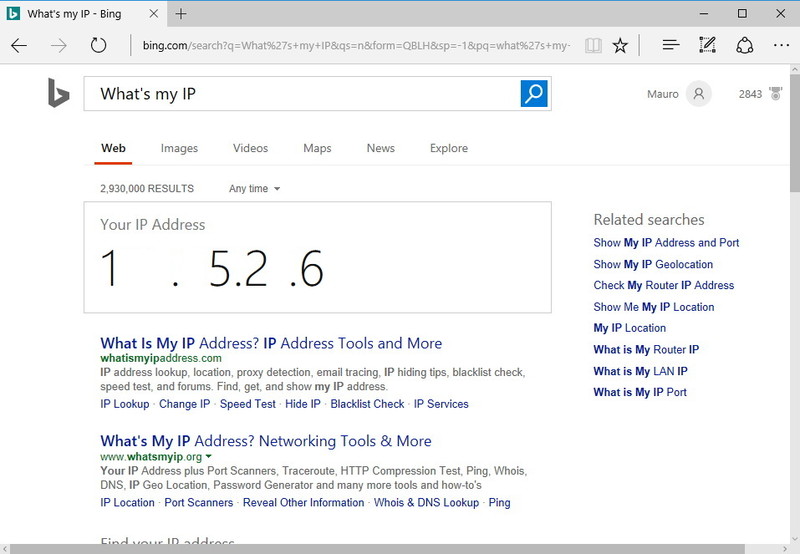
Note: Remember that most internet providers offer dynamic public IP addresses for residential customers. This means that your public IP address may change from time to time.
How to Forward a Port on a Local Router?
You will have to forward the TCP port 3389 on your router in order to allow remote connections over the internet to a particular computer within a private network. Follow these steps:
Step-1: Firstly, open Command Prompt. Type the following command and hit Enter:
ipconfig
Step-2: Now note down the IPv4 Address information, which is the address that identifies your computer on the local network. Also, note the Default Gateway, which is the IPv4 address of your router.
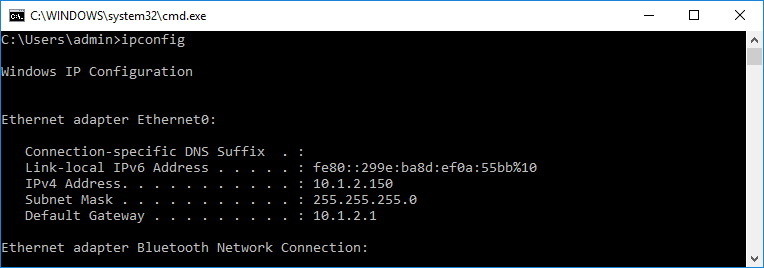
Step-3: Open your web browser. Type the IPv4 address of your router and press Enter. Then, sign in to your router with your username and password.
Step-4: Browse through the available settings and find the Port Forwarding section. Make sure that Port Forwarding is enabled.
Step-5: Under the port forwarding list add the following information:
Service name: This name is only for reference, you can use any name you wish.
Port Range: Enter the TCP port number 3389.
Local IP: Enter the IPv4 address of your computer. For example, 10.1.2.150.
Local Port: Enter the same TCP port number 3389.
Protocol: Select TCP.
Step-6: Don’t forget to add the new rule to the router. Finally, save the configuration to apply the new settings.
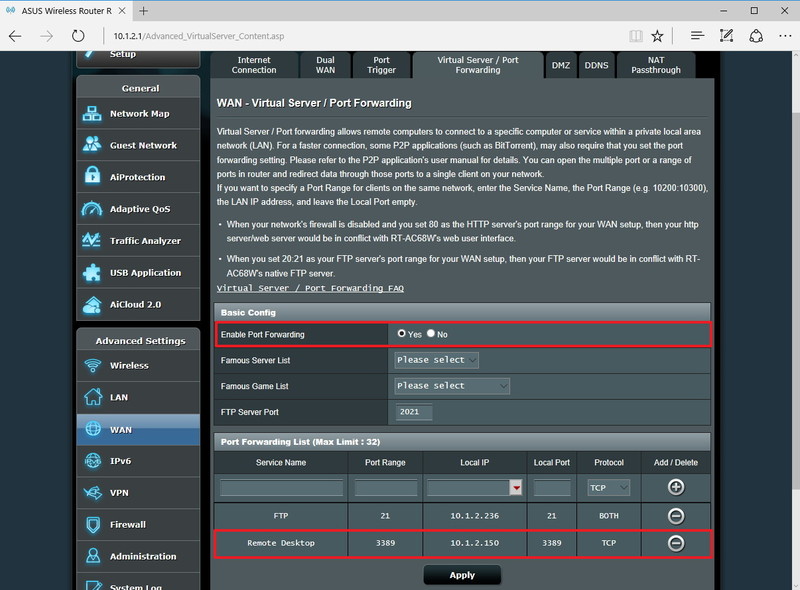
Note: Most routers their own interface; check your router’s user manual to find out where to change the Port Forwarding settings.
How to Use Remote Desktop Connection?
Now that you have set up the Remote Desktop properly. It’s the time to use the remote desktop connection. Follow these simple steps:
Step-1: Open the Remote Desktop app on the device that you will use to connect to your computer remotely. If you don’t have the app. download it from here.
Step-2: In the app, Click the add (+) button in the top-right corner. Then, click the Desktop option.
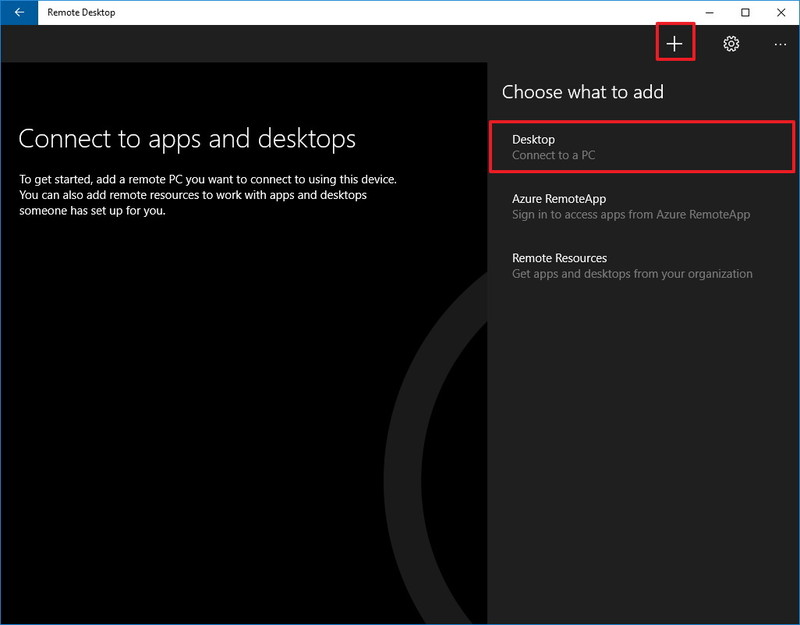
Step-3: Enter the IP address (recommended) or the name of the PC you’re trying to connect. Remember:
- If you are trying to connect to a PC inside a private network, then enter the local IP address of the PC you are trying to connect.
- If you are trying to connect to a PC over the internet, then enter the public IP address of the PC you are trying to connect.
Step-4: Now click on Add account.
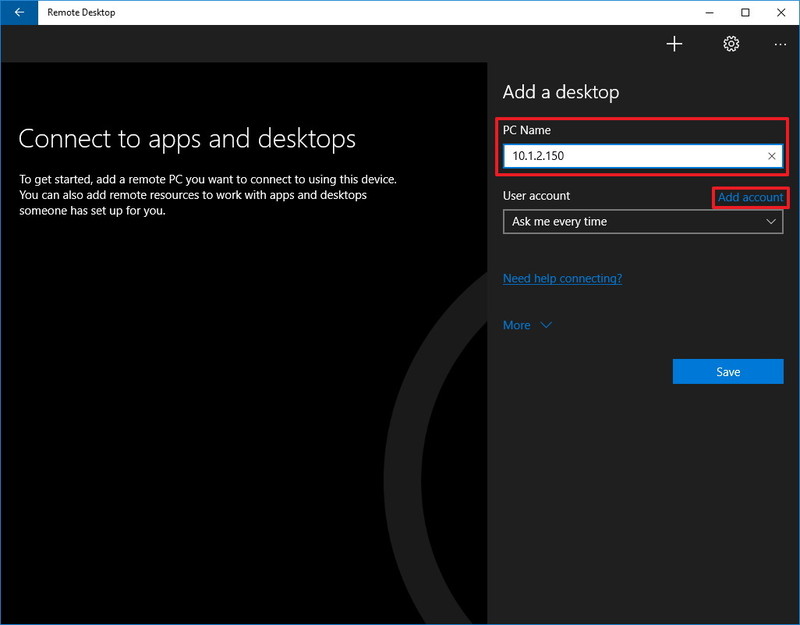
Step-5: Enter the information to sign-in on the remote computer. Remember:
- If the remote computer is using a Microsoft account, then enter that Microsoft account sign-in information.
- If the remote computer is using a local account, then enter the local username and password to sign-in.
Step-6: After doing so, click the Save button. Then click the Save button again to add the connection to your list.
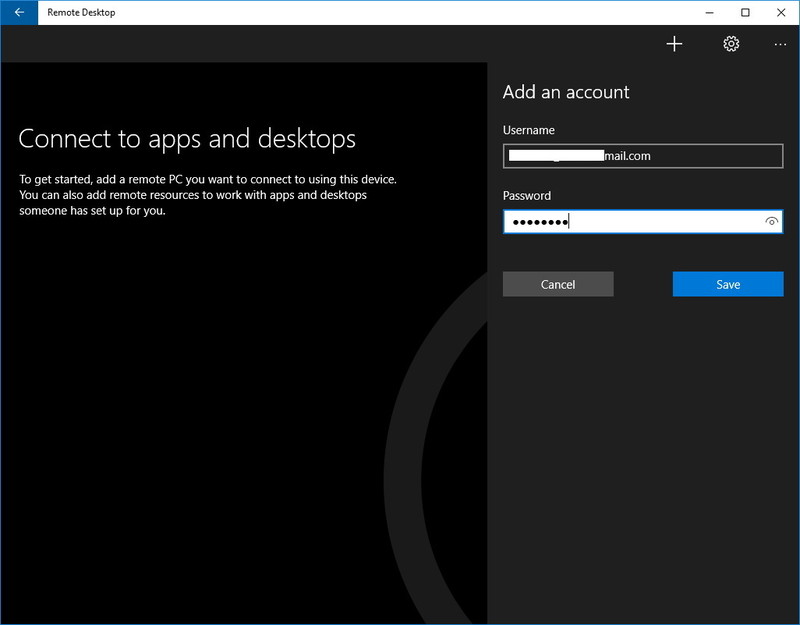
Step-7: Click the computer to which you want to connect from the list of available connections to start a remote desktop connection.
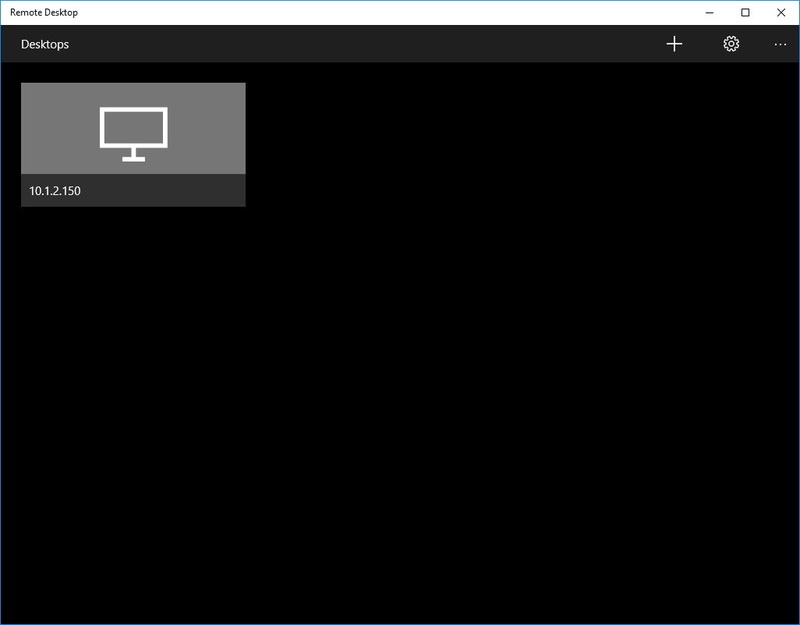
Step-8: When you get a certificate warning from a trusted computer, check the Don’t ask about this certificate again option.
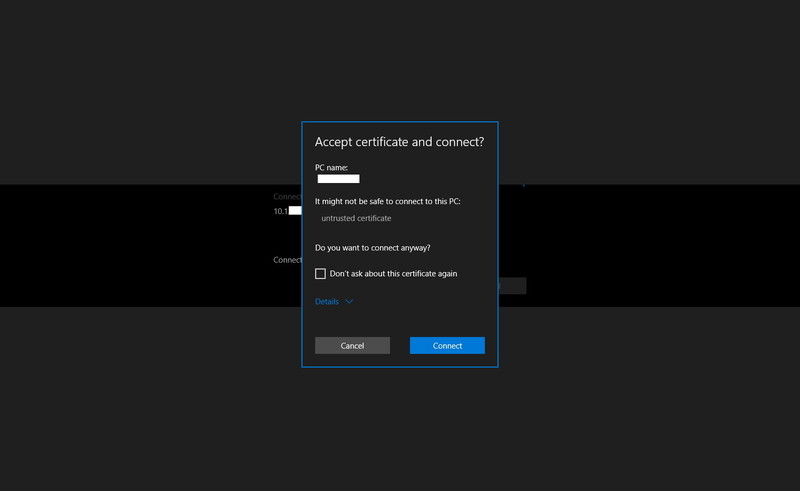
Step-9: Ultimately, click Connect to complete the task.
You can now enjoy using the Remote Desktop connection in your Windows 10 PC.

Summary
The Remote Desktop app is a handy tool for Windows 10 PC. To use a remote desktop connection, you have to set it up properly. The guide stated above will lead you to complete the set up properly. Once set up, using the Remote Desktop Connection is a piece of cake. For any queries, doubts, and suggestions, feel free to comment in the Comments section below. Hope I explained you enough. Have a nice day, Folks!
