Hard Drive, the important hardware part of any computer used for many purposes in terms of memory. But what if the hard drive that you use suddenly stopped being recognized by your system or you changed your internal hard drive and the system doesn’t recognize it or else windows 10 is not recognizing hard drive. If you are facing any of the above 3 mentioned issues then the solution for your problem is just a few lines below.
What you have to do is, just keep reading & try the methods guided step by step to get your hard drive back to work. There are several reasons that your hard drive isn’t showing in Windows 10 like outdated drivers, undefined letter or path, connection problem or a few more reasons that will be discussed. Also, since there are several options that might cause the problem, there will be several solutions respectively.
How to Fix Hard Drive Not Recognized issue on Windows 10
Like always, I will start with simple steps first & then step by step move on to more technical solutions. Though the article is specifically for Windows 10 hard drive issue, but, the solutions can also be used for other versions of Windows.
1. Check Hardware connections
There might be possible that when you connected the new hard drive, the connection made was improper and which might obviously don’t let the system to recognize it. So, redo the connections properly & check after that whether your Windows 10 shows hard drive or not. If you aren’t well aware of the connections then refer the manual with the hard drive or the internet to connect the hard drive properly with the system.
Note: For users who have an old internal hard drive connected since long ago, I would recommend you to try this step at last after trying all the other steps.
2. Update Device drivers.
There might be a possibility that your system shows the hard drive in the device manager but not in the file explorer. So, if that is the case then you can update hard disk drivers can the problem might solve easily.
- Press the Windows key, search & select the Device Manager option.
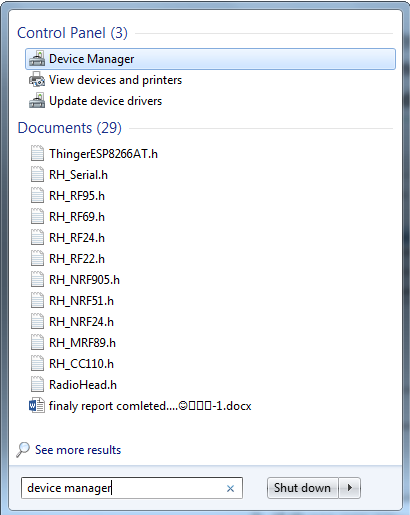
- In the new Device Manager window, select the Disk Drive option.
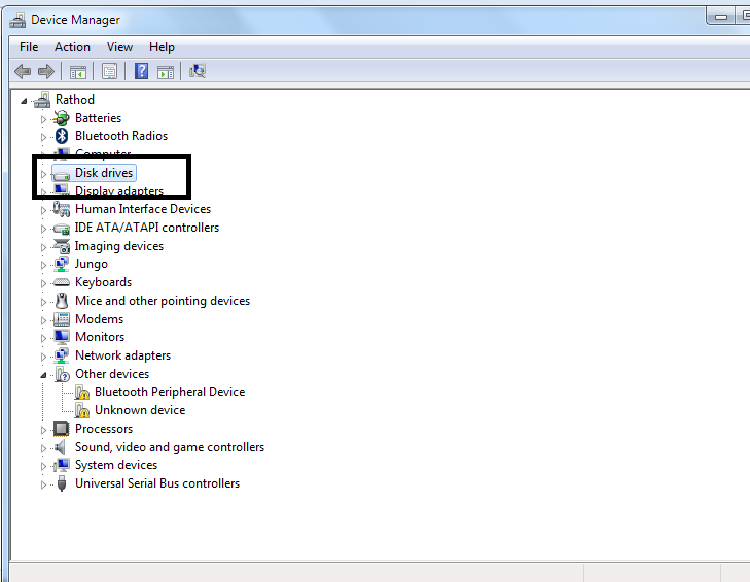
- Right-click on the hard drive or the unknown device option & select Update Driver Software.
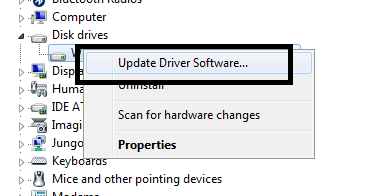
- Press on Search automatically for driver online option.
- Wait until the driver is updated.
You can check the file explorer now to see if the hard drive is being detected or not. If not then you can move to the next solution.
3. Unallocated disk
To check if your drive is unallocated & uninitialized then open the follow these steps to allocate it. Remember, allocating will format your drive, but if your hard drive is new then you don’t need to worry.
- Using Keyboard press on Windows key & type Disk Management.
- Open the Disk Management by selecting it from the results.

- Check for any drive or device shown in disk management window with a label as ‘unallocated‘ or ‘uninitialized’.
- Right-Click on that device & choose Initialize Disk.
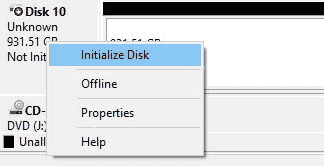
- Choose the GPT – GUID Partition table Option.
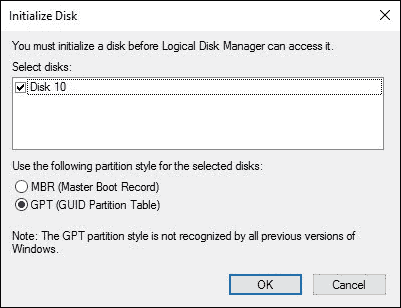
- This will initialize the disk & now we shall allocate some space to it.
- Right-Click on your device listed.
- Choose the New Simple Volume option.

- Then in the New Simple Volume Wizard check the Perform a quick format option.

- Press Next to start the formatting & then space will be allocated to your drive.
After the allocation is done, your hard drive is configured and you can use it in all possible ways since it is recognized by your system.
4. No Drive Letter or Path
If the previous step wasn’t for you i.e. you hard drive was initialized & allocated then you should check for the letter or path that is defined to your drive. it might be possible that it is not defined with any letter & had caused the issue of Windows 10 not seeing the hard drive.
- Again open the Disk Management window.

- Then look for any drive or space that has no name allocated to it.
- Right-Click on that particular drive & choose Change drive letter & paths option.
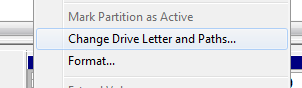
- Click on Add button to add drive name or path.
- Now, in the drop-down list select the available name for the drive & click OK.
The name is assigned to the unnamed partition & you can find that particular named partition in your system. Resulting in that your error windows 10 not recognizing a hard drive is resolved.
5. Troubleshoot Hardware
The Windows 10 provides an option of troubleshooting which also resolves problems many times. Might be possible that it will solve your Windows 10 not recognizing hard drive problem.
- Go to Settings by pressing the Windows + X.
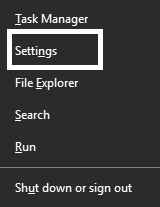
- Choose Update & Security & then Troubleshoot from the left side menu.
- Select Hardware & Devices option.
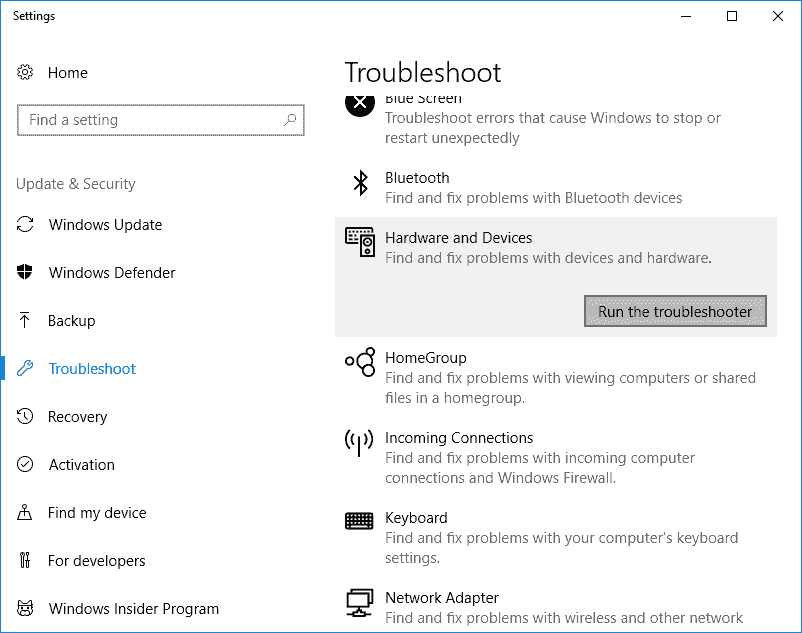
- Click on the Run the troubleshooter option, to start the troubleshooting.
If there are any issues that the troubleshooter can solve then the problem would be solved & your hard drive would be recognized.
6. Clean Disk
For users who are having a problem detecting the Internal hard drive, you have an option to format the drive using the command prompt. Yes, the clean command will completely format the hard drive.
- Press the Windows + X key and open command prompt in administrator mode.
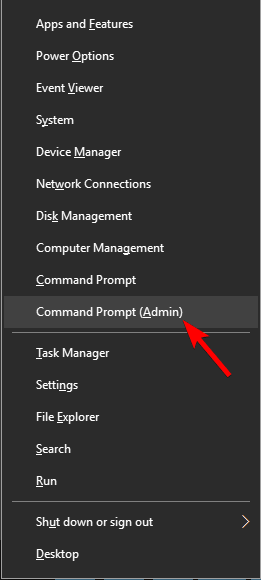
- Enter Diskpart in the command prompt & press the enter key.
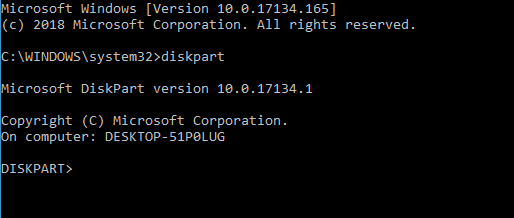
- Now type list disk & press enter.
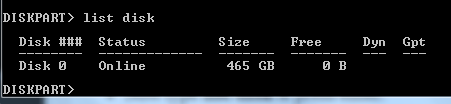
- Enter select disk with the number of a disk provided(0,1, etc).
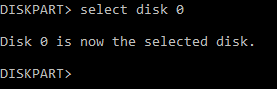
- Enter clean, to format the disk.
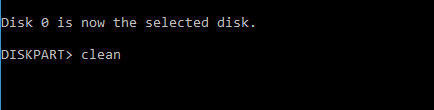
The command will clean the entire disk selected. If you have more then one disk in the list then remove any kind of external hard disk or Pendrive or DVD & enter the list disk command. Because you won’t be able to get back the data once deleted.
7. Check for the hard drive in BIOS
Many times the device manufacturer would turn few external ports off by default. So, you can undo that by entering into the BIOS settings and check for the hard drive detection in the disk management.
- Restart your PC.
- When the system starts up again, press F2 or Del button continuously to enter the BIOS settings.
- In the BIOS settings, look for Hard Drive options.
- Then in the ports, enable the unused disabled ports.
- Done.
Note: I would recommend you to try this step if you are good with computers and think won’t harm it. Since BIOS controls all the Input/Output operations, the motherboard settings would change if you change BIOS settings. So, be sure of what you are doing & also it would be better to have your manufacturers user manual with you while changing the settings.
This method will solve Hard drive not detected problem from your PC.
Did it Work?
The windows 10 not recognizing a hard drive issue has many reasons to occur and that list starts from hardware connection issues, allocation issues, driver issues or the issues mentioned above. These issues are different & thus have different solutions respectively. But overall they all will solve the same problem.
I hope these steps help you solving the problem & you are now able to use your hard drive properly. Please comment below if you have any doubts or even suggestions for the problem.
