The Youtube Black Screen is one of the most common problems that shows itself on Youtube. And guess what, Youtube isn’t even responsible for the issue. Most often than not, the culprit is at our end.
Throughout this guide, we’ll walk you through a step-by-step process on how to get rid of Youtube Black Screen problem in the simplest possible steps. The methods will help you fix the black screen issue on Chrome, Firefox and Edge browser.
What Causes Black Screen on Youtube?
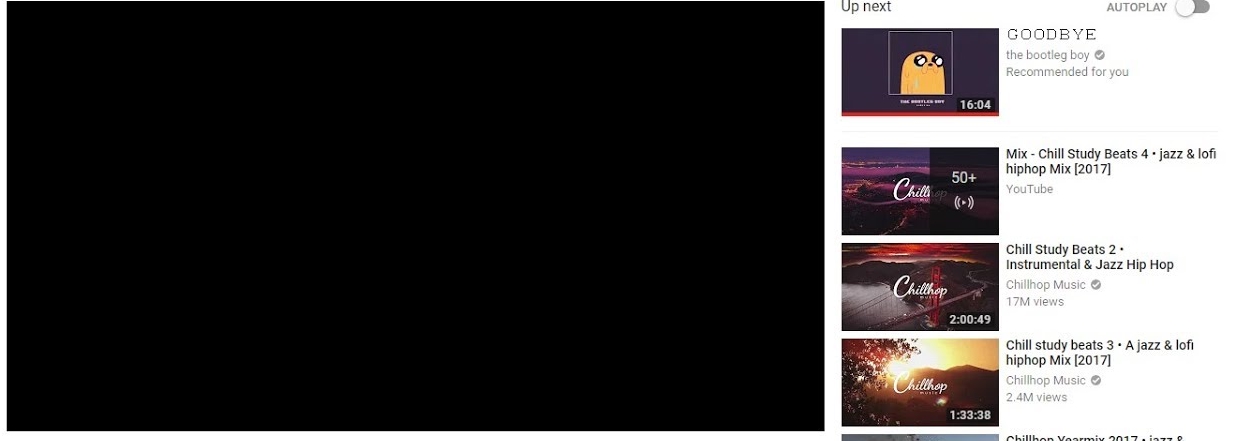
The most common elements which may cause it are:
- Your Google Account.
- Ad blocker.
- Cache and Cookies.
- Internet Speed.
- Browser Problems.
Note that there are some other reasons leading upto the problem as well, such as Problem at Youtube’s end, or its servers. Those can’t be solved by us, but almost always are fixed instantly, or in a short period of time.
How to Fix YouTube Black Screen
And here’s how to solve each one of these in less than 5 minutes each!
1. Log-Out of Your Google Account
The most common fix to the problem is, logging out of your Google accounts. The exact reason why this helps is unknown, yet it does.
Simply click on your Profile Picture from the top-right corner of Youtube and click on “Manage your Google Account”.
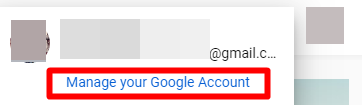
And then again click on the profile picture, and select “Sign Out”.
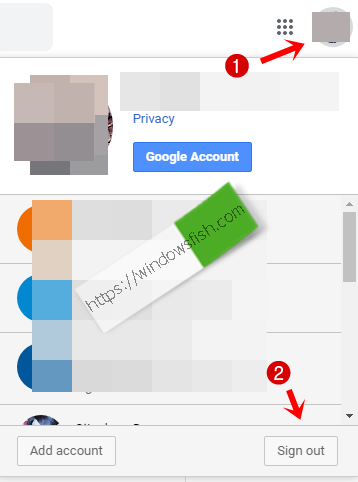
Or alternatively, press “Ctrl + shit + N” on your keyboard. This would launch Chrome in the Incognito mode, no accounts are linked to the Incognito mode ever.
So it’s like signing out of your account, without actually signing out. Either way, if it fixes the Youtube Black Screen on your Windows 10, great. If it doesn’t, keep reading we’ve got tons of other solutions.
2. Disable Ad-Blockers
Ad-Blockers generally are extremely helpful, they help prevent the frustrations that unwanted ads cause. They block Popups, auto-clicked ads, and even video-ads.
However, at times they may start blocking the actual videos, instead of just ads. It may be unintentional and just a code-malfunction, but it happens.
The easiest way out of this is to simply disable the ad-blocking extension to verify if that’s the problem.
On Google Chrome->
Click on the three dots on the top-right corner of your Chrome extension > More Tools > Extensions.
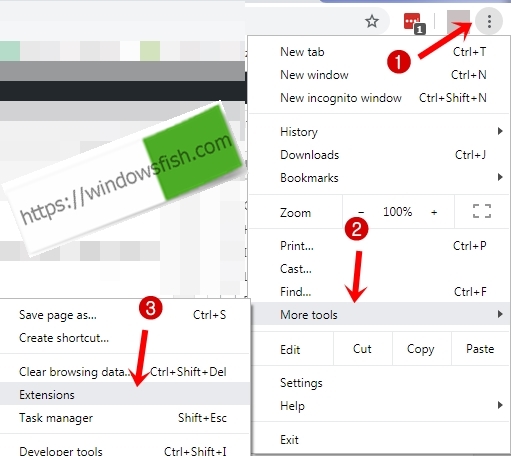
Simply slide the “enable/disable” slider to “disable” for the ad-blocker.
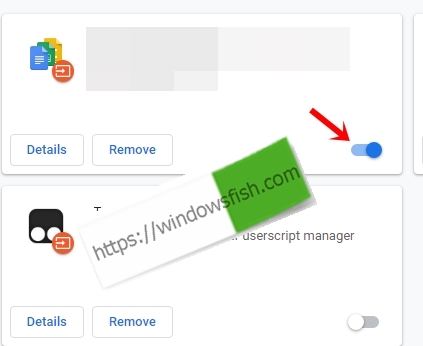
Alternatively, you can also right click on the extension-icon and click on “Manage Extension”.
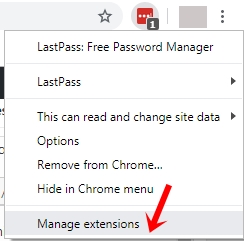
And then disable it directly from the next page that Chrome takes you to.

For Mozilla FireFox->
Click on the three horizontal lines ![]() on the top-right corner of the screen > Add ons.
on the top-right corner of the screen > Add ons.
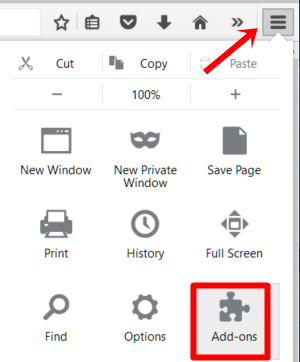
Select “Extensions” from the list on the left, and then simply click on “Disable” next to the ad-blocker to disable it.
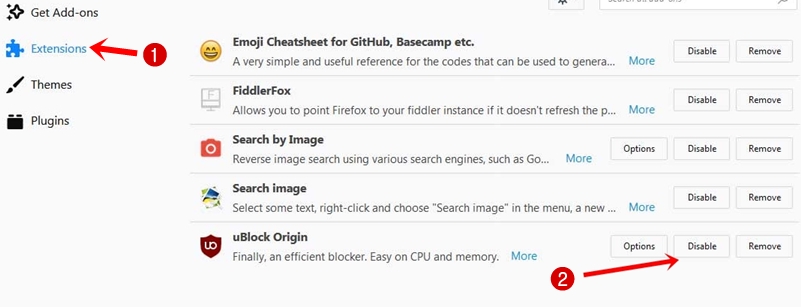
If it doesn’t help, the problem may not be with an ad-blocker, yet it may be that some other extension is responsible for the issue.
So you can try disabling extensions one at a time, and refreshing the Youtube page. When the issue is fixed, the most- recent extension you disabled is the extension you need to get rid of.
3. Clear Cache and Cookies
I won’t get all geeky; Cache and Cookies are elements which are auto-generated as you browse the web, and are stored on your browser to make your browsing faster, smoother and just better.
Simply delete them for your browser and see if it works.
If you’re on Chrome, press Ctrl+H this would take you to your “History” page. There click on “Clear Browsing Data” on the left-sidebar.
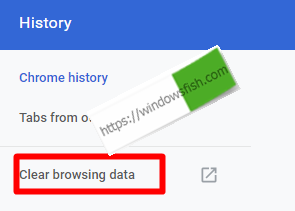
On the popup, select “All-time” as the time-range. Then tick the “Cached images and files” and “Cookies and other site Data” options.
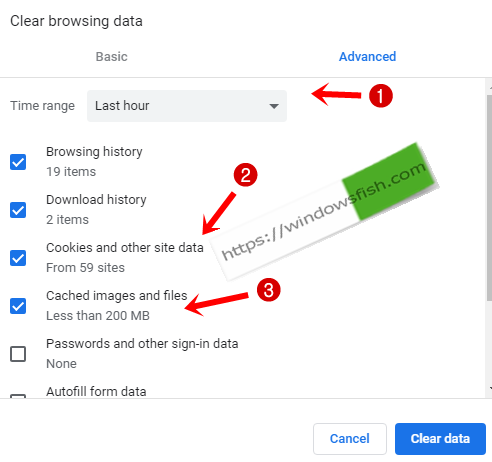
For Mozilla Firefox:
Click on the three horizontal lines ![]() on the top-right corner of the screen > options.
on the top-right corner of the screen > options.
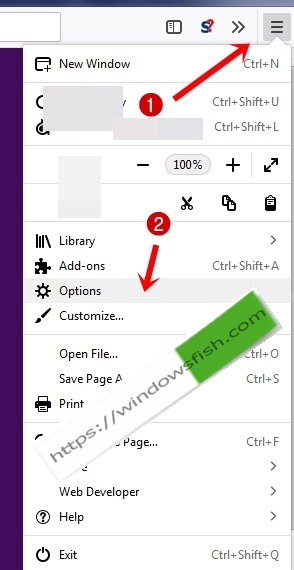
Click on “Privacy and Security” > Clear Data.
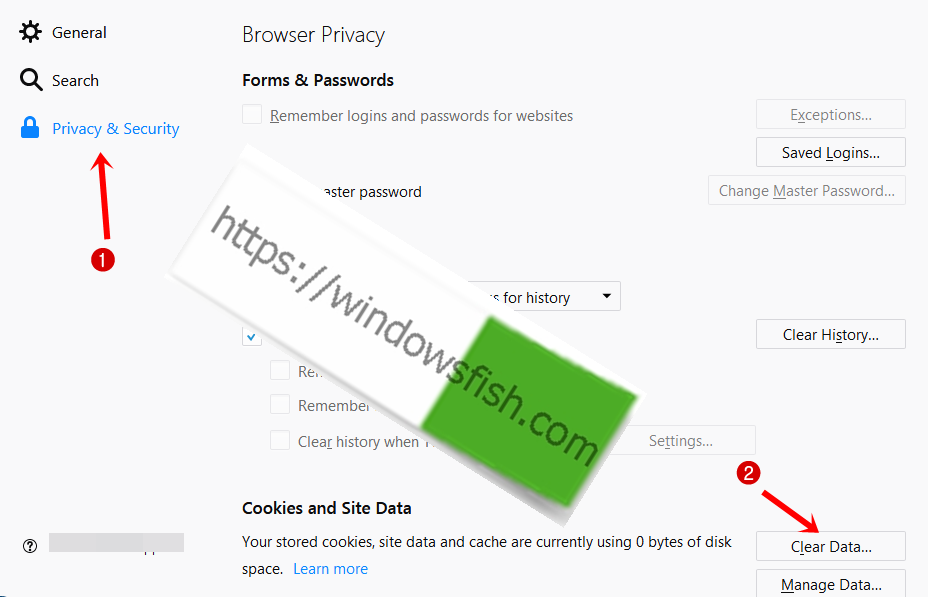
Select both the options (Cache and Cookies) and click “Clear”.
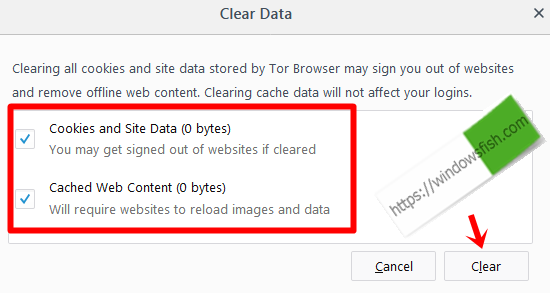
Done.
4. Fixing Browser Problems
Sometimes the issue may be with your browser, not its Cache or Cookies but with the core-browser in General. There are two ways to fix this.
For Google Chrome:
First, you can try updating the browser. To do this, simply type “chrome://settings/help” on your Chrome’s URL bar, or click on the link here.
The page will tell you if your Chrome is updated, or not. In case it isn’t, an update will start automatically.
For Mozilla FireFox:
Click on the three Horizontal lines on the top-right corner of the screen ![]() > Help > About Firefox
> Help > About Firefox
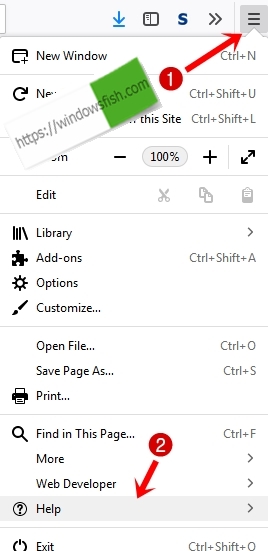
A page will appear which will auto-check if the browser is updated, if not the update begins automatically.
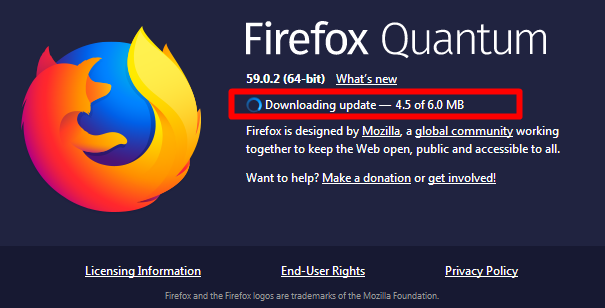
There’s another, more hardcore method which fixes browser problems (not recommended unless nothing else on this list works).
Uninstall your browser, and install a fresh copy from its official website. This helps in case your browser had major code going rouge and resets everything back to the beginning.
5. Disable Hardware Acceleration
I strolled around the Internet for solutions to the problem, and this was the one solution with most wins! I understand trying to boost your system for better performance, that’s why most of us start using Hardware Acceleration in the first place, isn’t that right?
(Don’t know what Hardware Acceleration is? It’s when we assign specific hardware, say your GPU to specific purposes. Takes some load off the CPU, gets more done with the GPU).
But hey, it may not always turn out to be a favorable “universal” choice. As in, the boost may get you better performance for specific software and processes, but other processes (such as Youtube streaming in this case) may be effected.
So here’s how to disable it.
For Google Chrome:
Click on the three horizontal dots on the top-right corner > Settings.
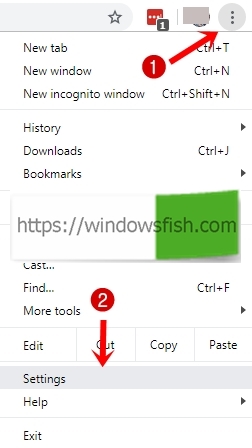
Scroll down and click on the “Advanced” link on the Settings page.
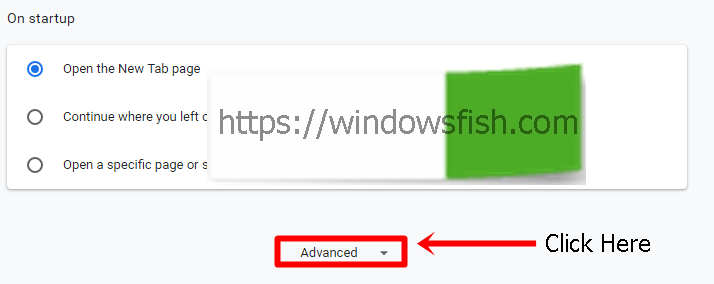
Under “System”, Disable “Use hardware acceleration when available”.
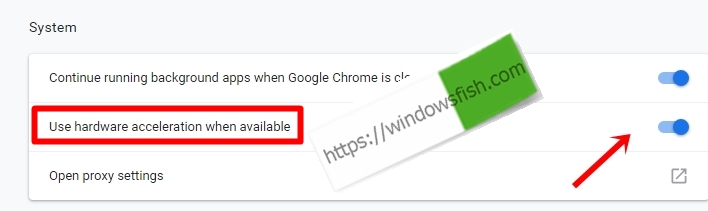
Restart the browser for the change to take effect.
For Mozilla FireFox:
Click on the three Horizontal lines ![]() on the top-right corner (Again! Duh), and select “Options”.
on the top-right corner (Again! Duh), and select “Options”.
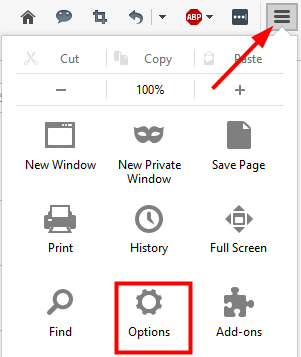
On the next page, go to “Advanced”. Here, on the right-pane under “Browsing” just disable the Hardware acceleration option.
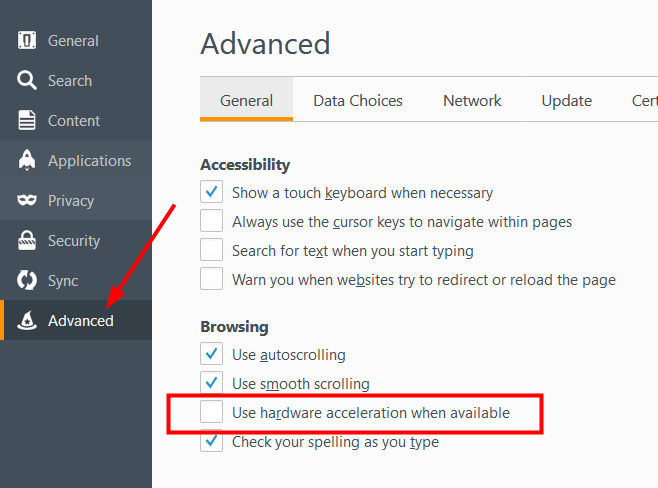
Done.
6. Fix Internet Speed
At times, your internet speed may not be upto the mark. You can use tools like https://www.speedtest.net/ to check if your speed is upto the mark.
Maybe try moving to a different connection?
Final Words
Those were all the solutions I could pour in as far as Youtube’s Black Screen problem goes folks. I’m positive, atleast one of all the provided options will get the job done for you.
In case it doesn’t, make use of the comment-box down there and let us know. Do the same if it does as well, let us know which method worked for you. Oh and forget not to check some other guides out that we’ve got floating around here apart from this Youtube Black Screen solution, a lot of your problems should get fixed right away!
