Are you among those people who love using Snapseed App and want to Download Snapseed for PC? This application is a fan favorite for Android users. However, it is quite understandable that you might want to edit your pictures conveniently on your Windows PC as well.
If you don’t know how to do that, you’ve come to the right place. We have some methods and tricks using which you can use Snapseed on Windows 10, 8, and 7 PC. Keep reading.
Let’s get started!
Snapseed for PC: Everything You Need to Know
Snapseed by Google has emerged as one of the better photo editors in today’s age. At par with the likes of VSCO and Adobe Lightroom, Snapseed is smooth, powerful and is used by tons of users as their regular editing application. The best part is, Snapseed is entirely free and comes directly from Google.
Let’s now talk about the main point, and that is, how to use snapseed on Windows PC.
Is Snapseed Available for PC?
Unfortunately, there is no official application for Snapseed available on the Windows Store or otherwise. However, there are a few ways to get Snapseed for your Windows PC quickly.
Note, however, that there might be websites claiming to host a third-party application that can run Snapseed for your PC. Such apps are more often than not riddled with malware, and it is advisable not to install them on your PC.
That being said, let us take a look at how to get Snapseed for PC.
The most common as well as an easy way to get Snapseed for your PC is through an Emulator. Android Emulators are simple and easy to use and serve all the functionality you want for an app on your PC.
1. Download Snapseed on PC using Bluestacks
Bluestacks is by far the most popular Android emulator that exists for both Mac and Windows. You can use Bluestacks to run Android apps and games on your computer. It supports the latest Android versions and does not lag or consume too much memory. Although the emulator’s primary focus was playing games, we will be using it to run the Snapseed app on our Windows PC.
- The first step will be installing Bluestacks on our Windows PC. Get the installer from the Bluestacks website.
- Once you download that, run it and install the application by following the on-screen prompts.

- Once it is installed, run and open Bluestacks. Set up the Android device.
- You will also be required to sign in to your Google Account. Sign in or create a Google Account if you don’t have one.
- Now all you need to do is open Play Store and search for the Snapseed App.
- Once the app is downloaded, you will be able to find it in your list of applications in the Android emulator.
In this way, you can run Snapseed on PC using Bluestacks, sign in just as you normally would. Enjoy.
2. Nox Android Emulator
Another great Android emulator that can be used to run Snapseed for PC is Nox. Nox’s simple functionality makes it just as good as Bluestacks to use as an emulator. It is regarded as one of the smoothest emulators out there, so you might want to get your hands on it. Let’s look at how to use it.
- First off, download Nox from the official website https://www.bignox.com.
- Once it is downloaded, as before, run it, agree to the terms and conditions and continue.
- Drag the Nox icon in the Applications folder. On-screen prompts will be present to help you install the application.
- Click Open, and Nox will startup.
- On opening, if you receive a message saying ‘Your VirtualBox version may not support Nox App Player’, follow the steps below.
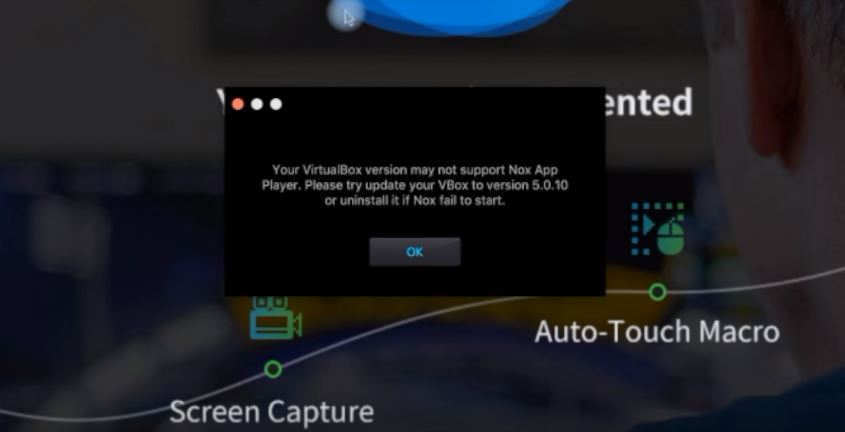
- Exit Nox. Now go to https://www.virtualbox.org/
- Click on Download.
- Now, click on Windows hosts.
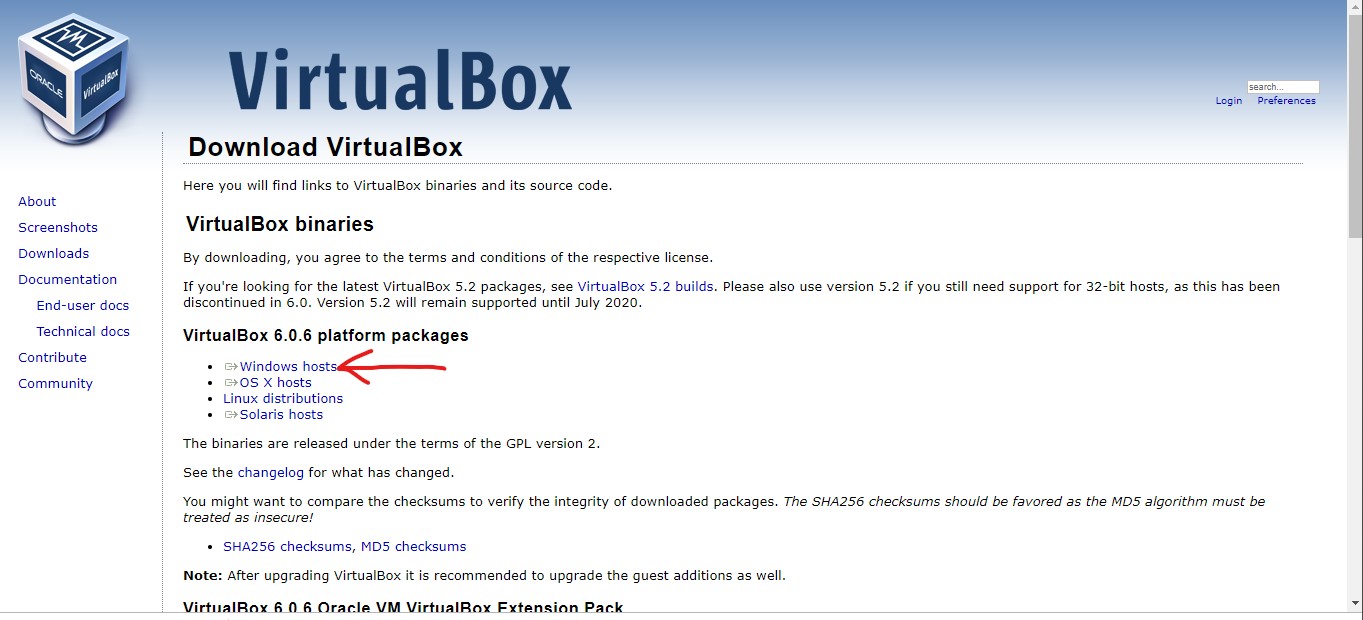
- Once the download is finished, click to open it.
- Now, follow the on-screen instructions to install VirtualBox on Windows.
- Once VirtualBox is installed properly, open Nox again. This time, it will not display the error message.
- Now that Nox is launched, click on Play Store search for the Snapseed app, and install it, just like we did for Bluestacks.
Now you can use the Snapseed App on Windows and edit your pictures with all of Snapseed’s functionality!
In this way, you can use other such emulators, including Andy Player, to emulate Android on Windows and run Snapseed for PC.
Final Take
We hope that through this article, you were able to use Snapseed for your Windows PC and that it works perfectly fine for you. We would advise you to use emulators as they don’t have the licensing and other problems that shady third-party applications do, not to mention the malware risks.
If you have any further queries regarding the contents of this article, you can drop us a comment below, and we will get back to you with a relevant answer. That will be all for today’s article about Snapseed for PC.
