Deployment Image Servicing and Management or DISM is a Microsoft program in Windows, that is primarily used to service and prepare Windows images. It appears as DismHost.exe and can be found usually in the Windows Temp folder or one of its subdirectories.
As long as the version of this file is up to date and correct. DISM Host Servicing Process, or DismHost.exe does not pose a problem or threat to your PC. However, if an older version or an outdated one is used, it can cause a lot of problems. The DISM Host Servicing Process is also used as a front by many Trojan viruses.
Let us learn more about DISM Host Servicing Process and see whether DismHost.exe is a virus or not.
What is DISM Host Servicing Process (DismHost.exe)
The DISM Host Servicing Process, or DismHost.exe is regarded as possibly being 27 % dangerous. It is not a part of the Windows Operating System. It does not have a window and does not appear on the taskbar or as an icon. And thus, it can cause a wide array of problems, including high CPU usage.
- If the DISM Host Servicing Process is found in a subdirectory of C:\Windows, it is 34% dangerous.
- And, if the DSM Host Servicing Process is found in a subdirectory of C:\Program Files, it can be up to 19 % dangerous
- If the DSM Hosting Service Process is found in a subdirectory of the user’s previous folder, it can be 28% dangerous.
You should make sure that the variant of DismHost.exe is not an outdated one.
Problems related to DISM Host Servicing Process
The DISM Host Servicing Process can cause a lot of problems if left unchecked, as mentioned before, including:
- It might actually be a malware
- Service Host Local Service Network Restricted Problem that causes
- High Disk/CPU Usage, sometimes up to 90-100%
- Consumes Internet Bandwidth
Let’s look at methods and measures to help us solve these problems related to DISM Host Servicing Process
DISMHost.exe High CPU/Disk Usage Problem
A very common error or problem caused by DISM Host Servicing Process is that it basically causes very high disk and CPU usage for no particular reason. This is visible as the Service Host process and its branches, under Performances in Task Manager. If you are facing such a problem, let’s look at a quick and easy fix.
- A good look at the Task Manager can easily tell you that the Windows Service Host Local Service Network Restricted is causing the issue. It can happen on any configuration of a PC
- Service Host Local Service Network contains a bunch of sub-services and one of them is causing the high CPU usage: Superfetch
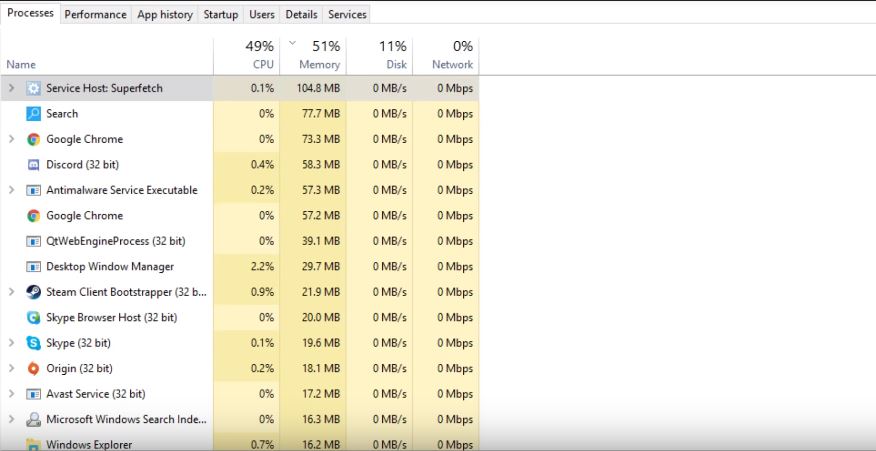
- To get rid of such high CPU Usage, you will have to disable the Superfetch service as explained.
- Click the windows button, and in the search bar search for services
- Open Services, Find the Superfetch Service among the ordered list
- Right Click on it, and select Disable
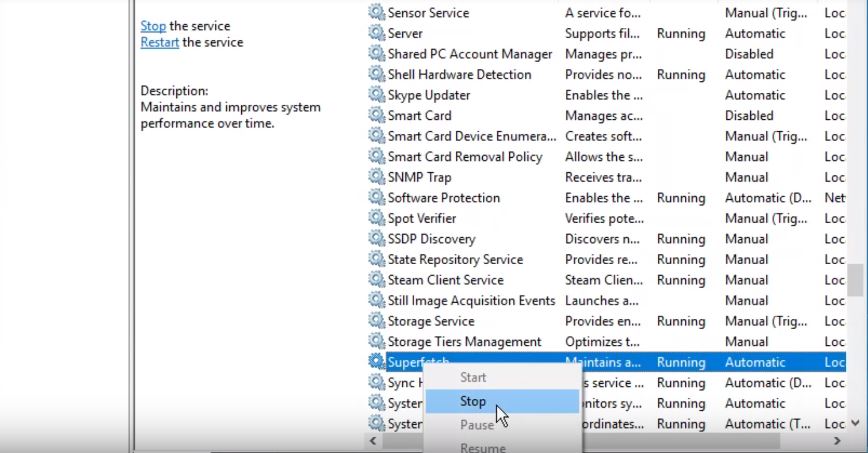
- Restart Your Computer
After your PC restarts, the CPU and disk usage that was spiked earlier should go back to normal.
How to Uninstall DismHost.exe Process
You can remove the DismHost.exe process from your PC to solve the issues, without significant consequences. To uninstall this program follow these steps:
- Open Control Panel
- Click Uninstall a Program
- Look for the Program in the list before you
- Click Uninstall
The tool will uninstall the program and your disk usage should be back to normal. If you are hesitant about uninstalling the program, you can remove it using any available Uninstaller, so that automatically a backup will be created in case there is some issue.
Making Sure the Program was uninstalled Successfully
- After the Uninstalling, restart your PC.
- Open C:/Program Files and check if you can find a folder with the name of the DISM host servicing process.
- Additionally, check the registry too for traces of DISM Host Servicing Process. Open the registry and under “HKEY_LOCAL_MACHINE” -> “Software” check if DISM Host Servicing Process is there.
- It is advisable to modify the registry items in the supervision of a Computer professional.
Stop Host Process which Consumes Internet Bandwidth
The DISM Host Servicing Process may also start consuming your Internet Bandwidth, so, the method to solve it here will also be similar to the method used before:
- Click the windows button, and in the search bar search for services
- Open Services, Find the Background Intelligent Transfer Service among the ordered list
- Stop the service if it is running.
- Right Click on it, and select Disable
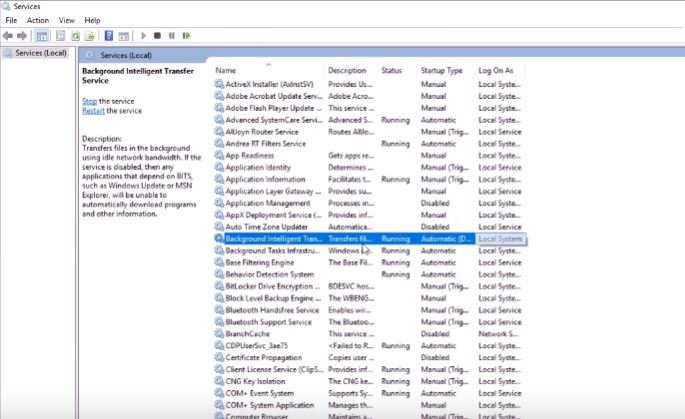
- Restart Your Computer
After restarting your computer you will discover that your Internet Bandwidth is no longer being consumed by any subprocess of DISM host servicing process.
Final Take!
These were some of the ways that you could use to work your way around the DISM host servicing process and make sure it doesn’t cause problems in your PC. If it is causing problems that seem too serious, always refer to a professional. We hope that you got the information you needed about DISM host servicing process and that we resolved your issue.
If you have any further questions regarding the DISM host servicing process or the methods mentioned to remove it, feel free to drop us your questions in the comment box below. We will try our best to get back to you with a relevant answer.
