Blue Screen of Death (BSoD) errors are the most dreaded kind of errors for Windows users. These errors turn the monitor screen into a blue mess of error messages and inhibit the functioning. BSoD errors lead to system crashing and turning the entire screen to blue in color with several lines of error code. There are several different types of BSoD errors that Windows users face. One fearful BSoD error is KMODE Exception Not Handled. In this article, I will demonstrate you how to fix KMode Exception Not Handled Error in Windows 10, 8 and 7 permanently in a very simple manner

What is KMODE_EXCEPTION_NOT_HANDLED?
In Windows or all the modern era Operating Systems, there is a division between the code operating which is “User Mode” and the other one is known as “Kernel Mode”. While at the other side, all the computer processors have different modes of operation which are termed as “Rings.” Any particular type of ring has its own instructions and memory available to run the certain type of code.
Let’s take a look at the Intel CPU’s, it has four rings where the first one is named “Ring 0” (also known as kernel mode). This is the one in charge of operations and has full access to use every available resource. It is the mode in which the Windows Kernel runs.
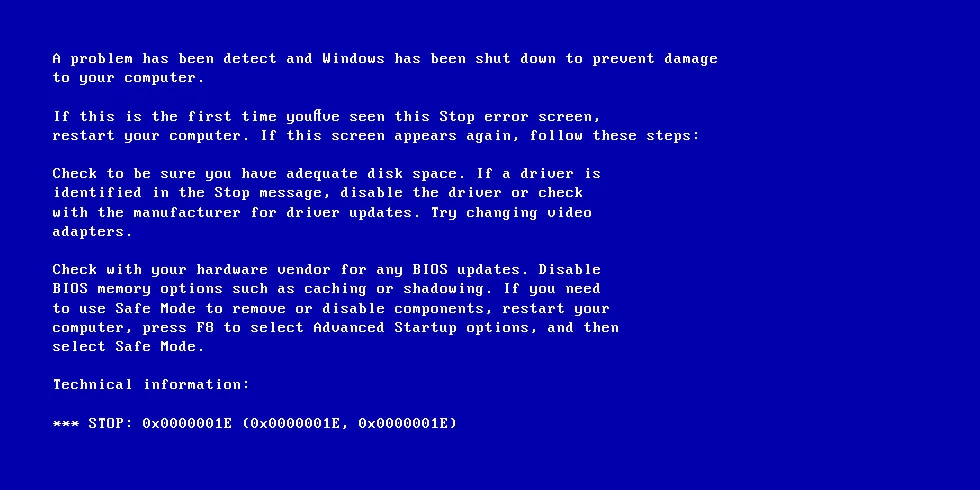
When the Windows Operating System is just about to boot, the Windows Kernel is started. It runs in Kernel mode and creates up Paging and the Virtual Memory. Usually, most of the programs launch in the Kernel mode. When they overwrite each other’s memory, it results in some crashes and even in the crashing of the entire system.
Reason this Error
The major reason behind this error to appear on your monitor’s Screen is that a Kernel Mode Program is causing an exception, which the error handler is not able to identify. The exception produced by a Kernel Mode program is not handled well by the error handler and this is indicated by the STOP error 0x0000001E. It may also indicate that some driver complications are faced by the system. In a very simple language, it is possible that your computer’s Windows, Drivers, Registry or maybe some Software is corrupted, resulting in this issue. A Faulty RAM or an outdated or corrupted driver is the most common cause of this issue. However, the list of reasons is still vast and we don’t need to learn about them all.
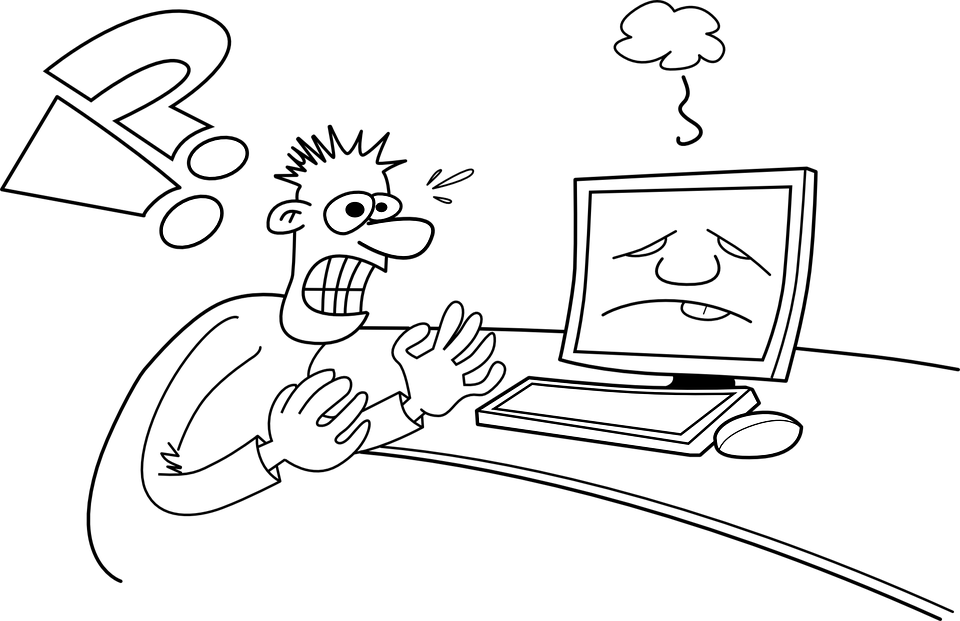
How to Fix KMODE EXCEPTION NOT HANDLED Error in Windows 7/8/8.1/10
If you didn’t understand a single word in the above-stated paragraphs, you don’t have to worry a single bit as you are a normal human devoid of any complicated computer science knowledge. If you were already aware, then you wouldn’t have arrived on this article in the first place itself. Therefore, I will lead you to fix this error permanently in a very simple manner with the step-wise guides of the best working methods. Now let’s move further to the best fixes for this KMODE Exception Not Handled error.
1. Turning OFF Fast Startup
This is the simplest and the most working method available to fix the KMODE Exception Not Handled error. Follow these steps in order to turn off Fast Startup on your PC:
Step-1: Firstly, go to Control Panel. Then locate and click on System and Security and then on Power Options.
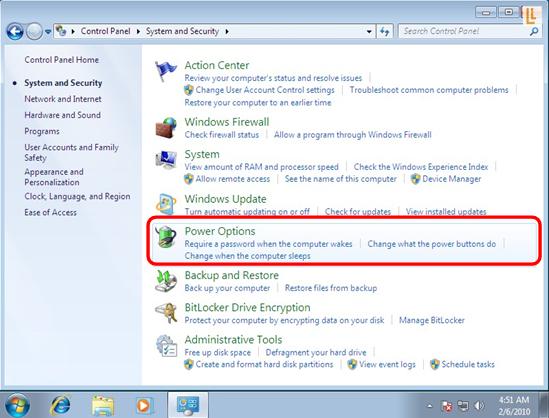
Step-2: Now Select Choose what power buttons do.
Step-3: Then Click on Change settings that are currently unavailable.
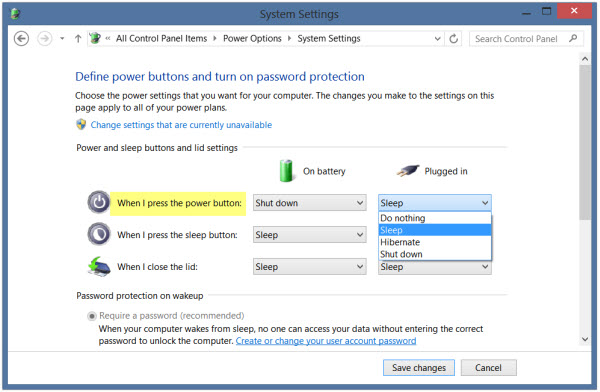
Step-4: Finally, just Uncheck the box next to ‘Turn on fast start-up’ and Save the changes.
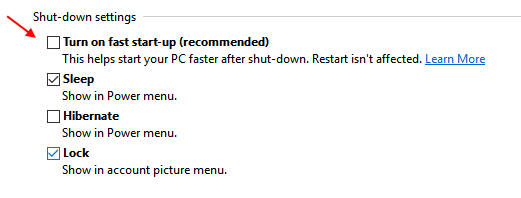
This might have solved your problem. You can now continue to use your PC without being annoyed by the BSoD. If in case the Blue Screen is still appearing on your screen, try the next mentioned method.
2. Update Drivers
Outdated or corrupt drivers are a common cause for this issue. Therefore, updating them will help to resolve the issue. Follow these steps in order to update the device drivers:
Step-1: Firstly shut down your system and Boot it into Safe Mode. You can do so by pressing the F8 key while Windows is starting up.
NOTE: Booting into Safe Mode is essential as Blue Screen won’t let you complete this procedure in Normal Mode. If you are facing any issue Booting in Safe Mode, just Google out the procedure for your OS.
Step-2: After the Windows has started in Safe Mode, press the Windows + X key simultaneously. From the appearing Sidebar, choose Device Manager.
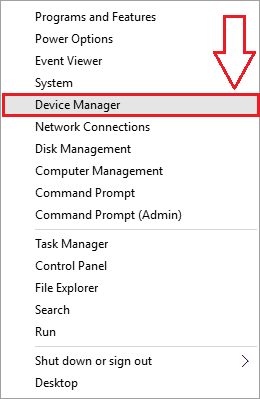
Step-3: In the Device Manager, locate and click on Other Devices to expand it. Now find and right-click on Unknown Device, and then click on Update Driver Software… option.
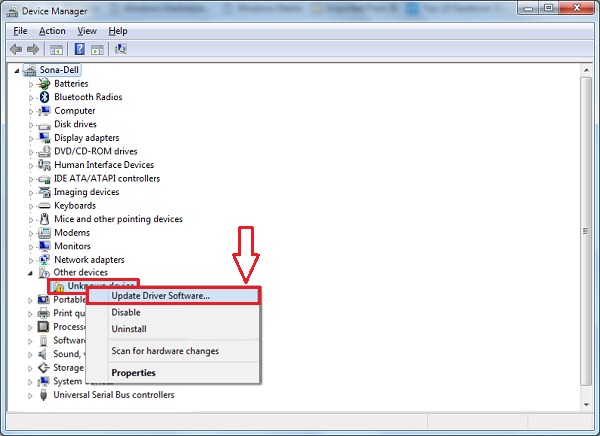
Step-4: In the next screen, click on “Search automatically for updated driver software.”
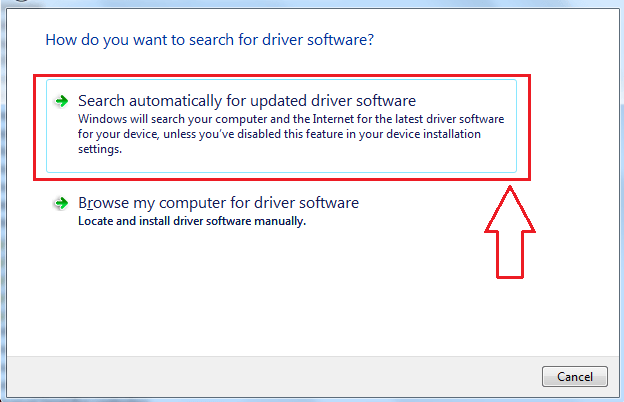
Step-5: Wait patiently till the drivers are updated. Afterwards, restart your computer.
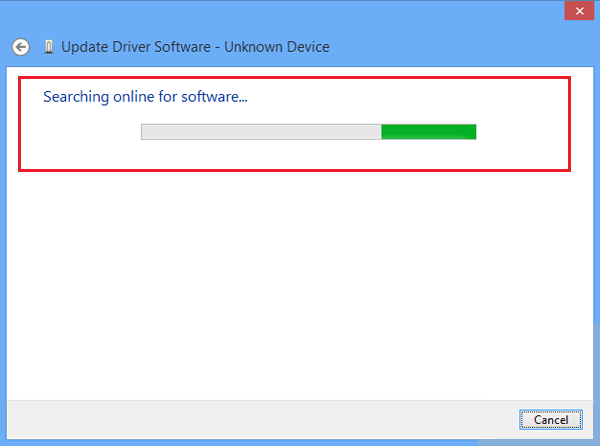
This surely has fixed the issue on your PC. However, if the problem still persists, move down to the next method and resolve your issue using it.
After following these steps you won’t be facing KMode Exception Not Handled during Install or overclock error.
3. Fix by using Windows Memory Diagnostics
This method will identify and repair the error caused when there is any problem in the memory. Follow these steps in order to run the Memory Test:
Step-1: Firstly, go to Control Panel from the Start menu.

Step-2: Now locate and click on Administrative Tools.
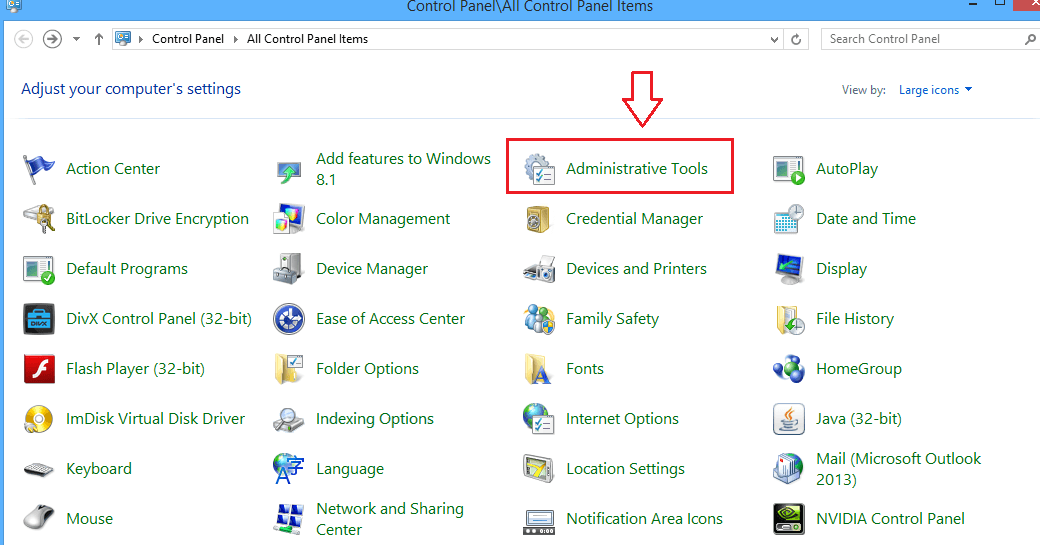
Then find Windows Memory Diagnostic option in the list.
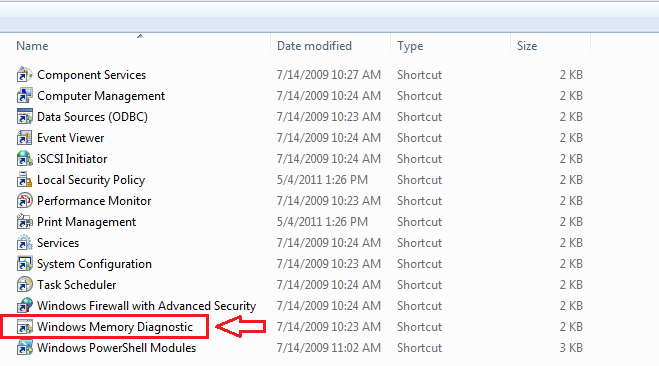
NOTE: Before proceeding further, make sure you have saved all your ongoing data.
Step-3: Click on Restart now and check for problems. The PC will then restart and diagnose the memory for errors.
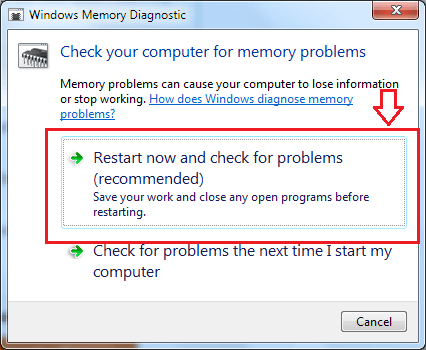
Step-4: Wait patiently till the process finishes.
This must have solved your problem. If an irreparable error was there, it will suggest you to replace the RAM.
These were the 3 Best ways to fix KMODE Exception Not Handled error in Windows. You can try any of them and it will work out depending on the cause of the problem. Other tips that you should follow are uninstalling and undoing all the recent software and changes respectively.
You can also use the sfc/scannow command [Go to Command Prompt (Admin) by pressing Windows + X keys together, then type sfc/scannow in the Command Prompt window and then hit Enter] in order to repair your system. Or, you can also go through the official Microsoft Support Thread.
Hope I was able to help you fix the error. For any queries, doubts or suggestions, comment down in the Comments section below. Have a nice day, Folks!
