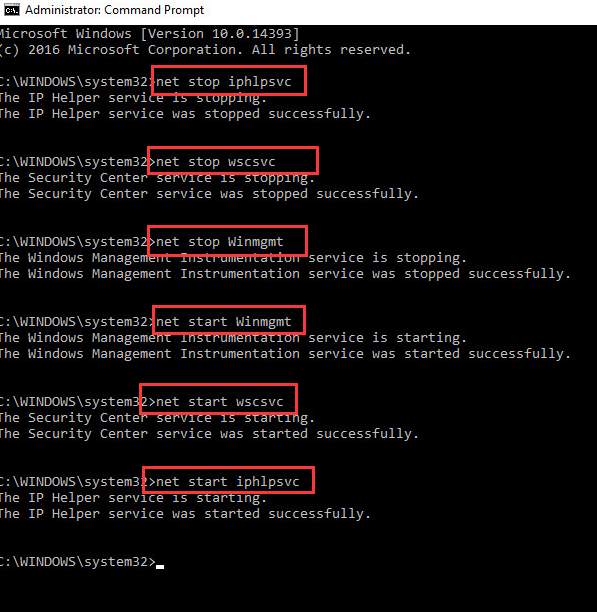Problems turn the general user experience of Windows operating systems bitter. Some problems occur more frequently while some appear rarely. Nonetheless, you should know how to solve the problems. One common problem that Windows user may come face-to-face is WMI Provider Host causing high CPU usage which leads to the slowing down of the computer. In this article, I will provide you with all the necessary information coupled with the best fixes for this problem of CPU usage.
I Believe knowing the basics first helps in solving the problem, so I’ll provide you a brief description of WMI Provider Host too.
What is WMI Host Provider?
WMI Provider Host (WmiPrvSE.exe) basically stands for Windows Management Instrumentation Provider Service. It is an important service used by the Developers for Monitoring Purposes.
Applications cannot run in the expected manner without it. It would be very hard to manage the applications without this process. If this process stops working properly, a lot of the features in your PC will become waste. The worst part is you may not even receive error notifications.
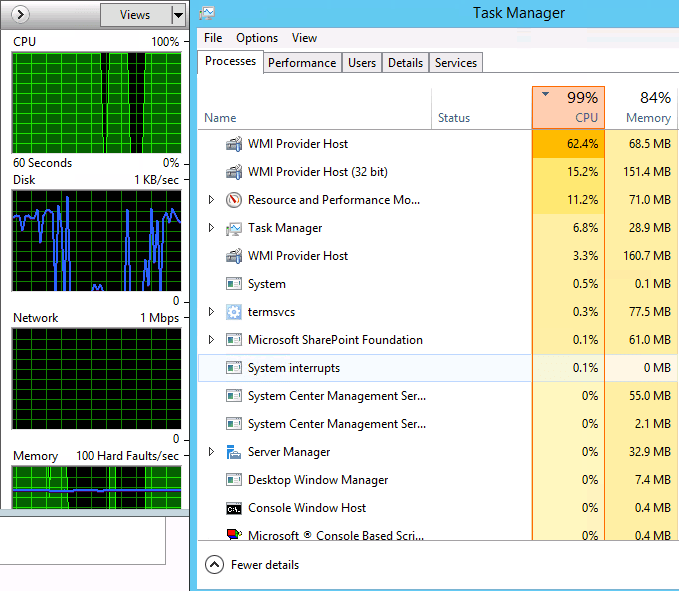
However, sometimes you might find out that WMI Provider Host process on your PC is continuously using up a remarkable value of the CPU power. Users also report that sometimes this process may even consume more than 50% of the CPU power, especially when media applications are in use. This consequently results in certain problems like blue screen, black screen, slowed down PC functioning or even Freezing of the computer. Therefore, it is necessary to fix this problem. Let’s move forward to the best methods to solve the WMI Provide Host causing high CPU usage problem.
3 Methods to Fix “WMI Provider Host High CPU Usage”
There are 3 simple methods available to fix the WMI Provider Host causing high CPU usage problem. I will present them all one after another. Including their Step-wise Guide. You don’t have to try them all. Just use them one after another until the WMI Provider Host service starts running properly.
Doesn’t matter if you are computer maestro or noob, methods can be used by anyone. (After solving your problem do let us know the method that worked for you in comments)
We recommend you to follow the method in the order mentioned below.
1. Clean the Computer
The real WmiPrvSE.exe file or the Windows Management Instrumentation Provider Service process is situated in the Windows/System32 folder. However, sometimes a virus or malware can disguise themselves using this name and reside in any folder. This malware or virus then starts causing problems like high CPU usage. Follow these steps in order to clean your computer:
Step-1: Download and install an anti-virus software. If it is already installed, skip to the next step.

Step-2: Open the anti-virus program and do a Full Scan or Complete Scan of your computer. Especially search for the file named WmiPrvSE.exe in your C: drive and check it thoroughly.
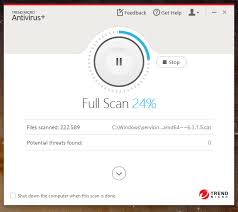
Step-3: Restart your computer and go to Task Manager (Ctrl + Shift + Esc). Check if WMI Provider Host is working normally again.
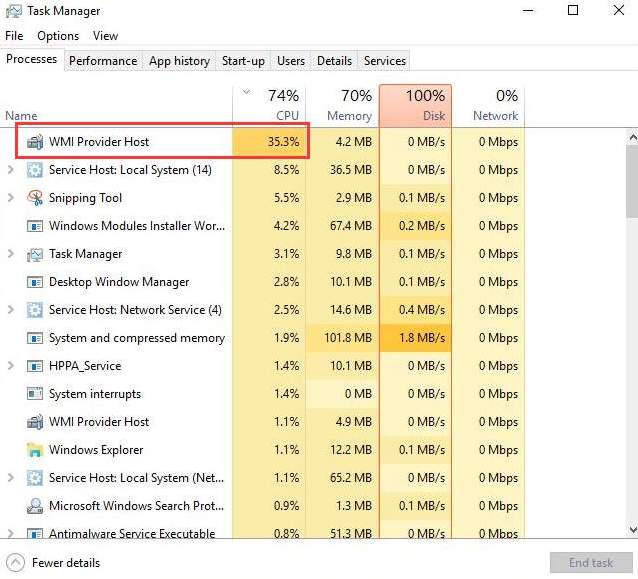
This way your problem is solved just by cleaning up the threats. You can now continue using your PC in the normal manner.
2. Restart the Service
When the WMI Provider Host service starts occupying too much CPU power, simply restarting the service helps in most of the cases. Follow these steps in order to do so:
Step-1: Press the Windows + R key simultaneously. The Run dialog box will appear. Type services.msc in it and hit Enter.
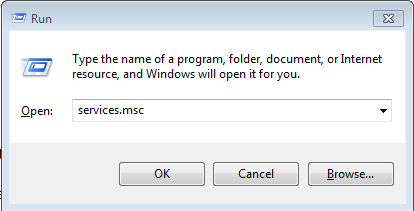
Step-2: Locate Windows Management Instrumentation service. Right-click on it and then select Restart.
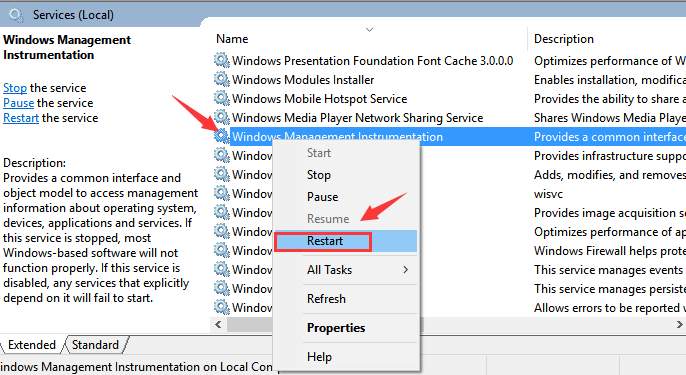
Step-3: Now press & hold the Windows + X key to access Power User menu. Select Command Prompt (Admin). Windows 10 Creators Update users should type cmd.exe in the search bar and right-click the Command Prompt option, and then select Run as administrator.
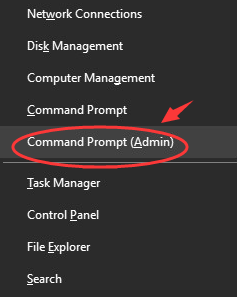
Step-4: Afterwards, type the following commands in the Command Prompt window and hit Enter after each one:
Firstly, net stop iphlpsvc
Secondly, net stop wscsvc
Thirdly, net stop Winmgmt
Forthly, net start Winmgmt
Fifthly, net start wscsvc
Finally, net start iphlpsvc
Step-5: Restart your PC. Go to Task Manager (Ctrl + Shift + Esc). Check if WMI Provider Host is working fine.
This way your problem is solved simply by restarting the service. You can continue using your PC in the normal manner.
3. Use Troubleshoot in Safe Mode with Networking
Using Troubleshoot will help you find all the shortcomings and help fix them for the better functioning of the PC. It may also help to solve this high CPU usage problem too. Follow these steps in order to use Troubleshoot in Safe Mode with Networking.
Step-1: Press the Windows + R key simultaneously. The Run dialog box will appear. Type msconfig in it and hit Enter.
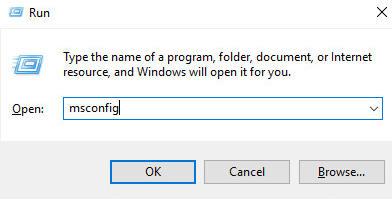
Step-2: Now switch to Boot tab, then tick the box for Safe boot, and then select Network option. Afterwards, Click on Apply and then OK to save.
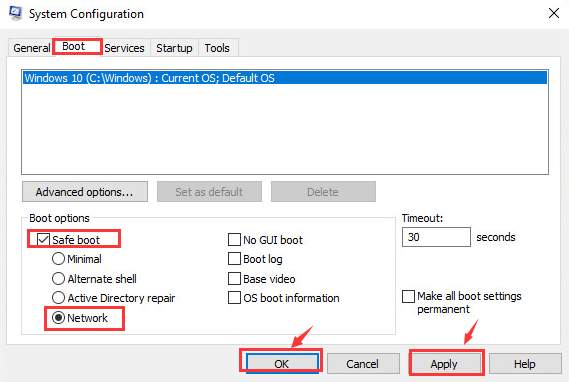
Step-3: Then your PC will prompt to restart your PC. Click on Restart to enter Safe Mode.
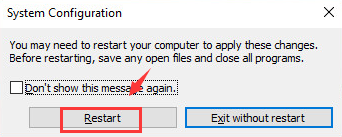
Step-4: In the Safe Mode, press the Windows + X key simultaneously. Select Windows PowerShell (Admin).
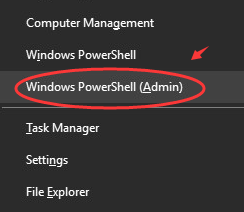
Step-5: Afterwards, type the following command in the Powershell window and hit Enter:
msdt.exe -id MaintenanceDiagnostic
A System Maintenance Troubleshooting window will appear. Click on Next to move further. Then follow the instructions appearing on your screen in case a problem is detected by the Troubleshooter.
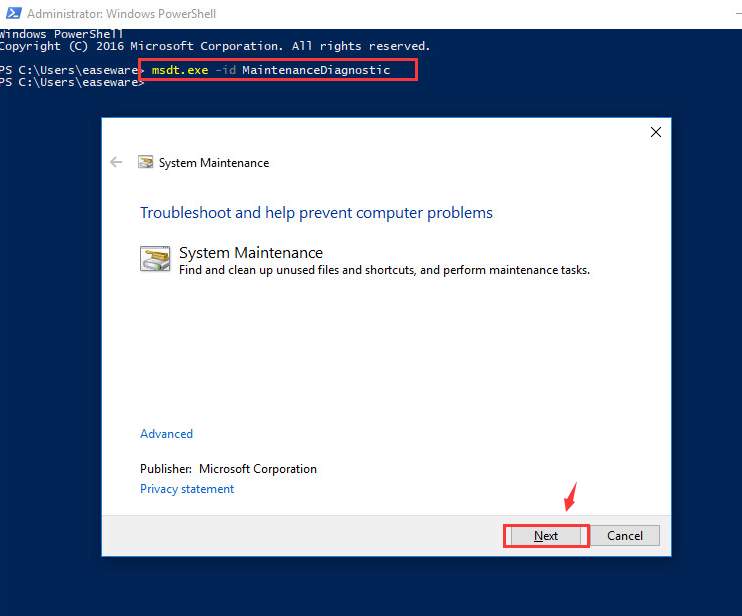
Step-6: After completing the above steps, type the following command in the Powershell window and hit Enter:
msdt.exe /id PerformanceDiagnostic
A Performance Troubleshooting window will appear now. Click on Next to continue further. Do as the System suggests you.
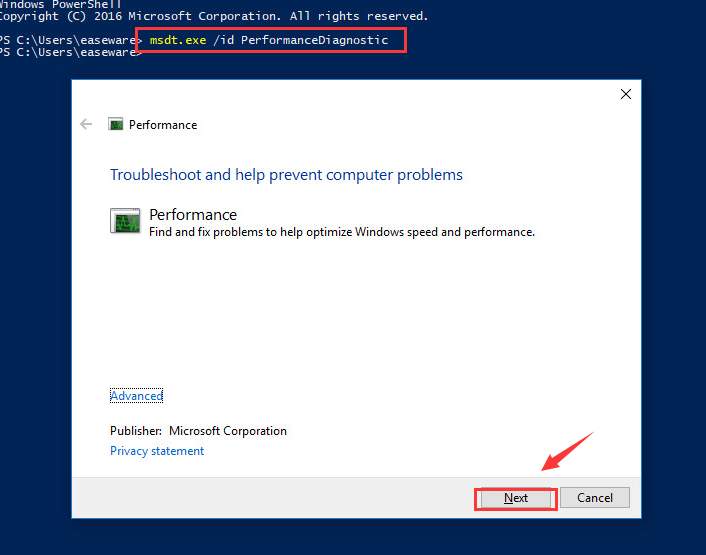
Step-7: After completing the process, you have to boot into Normal Mode. Repeat Step-1). Switch to Boot tab like Step-2 and then, unmark the box for Safe boot. Afterwards, click on Apply and then OK to save.
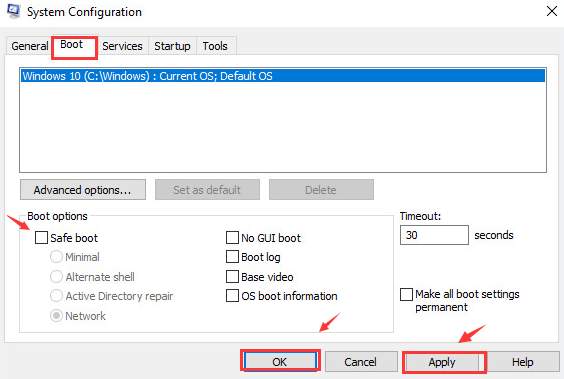
Step-8: Eventually, Restart your PC into Normal Mode.
This way you have successfully solved the WMI Provider Host service causing High CPU usage.
Conclusion
These were the 3 Best Methods to fix the WMI Provider Host running with high CPU usage. All the methods are safe and secure unless you follow the mentioned steps properly. If you are still facing the issue, you can also go through the official Microsoft Support forum. In case of any doubts, queries or suggestions, comment down in the Comments sections below.
Hope I helped you to find what you were looking for. Have a nice day, Folks!