Windows 10 has a beautiful interface in and out. Along with looking cool, Windows 10 also simple and fun to use. The Search feature or Cortana in Windows 10 is, without any argument, the favorite of maximum users. It is smart, easy and handy to use. However, sometimes the Windows 10 Search fails to work properly. The situation turns really rough during these times. So, you must know how to deal with this situation. In this post, I’ll teach How to fix the Windows 10 Search not working issue.
If you are suffering from this problem, you have come to the right place. I’ll help you solve the problem using the 5 working ways. Let’s begin.
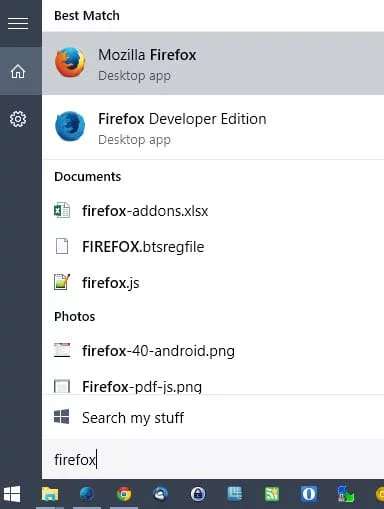
How to Fix Windows 10 Search not working issue
The Windows 10 Search not working can prove to be really miserable when you rely on Cortana a lot, like me. The problem can frustrate you to the core as you won’t be able to find anything using the Search option. These 5 Solutions will help you to fix the Windows 10 Search not working problem in a very smooth manner.
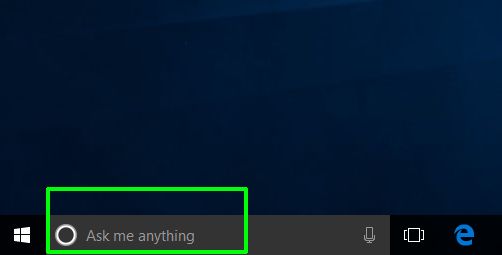
Note: Before moving on to trying the 5 Solutions, I’d recommend that you Restart your PC once. A simple restart is often the cure for many, and often times worse problems. Who knows it might win the game for you here also.
1. Enable Windows Firewall & Disable Third-Party Antivirus Program
The next thing that you should try after restarting your computer when you encounter the Windows 10 Search not working issue is disabling your third-party antivirus program. Keep in mind that I’m not telling here that you should disable and completely remove all third-party antivirus software from your system. According to the research by the experts, certain programs prevent Windows Search from working swiftly. Avast is one popular accused. So, if you have it, try uninstalling it. Or, just disable any third-party antivirus you have installed temporarily. For the ones worrying about their security, Windows Defender still has your back.
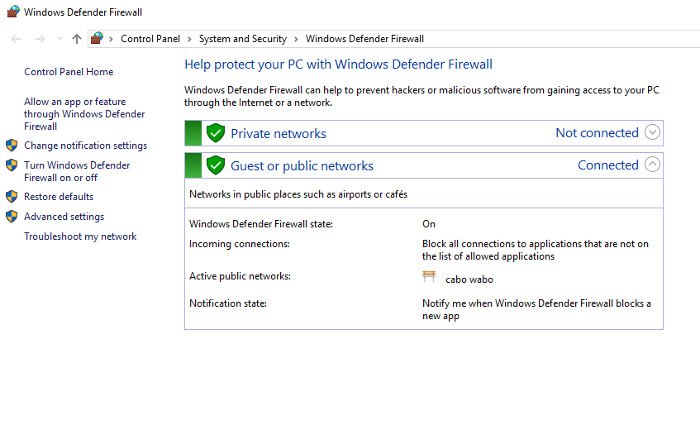
The next thing to do is enabling the Windows Firewall. This step has also helped some users get rid of the trouble. It appears that Search and indexing are oddly sensitive to your security settings, so playing around with them by enabling and disabling things may solve the problems.
2. Use the Windows Troubleshooter
You can use this solution even before restarting your computer in order to fix the Windows 10 Search not working issue. This may not be the most working method to fix the error, but it is simple and often does its work. So, just try it. Follow these steps:
Step-1: Click on Start, scroll down the Windows System folder and go to the Control Panel.
Step-2: Now change the view to “Large icons,” then click on “Troubleshooting.” Next, click on System and Security and then on Search and Indexing.
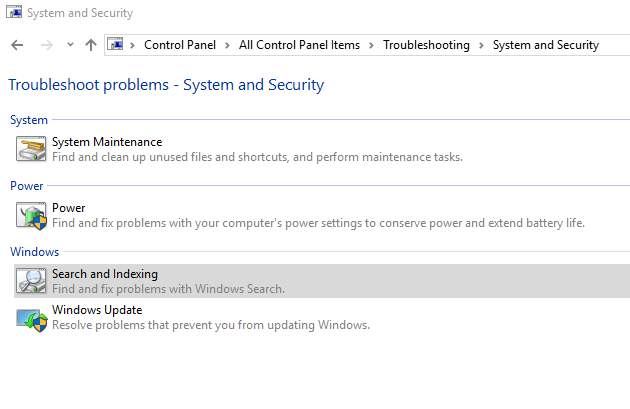 Step-3: Click on Next in the Windows Troubleshooter, and then check the box that syncs with your issue, viz. “Files don’t appear in search results.” Also, even if your Windows Search is working, but slowly, you can just tick the third box.
Step-3: Click on Next in the Windows Troubleshooter, and then check the box that syncs with your issue, viz. “Files don’t appear in search results.” Also, even if your Windows Search is working, but slowly, you can just tick the third box.
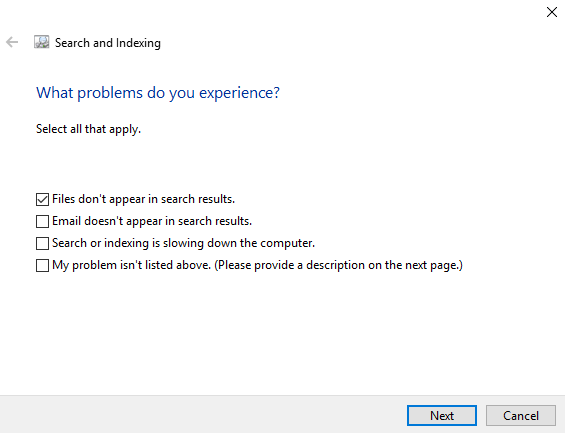
Step-4: Ultimately, click on Next to run the scan, which will automatically detect and attempt to fix all the existing problems. Now check if the issue is gone.
3. Re-start Windows Search Service
Windows Search service is a system service which runs automatically on the system startup. You can check whether the service is running or not by hitting Win + R keys to access the Run dialog box, typing services.msc in it, and hitting Enter. Then, scrolling down to find it. If it shows Running in the Status column, things are fine obviously. If not, you’ll have to restart it manually. Follow these steps:
Step-1: Right-click on Windows Search and then click on Properties.
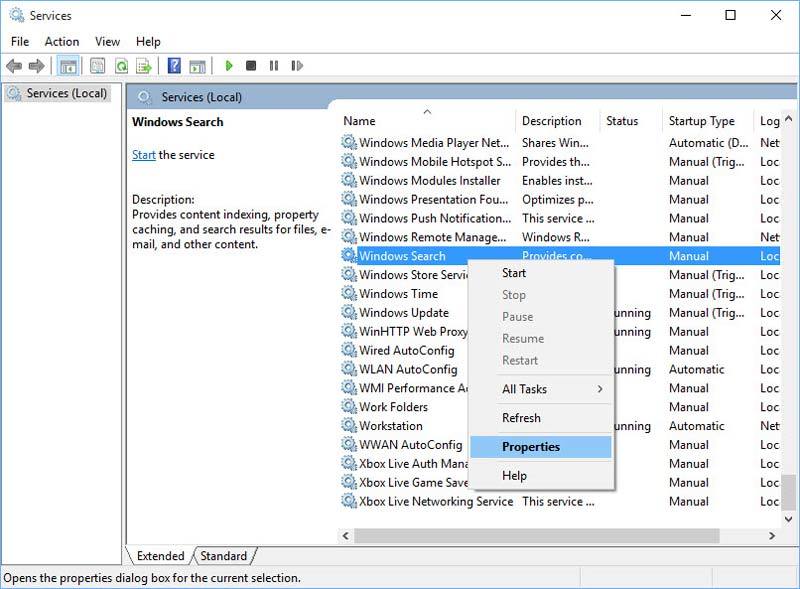
Step-2: In the Properties window, click on the Start button to start the service. Also, remember to check that the Startup type is set to Automatic or Automatic (Delayed Start). 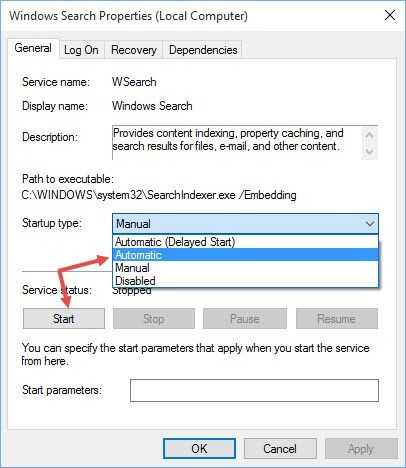 This is to make sure that the service will automatically start at every system startup. After starting the service and setting the startup type to Automatic, click on OK to save the changes.
This is to make sure that the service will automatically start at every system startup. After starting the service and setting the startup type to Automatic, click on OK to save the changes.
Step-3: When the service has been started again, it will look something like this.
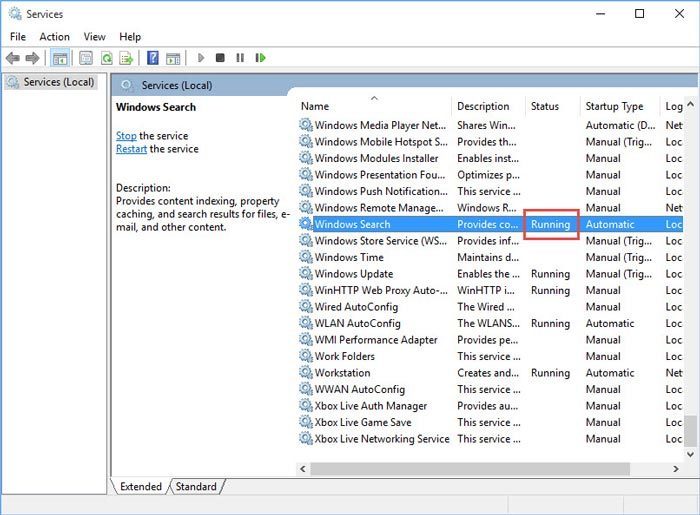
Now check if the Windows 10 search not working issue is gone or not.
4. Restart the Windows Explorer Process
Windows Explorer is a Windows process responsible for managing files on your computer as well as the smooth functioning of the Start menu. Restarting this process is a good measure to solve the Windows 10 Search not working problem. Follow these steps:
Step-1: Press Ctrl+Shift+Esc together to open the Task Manager.
Step-2: Click on More details option present in the bottom-left corner. Now scroll down to Windows Explorer, right-click on it, and select Restart.
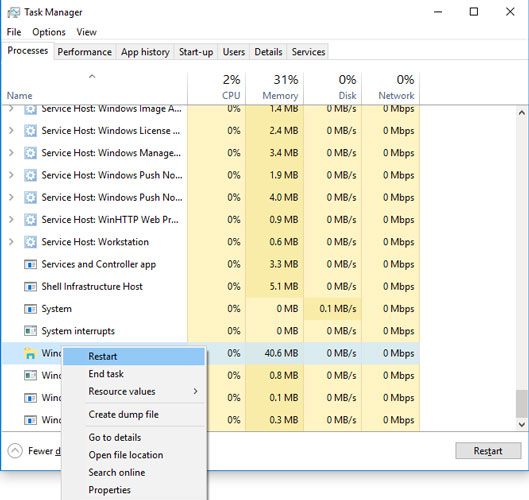
Step-3: Wait for a few minutes and then check if this resolves the issue in your PC.
5. Restart Cortana or Re-register Cortana
You can either restart or re-register Cortana in order to fix the Windows 10 Search not working issue. If restarting Cortana doesn’t prove to be effective in your case, you should just re-register it to effectively solve the problem.
To Restart Cortana, right-click on the Taskbar and then click on Task Manager. In the Task Manager, locate the Cortana process under the Processes tab, and then click on the End task button. This will restart the Cortana process, and also resolve the Windows 10 Search not working problem.
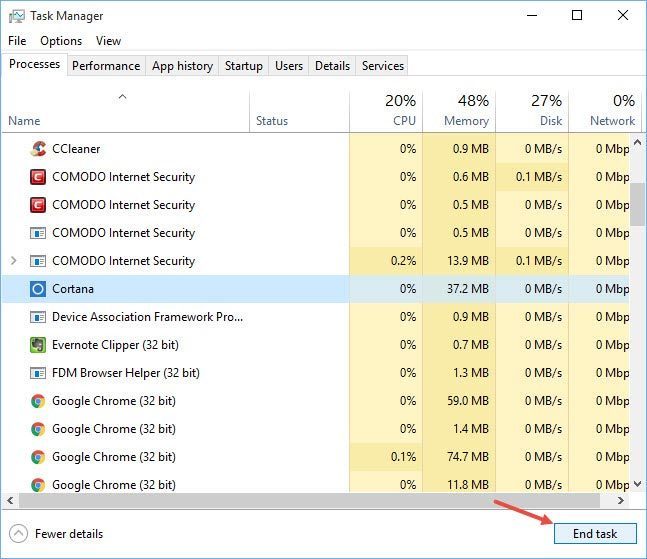
But if it didn’t, follow these steps in order to re-register Cortana:
Step-1: Open the File Explorer and go to the following directory: C:\Windows\System32\WindowsPowerShell\v1.0.
Step-2: Now right-click on powershell.exe, and then select Run as administrator.
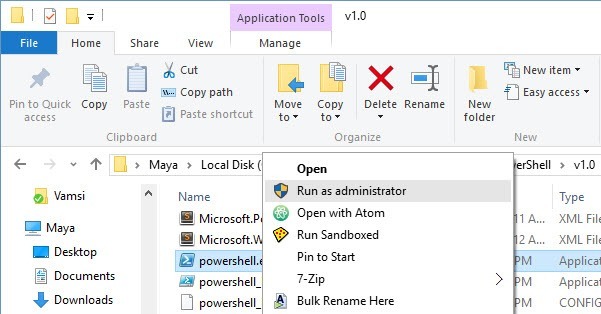
Step-3: Copy the below code, paste and execute it in the PowerShell window.
Get-AppXPackage -AllUsers | Foreach {Add-AppxPackage -DisableDevelopmentMode -Register “$($_.InstallLocation)\AppXManifest.xml”}

Step-4: After executing the command, close the PowerShell and restart your system.
Done. Check if the terrible Windows 10 Search not working issue has vanished from your computer.
Conclusion
Windows 10 Search not working is a very annoying problem, especially for the Cortana fans. Regardless, it is essential that you know how to fix it. These were the Top 5 Solutions to solve the problem.
You can visit the official Microsoft Thread to seek further help related to this issue. For any queries, doubts, or suggestions, feel free to visit the Comments section. Hope I helped you.
