Windows users have a variety of things when they seek help from Windows to make their leisure time super-interesting. One among the list of help is the Steam Network. Users use the steam network to play fun multiplayer games and, to also interact with other players. Steam gaming is hugely addictive and fun! However, sometimes the Steam network users are troubled by the appearance of certain errors. In this post, I’ll present you the best troubleshooter to deal with those Steam errors. Here, we will discuss Steam://flushconfig command in Windows 10.
I’ll explain what it Steam://flushconfig command and how to use it to your aid.
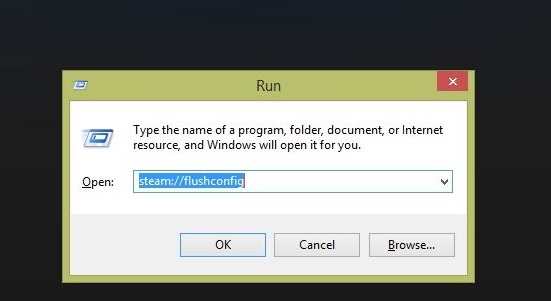
What is Steam://flushconfig command?
As most of you already know, Steam is a digital distribution platform developed by Valve Corporation, which offers digital rights management (DRM), multiplayer gaming, video streaming and social networking services. It is one of the fastest growing internet communities across the globe. The best part is that it is worth of every ounce of hype it has.
The Steam Network users are often annoyed by certain Steam errors like, Could not connect to Steam Network issue, Steam games won’t launch, etc. So, the gaming giant decided to introduce a medicine for all these errors.
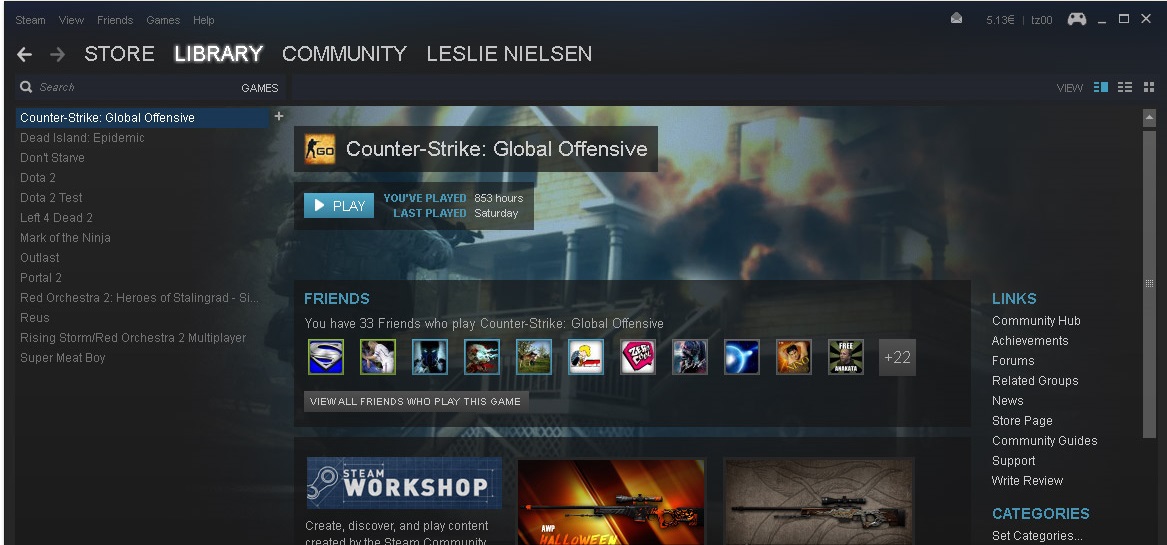
Steam://flushconfig is a command that is supposed to fix a lot of issues & errors Steam users experience while using the software. This feature will refresh the core files of Steam, and return it to its original state without affecting either your Steam account or, games and game files you have attached with it.
This command is the ultimate solution to a lot of issues and helps a lot.
As I said it is ultimate, so I’d strongly recommend that before you try this method, try restarting Steam and verify cache files if you are struggling with an error in a certain game. If nothing seems to work, then you can use Steam://flushconfig to solve the problem.
How to use Steam://flushconfig command in Windows
The Steam desktop client is very stable and it mostly works quite good. It synchronizes with Windows well and serves as a multifunctional gaming hub on your PC. However, sometimes it can create trouble. These annoying scenes are rare but nonetheless exist for the Steam users. Problems may affect one individual game or the whole library.
Either way, there are multiple methods to counter it, but most of the users prefer the immediate reinstallation once the problem arises. This is because they are either unaware of or don’t know how to use Steam://flushconfig command.
![]()
If you know how to use Steam://flushconfig command in Windows 10, you can easily solve a lot of Steam issues, and you won’t have to re-install the game every time you encounter a problem. I’ll teach briefly, how to use the command in very simple steps. Follow the step-wise tutorial below.
Step-wise Tutorial: How to use Steam://flushconfig in Windows 10
Step-1: Firstly, close the Steam desktop client.
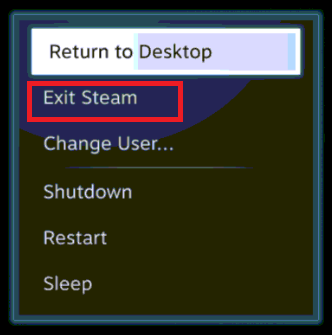
Step-2: Now right-click on the taskbar and open Task Manager.
Step-3: In the Task Manager, open Details and kill all active Steam-related processes.
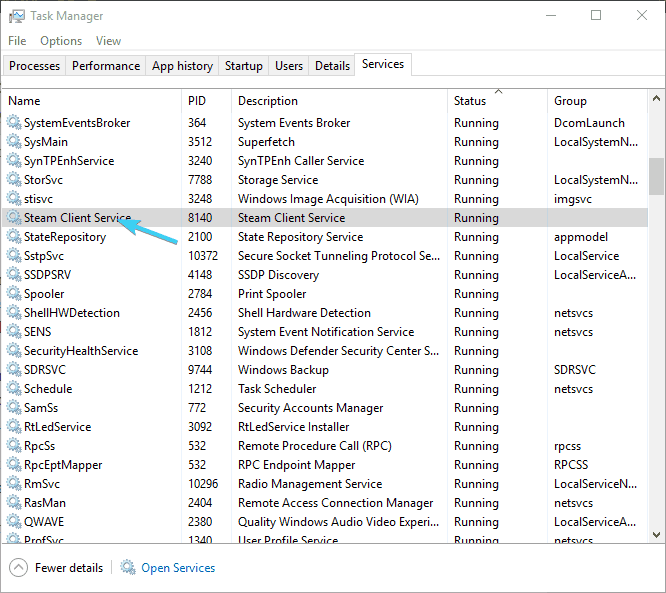
Step-4: Next, press the Windows + R key to trigger the Run dialog box. Copy and paste steam://flushconfig in it and hit Enter.
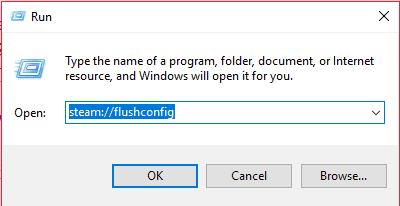
Step-5: Wait for a few mintues and then, restart your computer.
Step-6: After restarting, go to Steam’s installation folder i.e., C: Programs Files->Steam.
Step-7: Open Steam from here.
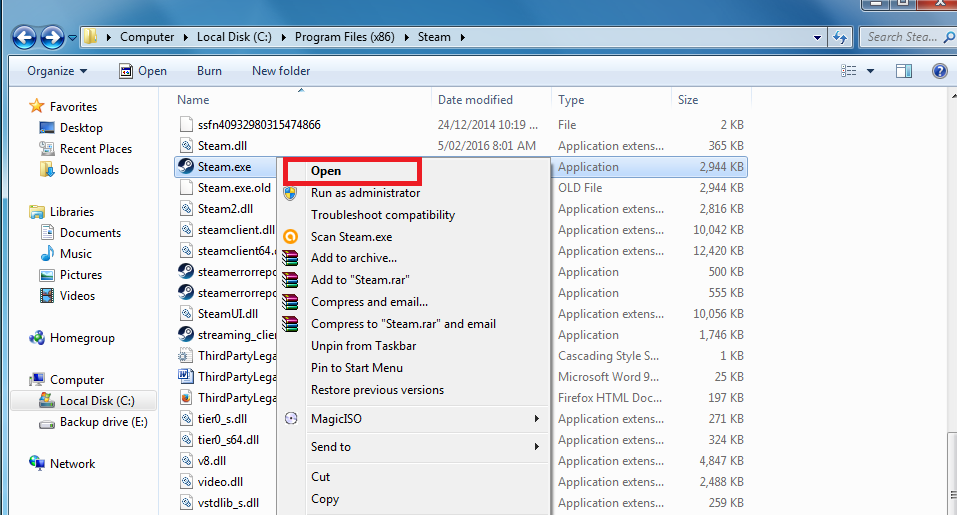
Note: It is very important that you open Steam from the Steam installation folder.
Done. This will refresh the core files, restart your client’s configuration and resolve all the possible errors. If your problem is not solved by the Steam://flushconfig command, then the only option left to solve it is re-installing the game.
Steam://flushconfig itself causing a problem
This command may rarely create additional problems for certain people who lost several games in their Steam library after running it. The game files are still present there and the games are visible in the list of installed programs, but Steam does not recognize it in the library and they require the game files to be re-downloaded. In simple words, the game is visible in the library but Steam does not recognize its core files.
Cause of the problem
The actual cause of this problem is very simple. When you run the steam://flushconfig command, you are technically refreshing Steam completely and the client also forgets which folders you earlier used as Steam libraries. There is only one stock Steam game library, and it’s usually located in Steam’s installation folder. Users are able to add their own folders in other locations on the disc, or even on another one, but the command makes Steam unaware about these locations.
Solution to the problem
When this issue happens, nothing actually changes since the game files are still intact and your purchase is not compromised in any way. The correct way to fix this is as follows:
Step-1: Click Steam and open the settings from the drop-down list.

Step-2: After that, open Steam Library Folders from the Downloads tab.
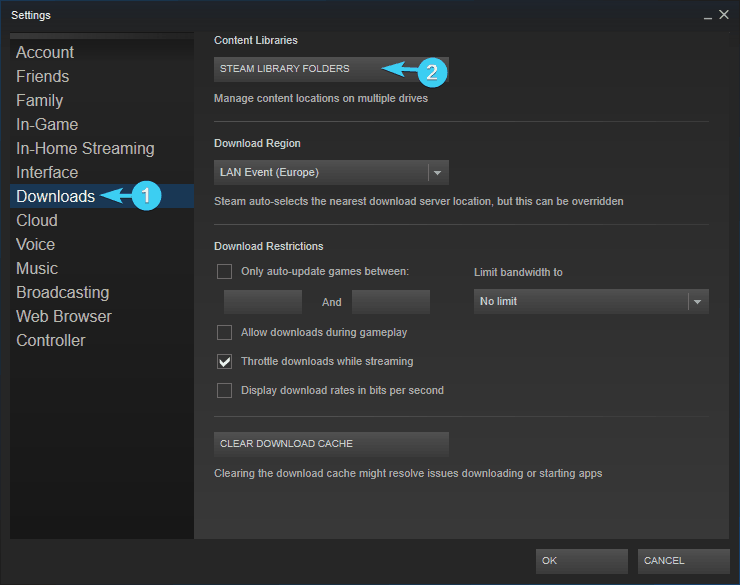
Step-3: Now add every folder you used to install the games. Steam will automatically identify that the game files are still there and you will be able to play right away.
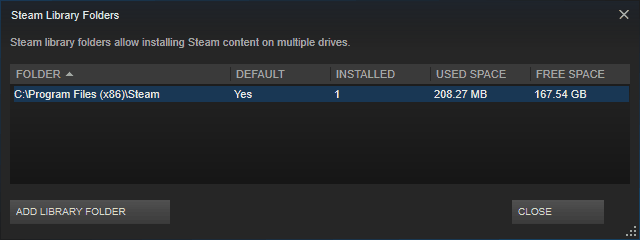
This way you can solve the problem and have fun playing games with Steam
Conclusion
Steam is the multiplayer gaming, video streaming, and social networking giant internet community. The most used service of Steam by the Windows users is gaming. Sometimes, the gaming might become difficult due to the emergence of issues and errors. To deal with this problem, Steam introduced a very effective solutions known as Steam://flushconfig command. Users can now simply use the Steam://flushconfig command to get rid of all the possible errors, without having to re-install their games.
For further help, you may contact Steam support. For any queries, doubts, or suggestions, feel free to visit the Comment box and drop your words there. Also, if you like my work, your words of appreciating should shine in the Comments section.
Hope I helped you to go back to gaming without facing issues. Have a nice day, Folks!
