Errors are the most annoying aspect when it comes to the user experience on Windows OS. If we dive further into details, the Blue Screen of Death (BSoD) errors are the most frustrating ones among all. These errors turns the screen into blue color and cause the computer to restart again and again. The PC gets stuck in a Restart loop. In this post, we will discuss one such BSoD error. The ” Critical Process Died “ error in Windows 10. I will explain what it is, what causes it, and How to fix it.
Let’s get started.
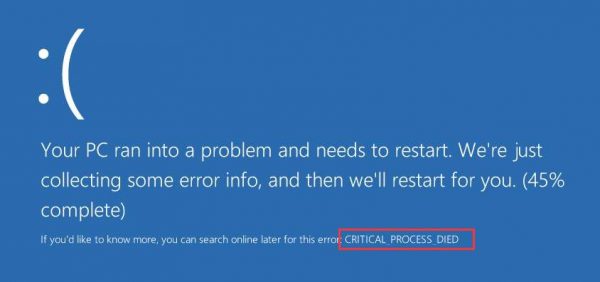
What is “Critical Process Died” error?
Critical Process Died is a common and very annoying Blue Screen of Death error which may appear on any Windows 10 computer. This error may also appear in Windows 7/8/8.1 systems too. If you are using an older version of Windows and experiencing this issue, you can use this guide to get rid of the trouble. The method to resolve the issue is same on all the versions of Windows.
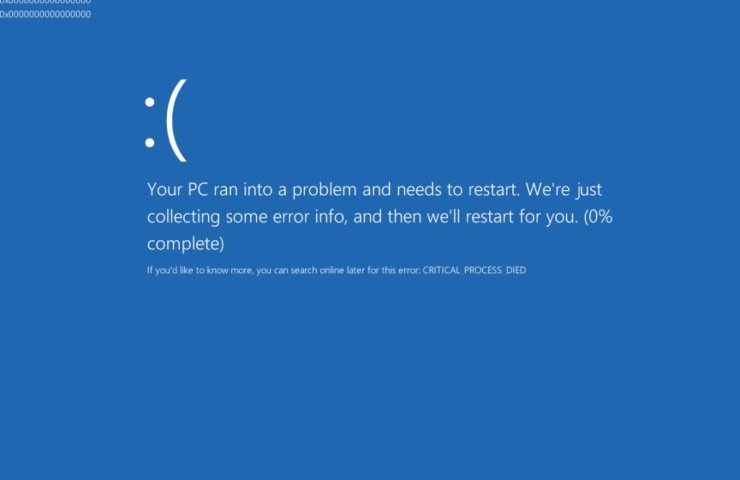
Critical Process Died error comes with an error code 0x000000EF. This error simply suggests that a critical system process on your computer died. The process can be so much critical that it could damage your Hard Disk, your Memory or, and in rare cases, even your Processor. When this error occurs, the computer screen turns blue and system restarts. If it happens only once and your PC starts working back normally, then you should not worry much. However, if you face the same scenario multiple times, then you should fix the error using the Solutions that I’ve presented in the later sections.
What causes this error in Windows 10?
This rror appears when an essential or critical process for running Windows 10 OS stops abruptly and fails to restart again. This could happen due to various reasons like Corrupted or missing System Files, Virus or Malware, Corruption in memory, etc. Though you don’t have to worry about the reasons as we’ll take you through. You can simply use the Solutions provided by us to fix the issue.
How to Fix Critical Process Died in Windows 10?
Fortunately, there are several methods available to fix the Critical Process Died error in Windows 10. Out of all those methods, I’m presenting 5 Solutions that have been proved to be the most working and accurate on the issue. All the Solutions are coupled with their step-wise Tutorials. You just have to follow the steps and, done. No special knowledge or skills required.
1. Scan for virus/malware
Virus and malware often cause Critical Process Died error in Windows 10. You can use the inbuilt Defender antivirus to scan and clear threats. Follow these steps in order to resolve the issue:
Step-1: Go to Start menu, type ‘defender,’ and then, double-click Windows Defender from the list of results to launch the tool.
Step-2: Click on the Shield icon in the left-hand pane.
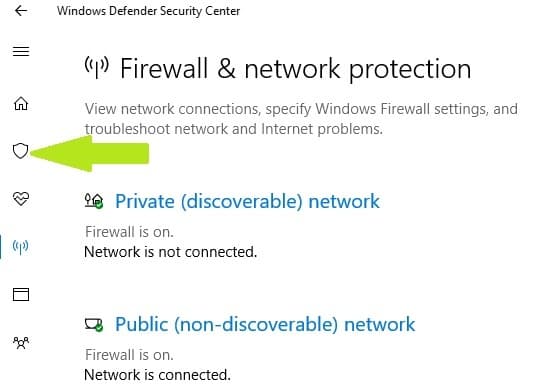
Step-3: Click on the Advanced scan option in the new window.
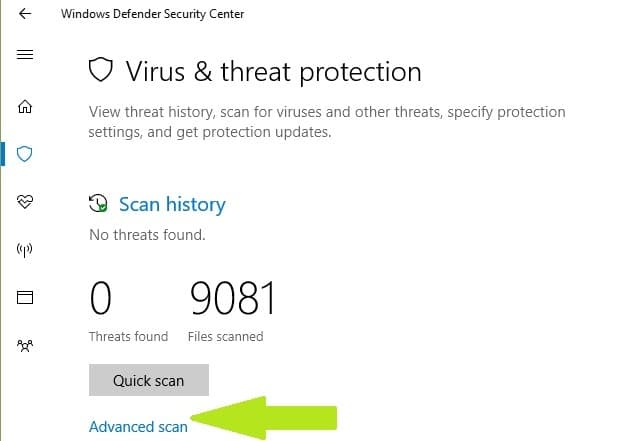
Step-4: Check the Full scan option and click on Scan now to launch a full system malware scan. Wait till Defender identifies and clears the threats.
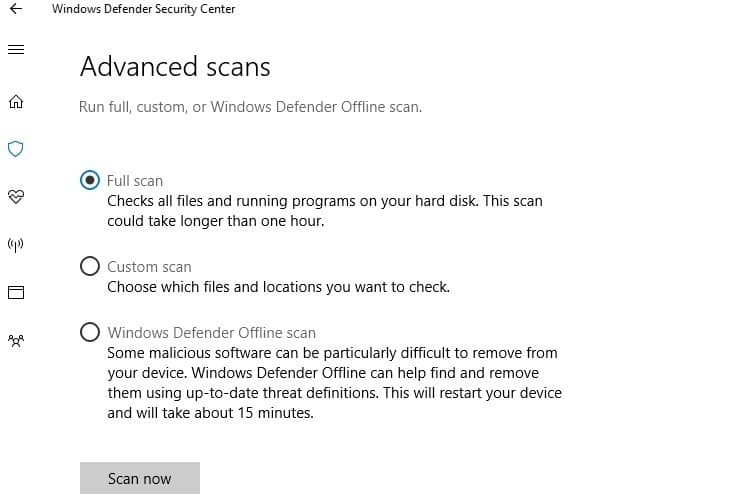
Step-5: Restart your computer.
This should fix the error if it is caused by a virus/malware.
2. Run chkdsk
Disk issues may also cause Critical Process Died error in Windows 10. Follow these steps in order to resolve the issue:
Step-1: Press Windows + X keys together to access Power user menu. Select Command Prompt (Admin) from it.
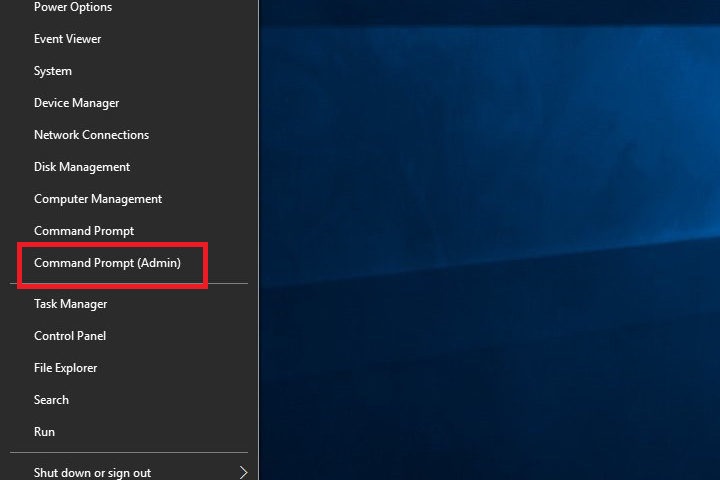
Step-2: In the Command Prompt window, type chkdsk C: /f and hit Enter. Replace C with the letter of your drive.
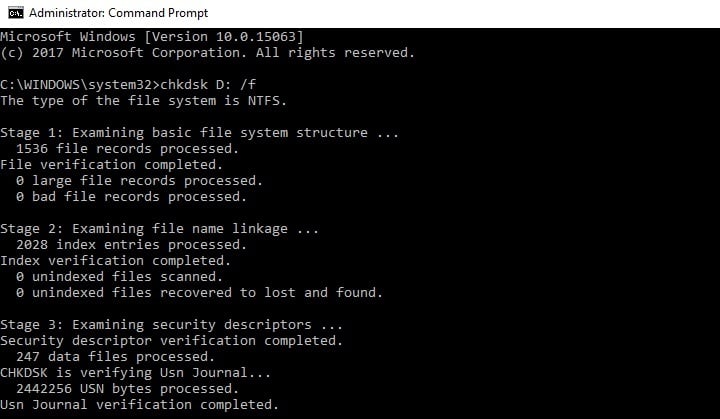
Note: If you don’t use /f parameter, chkdsk won’t fix the issues. So, you must use it. In case of Physical damage, you should run the /r parameter as well.
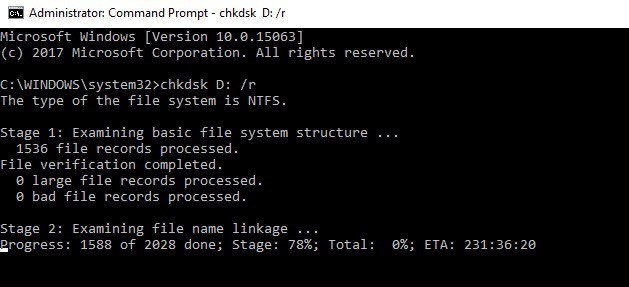
Step-3: Wait patiently till the process finishes, and then restart your computer.
This should fix the error if it is caused by a problem in the disk.
3. Uninstall updates
Sometimes Windows 10 updates cause the problem and Critical Process Died error arises. Follow these steps in order to resolve the issue:
Step-1: Go to Settings, navigate to Windows Update, and then click on ‘Update history’ button.
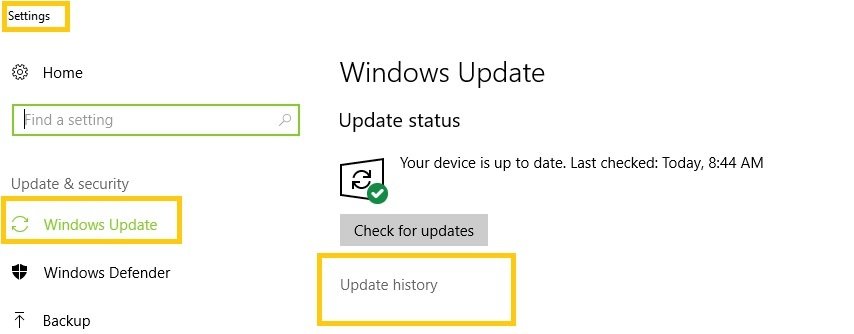
Step-2: Now click on Uninstall updates button.
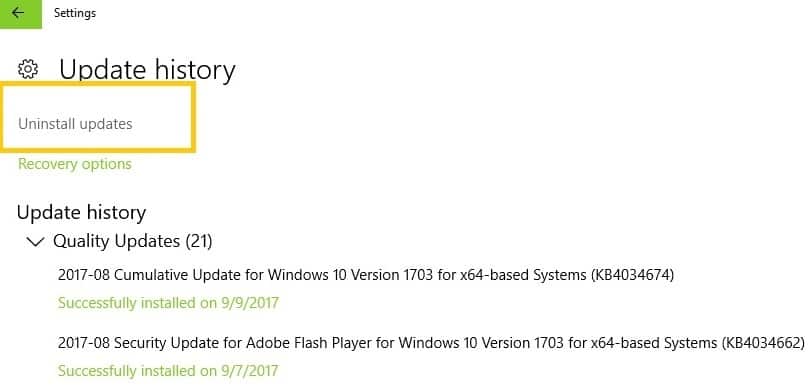
Step-3: Next, choose the updates that you want to delete and click on Uninstall.
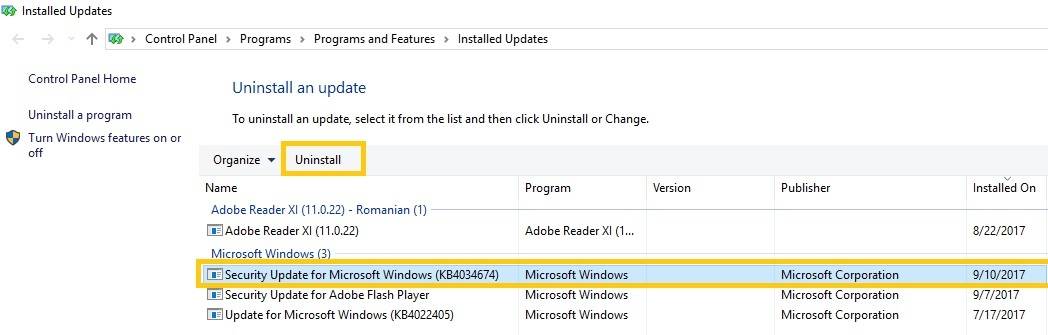
This should fix the issue if it is caused by a problematic update.
4. Run sfc/scannow
Corrupted or missing System files is often the cause of Critical Process Died error. Follow these steps in order to resolve the issue:
Step-1: Press Windows + X keys together to access Power user menu. Select Command Prompt (Admin) from it.
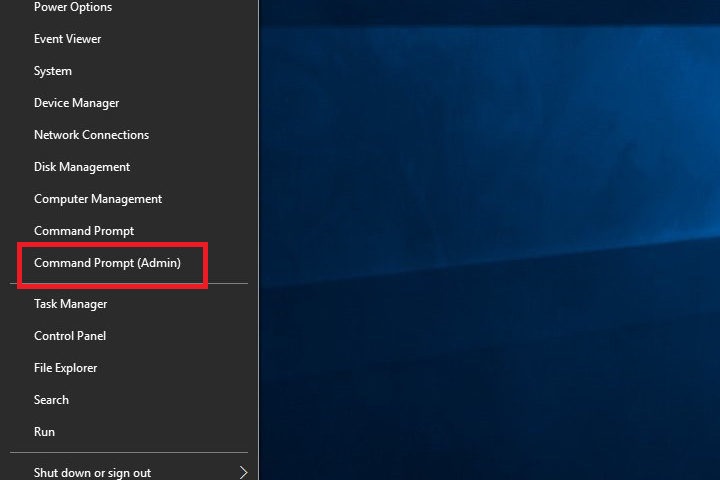
Step-2: In the Command Prompt window, type sfc /scannow and hit Enter.
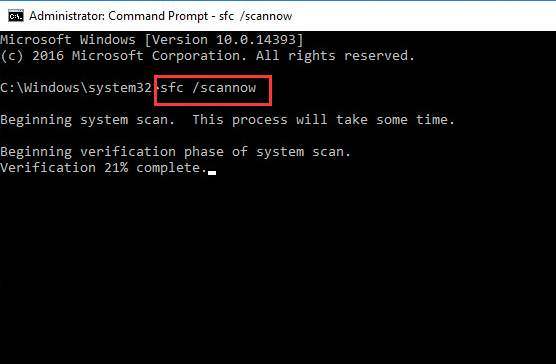
Step-3: Wait patiently till the process completes and then restart your computer.
This should repair System files and ultimately fix the issue.
5. Run DISM
Running Deployment Image Servicing and Management (DISM) is a good option to fix Critical Process Died error when sfc/scannow fails to do so. Follow these steps in order to resolve the issue:
Step-1: Press Windows + X keys together to access Power user menu. Select Command Prompt (Admin) from it.
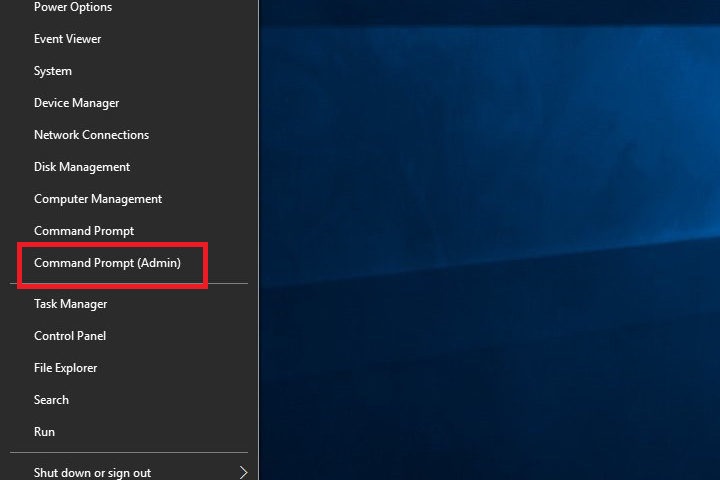
Step-2: In the Command Prompt window, type the following commands one by one and hit Enter after each command:
Dism /Online /Cleanup-Image /CheckHealth
Dism /Online /Cleanup-Image /ScanHealth
Dism /Online /Cleanup-Image /RestoreHealth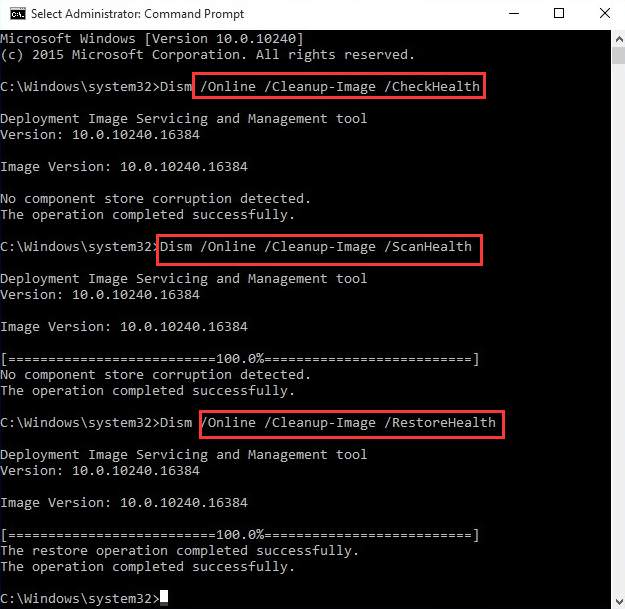
Step-3: Wait patiently and restart your computer when it competes.
This should fix the error for once and all.
Conclusion
Critical Process Died is a very frustrating BSoD error that may appear in Windows 10/8/8.1/7 computers. This error is accompanied by the error code 0x000000EF. This error suggests that a critical system process has stopped abruptly.
Some other solutions include Updating drivers, undoing recent changes, uninstalling recently uninstalled software, using System Restore, etc. You can also visit the official Microsoft thread related to this topic.
