When a device is connected, the drivers for the device will provide a software interface of that device that will help the operating system to use the device without needing to know the precise details of the device.
But sometimes, the drivers of the connected device, here printer driver is unavailable and the operating system fails to properly load the device’s software restricting it’s functioning.
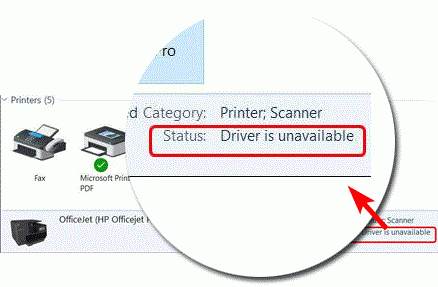
In this article, I am going to show you how to fix Driver Unavailable Error in Windows 10 and get your printer connected to your PC successfully.
What is printer driver unavailable error?
When you connect a printer, its driver will provide your OS a software interface to use its functions without knowing much if the hardware process. So without this driver, you cannot access your printer or its functions through that OS since it has no communication medium.
What causes the driver unavailable error?
This error might be caused for multiple reasons. Here are some of them
- Corrupt drivers– Having corrupt drivers of the printer will cause the driver unavailable error
- Incompatible drivers– Having drivers which are incompatible with the hardware will cause the driver unavailable error
- Outdated drivers- Not having updated drivers can also cause the error.
How to fix printer driver unavailable error?
Here, I will be showing you some methods on how to fix the printer driver unavailable error. This will fix all brands of printers including HP, Dell, Epson, etc.
1. Reinstalling printer drivers by third party software
Since drivers of a device may be as old as 2-3 years, updating them to their latest version can fix the printer driver unavailable error. So the best possible way to fix the error is to reinstall the driver of the printer.
Here are the steps
- Press Windows + R to open the Run box
- Then type devmgmt.msc and click OK.
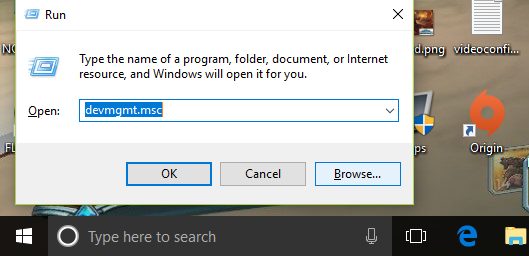
- Select Print queues and Right click on the name of your Printer model.
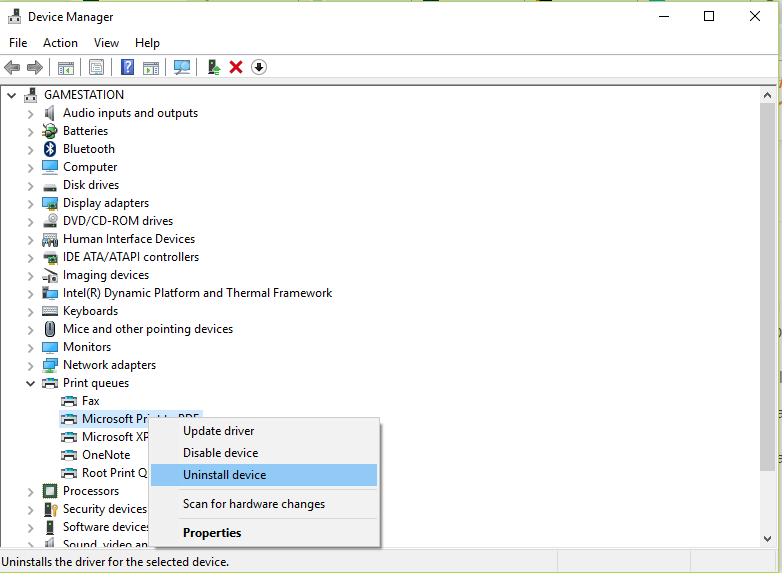
- Click on Uninstall device and Click on uninstall to confirm.
- Now download the device drivers manually by clicking on Update drivers. This might take time if you’re doing this for the first time. So installing third party apps like Driver Easy or Auslogics Driver Updater will make it easier for you to download the drivers. These third party apps will download the drivers for you automatically if you install them.
- After installing any of the third party driver installer, scan for drivers in them. The software will automatically download the drivers which are not present in your PC.
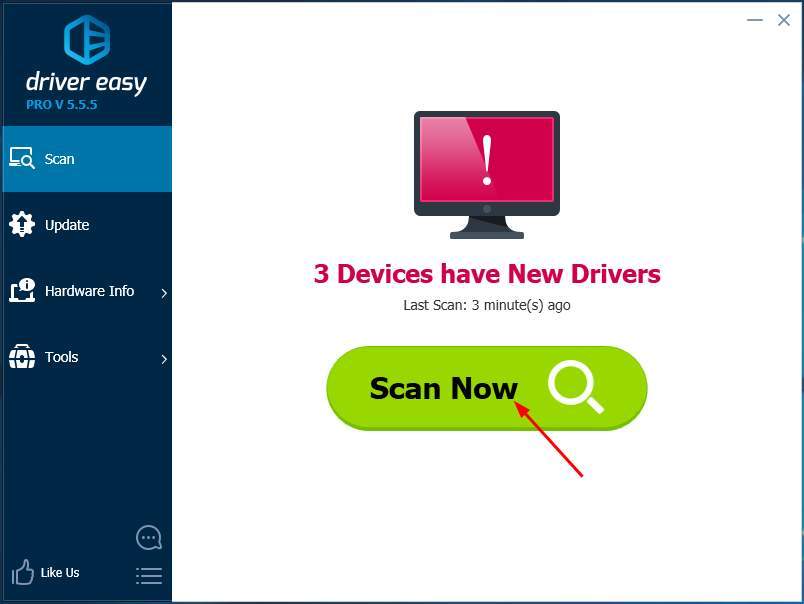
- Click on Update all to automatically update and download all the drivers on your PC
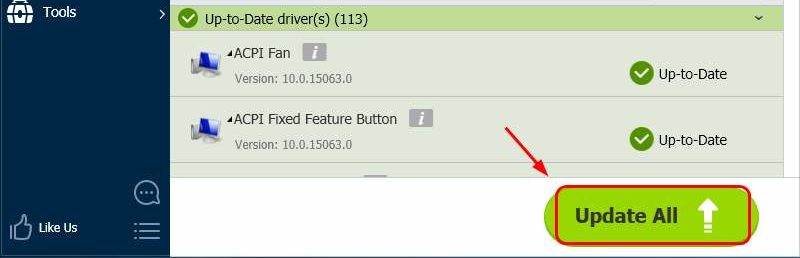
- After downloading and installing the drivers, restart your PC
This method will fix the error and you can use your printer
2. Reinstalling printer drivers manually
Here are the steps
- Press Windows + R to open the Run box
- Then type devmgmt.msc and click OK.
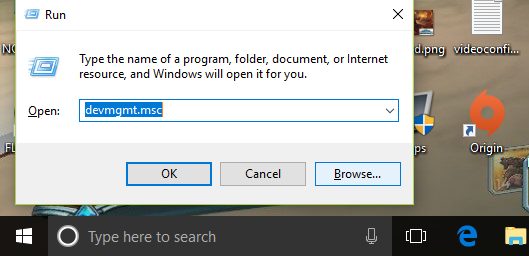
- Select Print queues and Right click on the name of your Printer model.
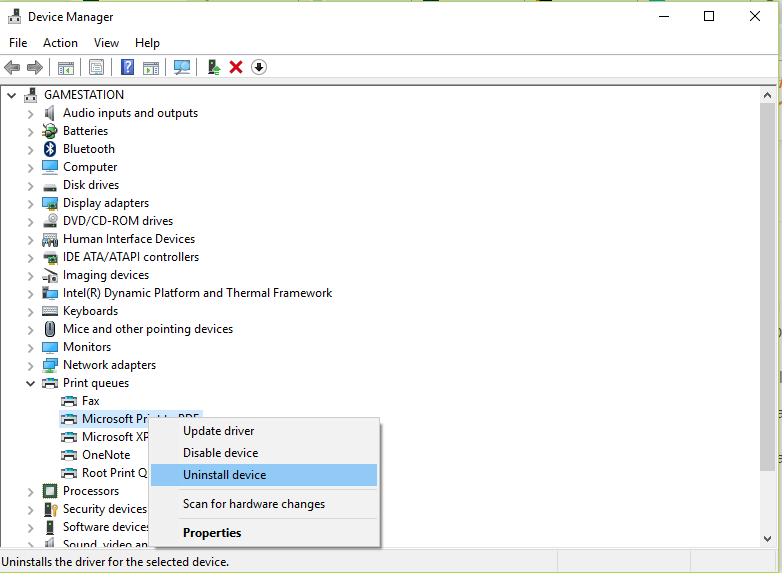
- Click on Uninstall device and Click on uninstall to confirm.
- Now download the compatible drivers of your printer from any third party website. This might be a little difficult because searching for the right driver is actually very hard.
- So after downloading the drivers, Open Device Manager again and go the Print queues option by following the above mentioned steps.
- Select your printer and go to Properties.
- Then click on the Compatibility tab from the Run this program in Compatibility mode drop-down menu, choose previous versions of Windows option.
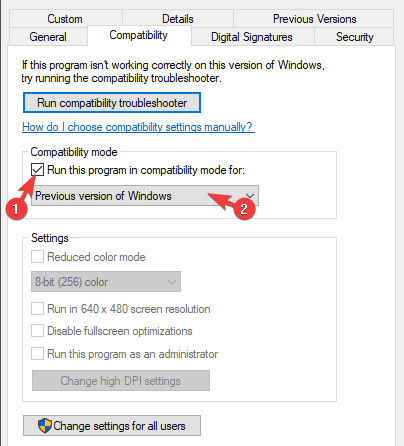
- Confirm the changes and Run the driver installer
- After installation, restart your PC
This should fix the driver error.
3. Update your Windows 10
If you haven’t updated your windows for a while, then it might show the driver unavailable error.
Here are the steps on how to update your Windows 10.
- Press Windows+ I to go to Control Panel.
- Click on Update and Security.
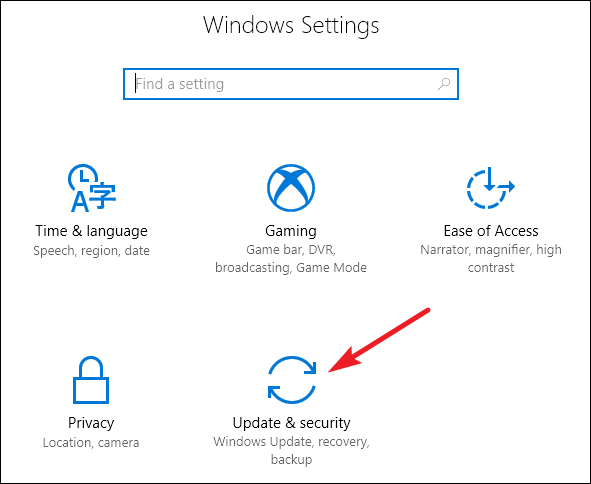
- Click on Check for updates and download it.
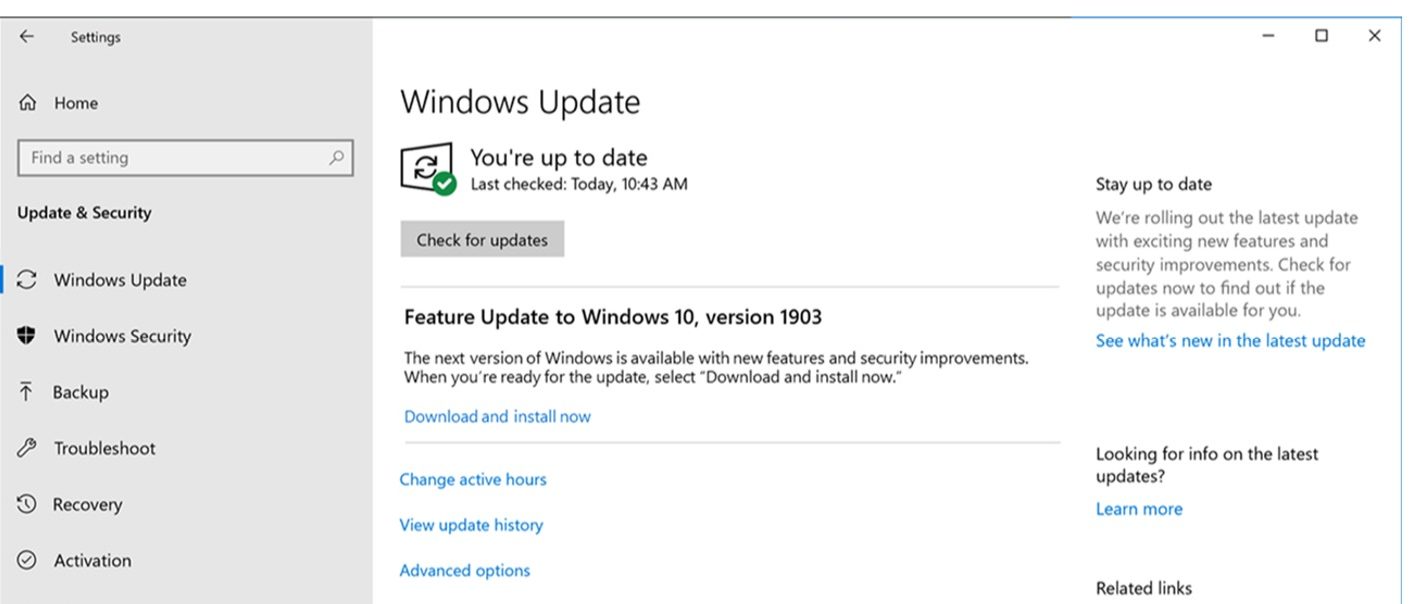
- Let windows to update automatically and restart your PC after the update.
The drivers will be available after the windows update and the error will be fixed.
Note: If your windows 10 is already up-to-date then follow the other methods.
4. Uninstall the Printer
If none of the above mentioned methods work, the last possible way to fix the error is to uninstall the printer from your PC and install it again when connected.
So here the steps on how to do it
- Press Windows +R to open the Run box
- Type control and press enter to go to the Control Panel
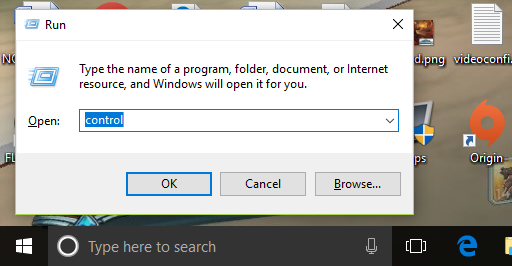
- Click on Devices and Printers
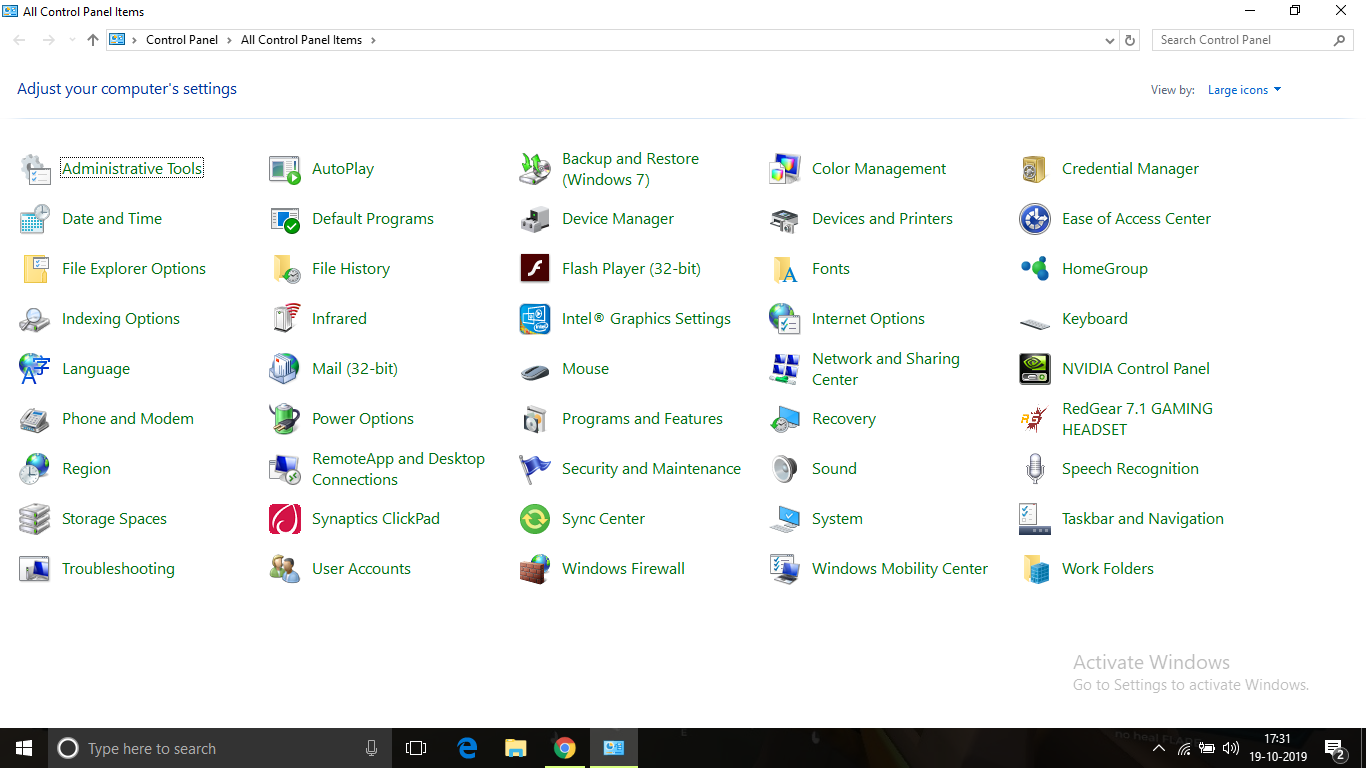
- All the printers ever connected to the PC will be listed . Now right click on the Printer name which had the driver error.
- Then click on Remove device and confirm by clicking on OK
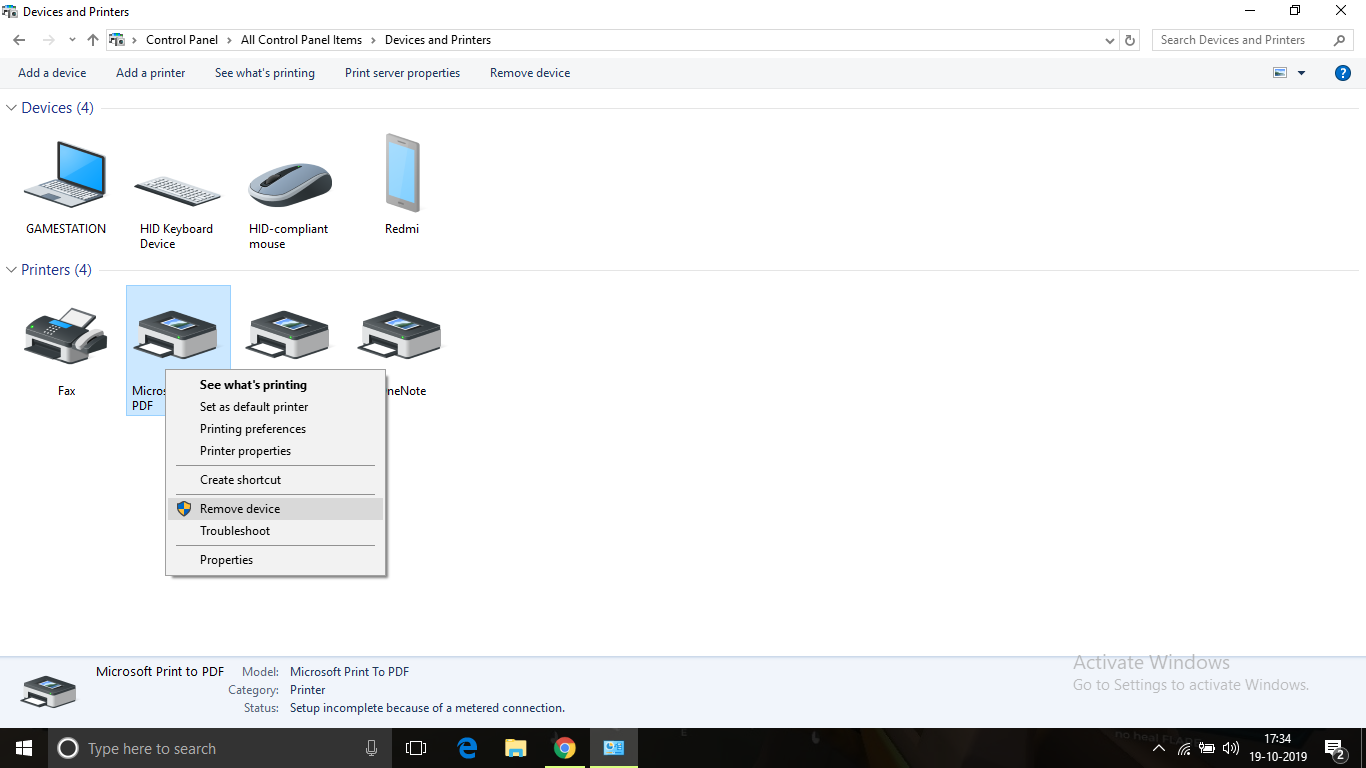
- After doing this unplug your printer and shut down your PC
- About 10 minutes later, start your PC and plug in your printer with a USB cable. Let your OS detect the device and install the drivers for it. This can take some time as the OS needs time to detect the model of the device and its compatible driver, so be patient. After the installation everything should be working fine.
This method should be able to fix the driver unavailable problem.
Conclusion
These are best possible ways in which you can fix the printer driver unavailable error. I hope you were able to clearly understand and perform the steps to fix the error.
If the problem isn’t resolved or you are facing difficulty in understanding or performing any of the steps, feel free to comment down below.
