Microsoft Solitaire Collection is a video game combined with the Windows 10 operating system. It displaces Solitaire, FreeCell and Spider Solitaire included with the earlier variants of Windows. It also adds Pyramid and TriPeaks to Windows for the first time and introduces new daily challenges and themes. In this article we will talk about fixing Microsoft Solitaire Collection Not Working error.
Solitaire Collection Free is a 100% free collection that allows you to play 8 challenge solitaires games: FreeCell, Klondike, Klondike by Threes, Golf, Pyramid, Spider Four Suits, Spider Two Suits, Spider One Suit. Note: Microsoft Bingo requires an online connection. You will not be able to run this game being offline. If you play it offline, some benefits, such as the ability to buy additional items from the Windows Store, will not be accessible. Microsoft Solitaire Collection is pretty fun and a good pastime for when you’re on your computer and you have nothing to do.
How Does This Game Stop Working Suddenly?
However, unfortunately, a significant amount of users have been experiencing a problem where Microsoft Solitaire Collection simply doesn’t work. In some cases, the game doesn’t even open whereas in others it simply crashes after the splash screen. Other variations of this problem also exist. Regardless of what the root of this problem is in any given affected user’s case, this issue is almost always fixable. The following are some of the most effective solutions that you can use to try and resolve this problem and get Microsoft Solitaire Collection back in working order:
How to Fix Solitaire Collection Not Working Error
This game sometimes stops suddenly while playing, which can be fixed very easily. Here are some of the methods to fix the errors faced while playing this game.
1. Updating the Application
In some scenarios, updating Solitaire clears the issue. You can verify if the application on your PC requires an update by following these steps:
- On your keyboard, press Windows Key+S.
- Type “Store” (no quotes), then press OK.
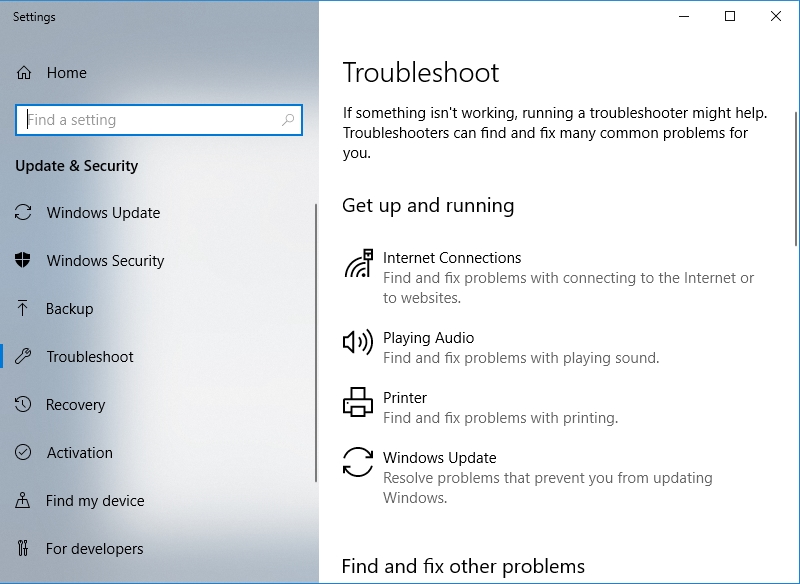
- When Store is up, look for the Solitaire application, then check if you require to update it. If there is an update available, download and install that.
After updating the app. to its newest variant, verify if Solitaire is working properly.
2. Creating A New User Account
It is also possible that your user account is corrupted. That is why you can’t play Solitaire on your System. There are various causes of why this issue arises. However, our advice is to create a new user account by following these steps:
- Go and open the Settings app.
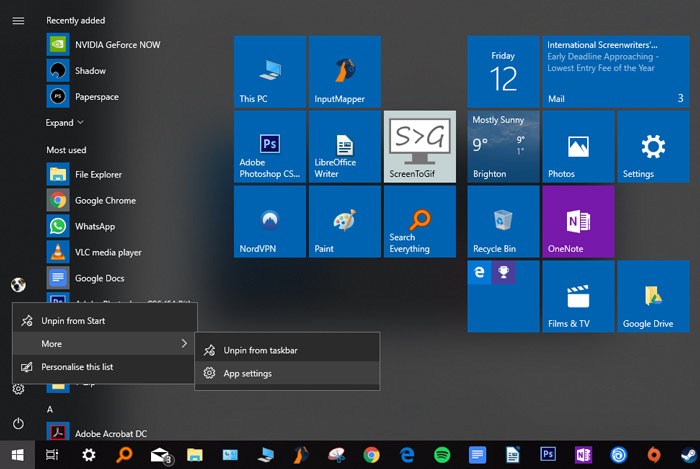
- Once the Settings window is open, click Accounts.
- Go to the left-pane menu, then select Family & Other People.
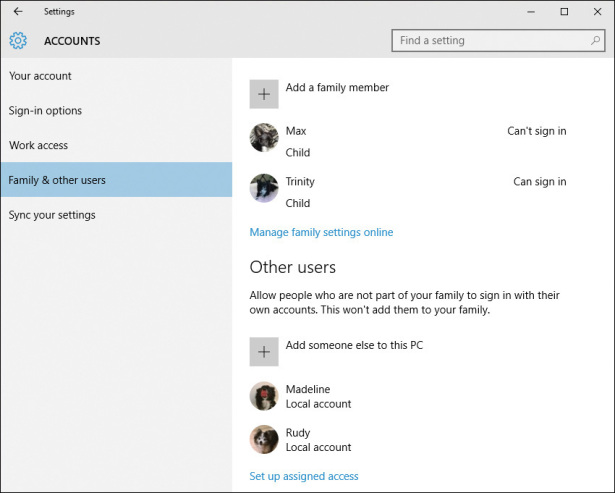
- Go to the right pane, then press the ‘Add someone else to this PC’ option from the given list.
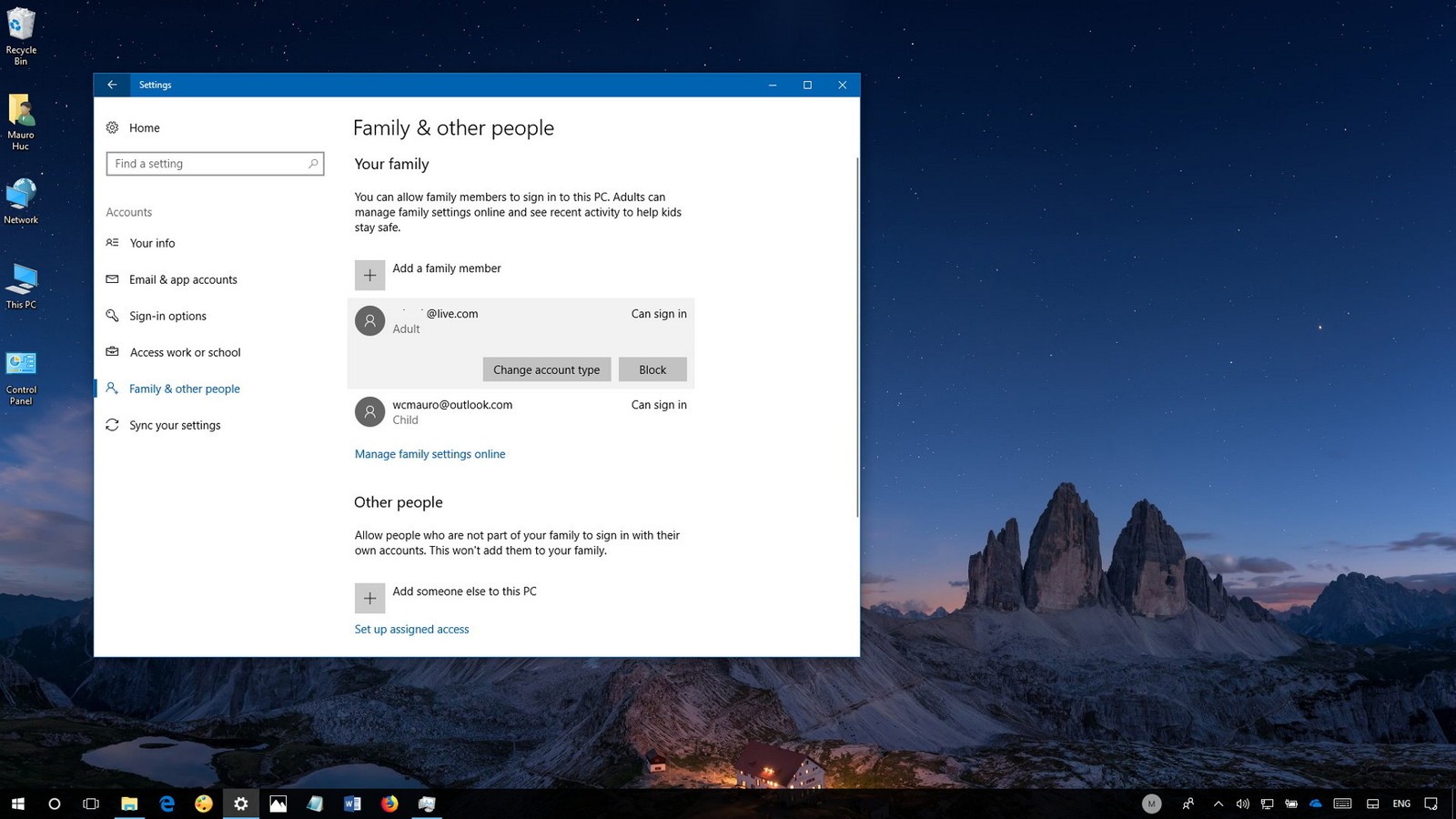 5. Select ‘I don’t have this person’s sign-in information’.
5. Select ‘I don’t have this person’s sign-in information’.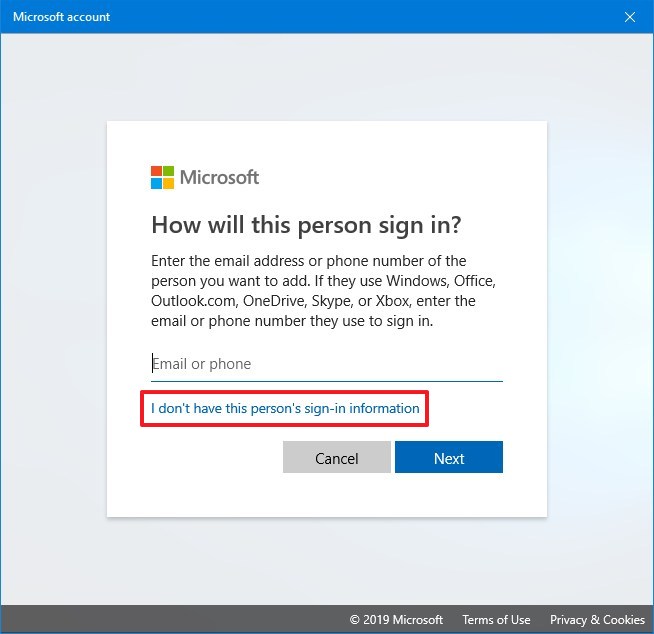 6. Select ‘Add a user without a Microsoft account’.
6. Select ‘Add a user without a Microsoft account’.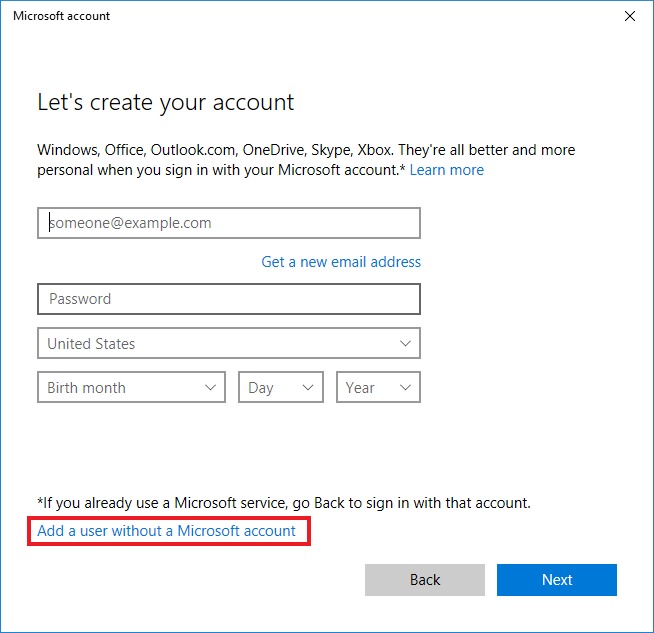
7. Submit the necessary details, then click Next.
Once you’ve created a new account, switch to it. Check if the issue also appears in this new account. If it doesn’t, then move your personal files to this account and start using it.
3. Restore Your System Using Restore Points
System Restore reverts everything to a saved restore point that must have been recorded previously. If there is no restore point on your system, System Restore has nothing to revert to. With a built restore point, this feature will bring your computer back to the earlier working state, without affecting your files and data. If you have any system restore points that were built prior to the issue with the Microsoft Solitaire Collection application, you may be able to set the issue by operating a System Restore. To restore your computer system, launch the Run box by pressing Windows key + R and entering the “rstrui.exe” command. Hit Enter to launch System Restore.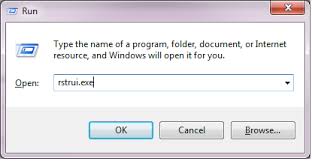 In the System Restore Tab, Hit “Next”
In the System Restore Tab, Hit “Next”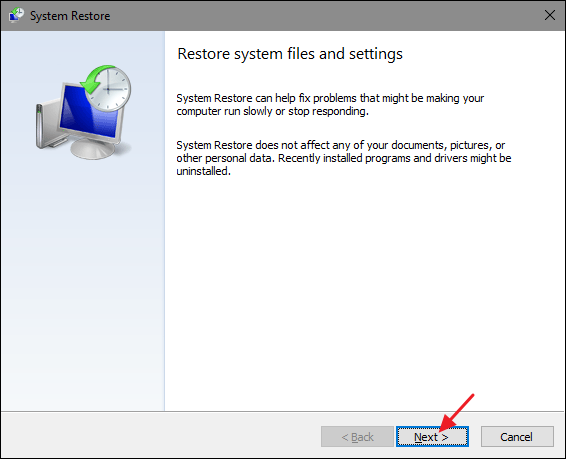
If restore points have been created, you will see a list of them. Point the “Show more restore points” checkbox – this must show more restore points on your screen. Choose the most suitable restore point (depending on the time created, etc.) and press “Next”. Be sure to choose a restore point prior to the occurrence of this issue.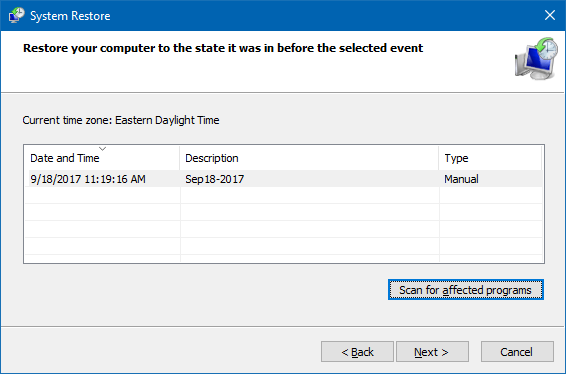 Confirm the restore point. The system will be restored to the state prior to the event described in the “Description” field. If you are satisfied with your choice, Hit “Finish” and the system restores procedure will start.
Confirm the restore point. The system will be restored to the state prior to the event described in the “Description” field. If you are satisfied with your choice, Hit “Finish” and the system restores procedure will start.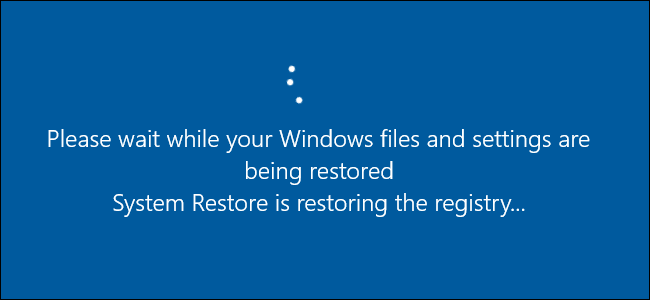 Hopefully, one of these methods fixed the problem and you are now able to play Microsoft Solitaire Collection games.
Hopefully, one of these methods fixed the problem and you are now able to play Microsoft Solitaire Collection games.
4. Reset the Windows Store Cache
Resetting the Windows Store cache is another solution that many users affected by this problem have found to be pretty effective. To reset the Windows Store cache, you need to:
- Press the Windows logo key + R to open a Run dialog.
- Write wsreset.exe into the Run dialog box and hit Enter.

- Wait for Windows to reset the Windows Store app.
- Restart your computer.
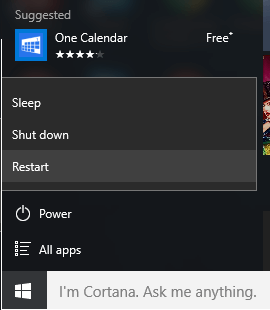
- Wait for your computer to boot up, and then check to see whether or not the issue still persists.
5. Run The Windows 10 App Troubleshooter
You can allow Windows to try to automatically set any errors related to recently installed or updated applications – the issues that you experience might be raised by a recent update or by a corrupted file.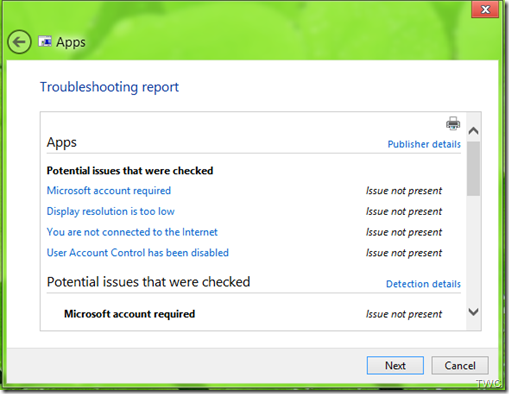
So, run the Microsoft dedicated troubleshooter engine. The troubleshooter is specially built to scan and fix the apps that are installed on your system, including the Microsoft Solitaire collection.
Conclusion
All the methods mentioned above will surely help you in fixing the issues faced while playing Solitaire Collection. If you feel any problem in implementing the above-mentioned methods please let me know in comments. I will help you for sure.
If you still need help with anything at all, do let us know in the comments section below and we shall get back to you with a solution as soon as possible. Thanks and enjoy the game!
