The most frustrating moment is when you plug in a USB or Hard Drive and it comes with up with an error that says “Device not Migrated”. If you also face this error then don’t worry, There are many ways to fix Device not Migrated error.
In this article, we are going to study the causes behind the occurrence of this error. And after that we will share the methods to fix this error.
Let us learn thoroughly about the major causes and the reason behind the generation of the error.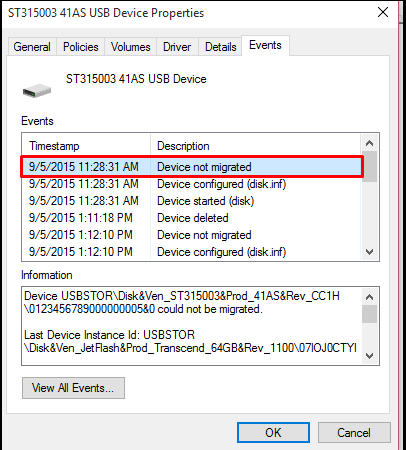
Causes of “Device not Migrated”
I tried searching about the possible causes of Device not Migrated error. But after long research, I came to know that the error arises during PnP driver migration.
Plug and Play (PnP) is the advanced integrated technology developed by Microsoft for their Operation Systems. It enables Windows to work with the ability to install the drivers automatically, stored in the device while plugged into the computer. PnP provides automatic and dynamic recognition of installed drivers, a mechanism for drivers to learn the changes in the hardware environment.
Anyways, the issue arises due to this and lets directly dig into different methods to Fix Device not migrated error that can occur while plugging in a External Hard Drive, Mouse, Monitor or any other device.
Methods to fix Device not Migrated Error
These are some methods which can help you to fix the Device not Migrated error.
Check Windows System files from being damaged
We have to first check whether Windows system files are corrupted or not. You can check for damaged system file using Command Prompt.
Step 1: Open command prompt using either window key or tapping Ctrl + R to open Run program. Type cmd and hit enter to open the command prompt.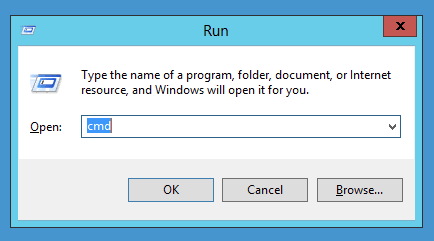
Step 2: Enter sfc/scannow to start the check procedure.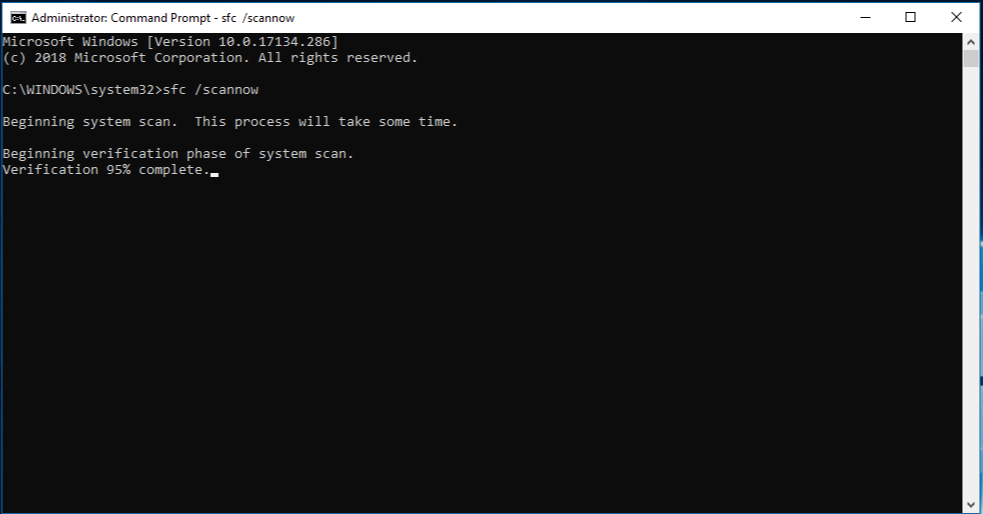
Step 3: System will check all the files and if any file would found to be corrupt, then it will repair those files.
Reset or Update BIOS settings
Most of the time, wrong BIOS settings will prevent the PnP driver migration collector to identify your device. Either resetting the BIOS settings or updating it will help to identify the device.
This way you can fix the Device not Migrated error.
Uninstall and Reinstall the driver
The error Device not Migrated could be the cause of damaged or non-compatible drivers. You can fix it with uninstalling and reinstalling the proper working drivers.
Step 1: Open run command by tapping Ctrl + R simultaneously.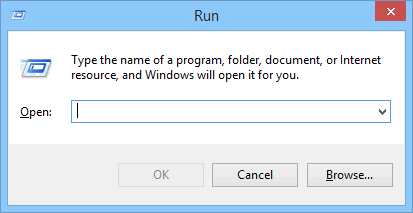
Step 2: Type devmgmt.msc and press enter to continue the process.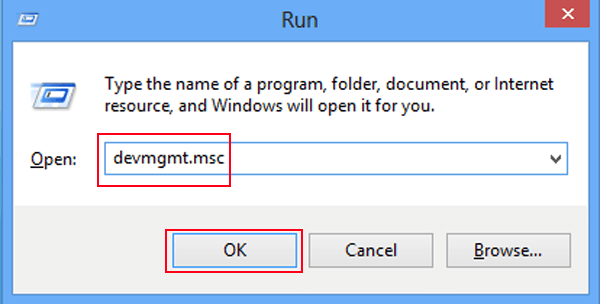
Step 3: Navigate to the device which is not working and right click the mouse over the faulty device.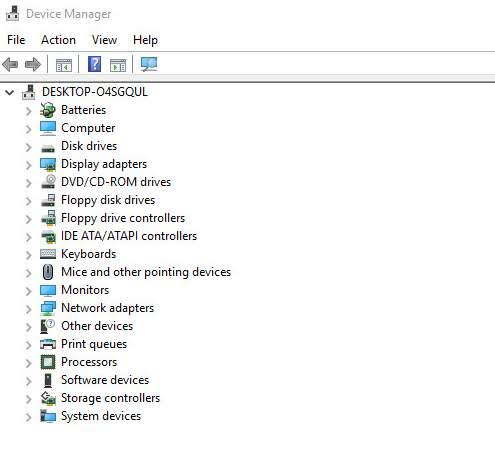
Step 4: Select uninstall, the uninstallation process will start. After the process completed, go for reinstalling the drivers.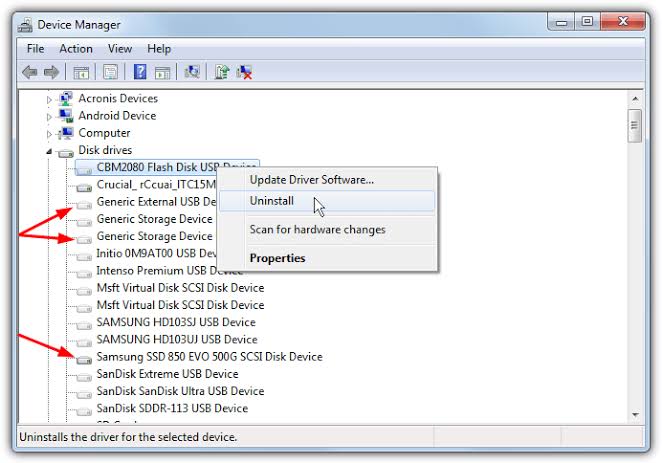
Step 5: Try to install the drivers using compatibility mode. Since you can use the compatibility method by right clicking on the driver file.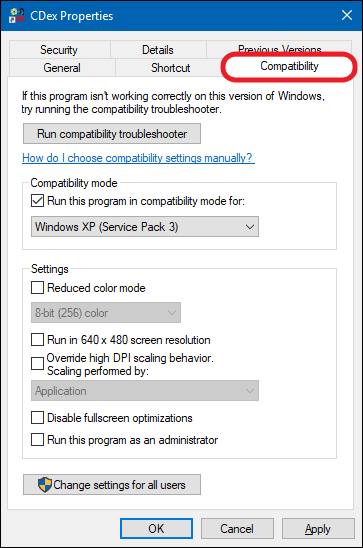
Step 6: Select the Compatibility tab. Under compatibility panel, select “Run this program in compatibility mode for:”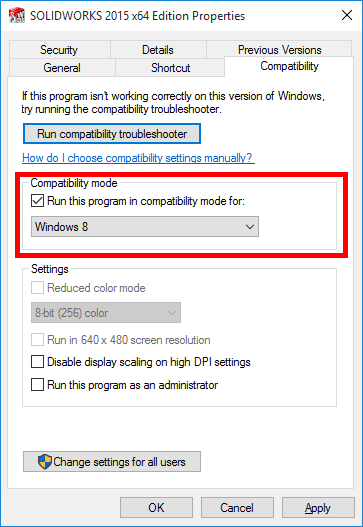
Step 7: Select your Windows version from the drop-down menu. Select apply then select ok.
Update Chipset Driver
As we had discussed above, it might be the cause of old Chipset driver which makes the appearance of Device not Migrated error. There are many ways to update your driver such as by using driver updater tools or by updating it manually.
You can follow the given steps to update drivers manually.
Step 1: Open start from the taskbar.
Step 2: Search Device Manager. Select it to open the Device Manager window.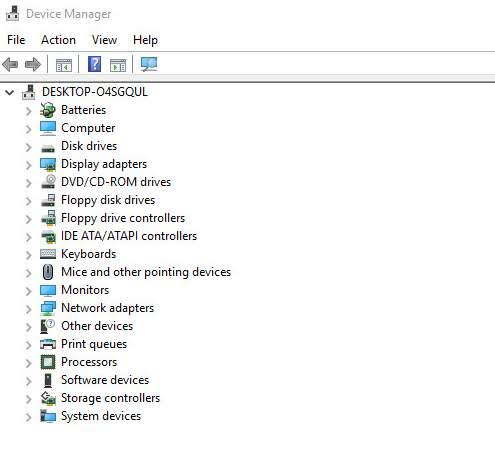
Step 3: Navigate to the device, whose driver to be updated. Right click on the hardware device to proceed further.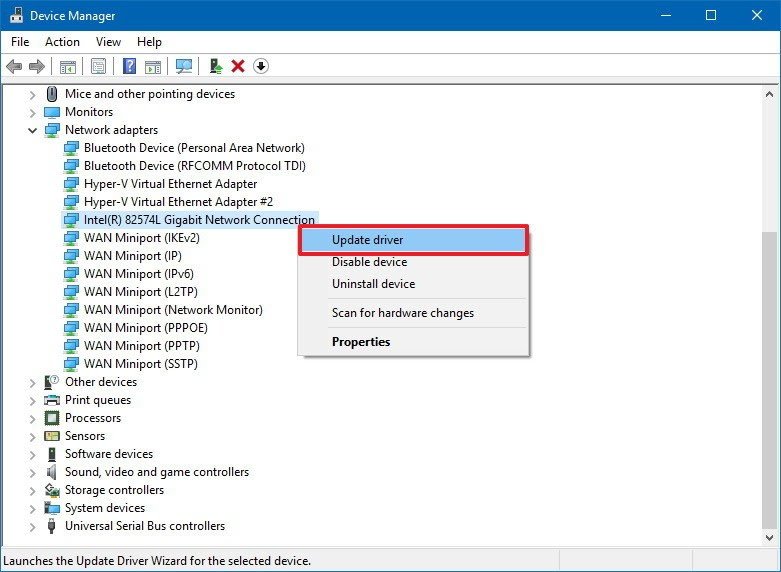
Step 4: The update panel will open, asking you to choose the method for updating the driver. Select Search Automatically for updated driver software.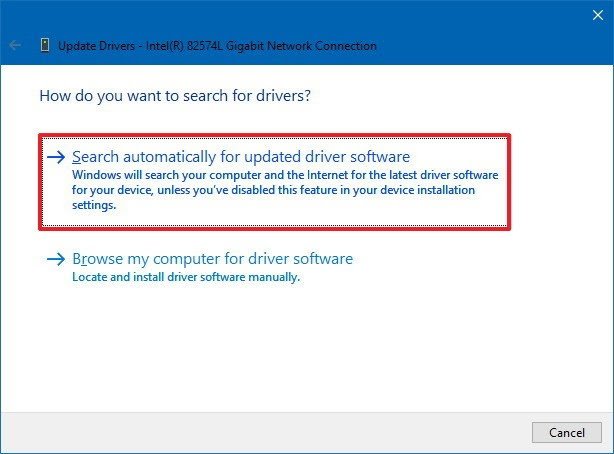
Step 5: The windows will search for update and will download and install it automatically.
Check USB Devices connectivity
Several times the error Device not Migrated error can caused due to faulty ports.
In that case, you need to change the ports or can try out connecting your USB device with other available ports.
Conclusion
We had discussed all the possible aspects about Device not Migrated error. We advise you to learn about the cause as it clearly explains to you how to easily tackle this problem. Try out the methods in sequence and if one method is not working, try to choose other. Feel free to contact us if you have any doubt about given methods.
