Errors form the bad side of the Windows Operating System. One very common error that Windows users experience is “Service Registration is Missing or Corrupt” Error. Well, this error can fixed very easily.
In this article, I will be sharing multiple ways to fix Service Registration is Missing or Corrupt error.
What is Service Registration is Missing or Corrupt Error?
Updating Windows is a key part for any Windows Operating System as it improvises the security and performance of the whole system. Either the computers are set to “Update Automatically,” or they have manual different settings. However sometimes when the system updates, it might not be able to capture and install the update due to some reason. This is where the error arises. Issues like “Service Registration is Missing or Corrupt” error are born. Unfortunately, you have to fix this error manually as Windows Troubleshooter is unable to fix it.
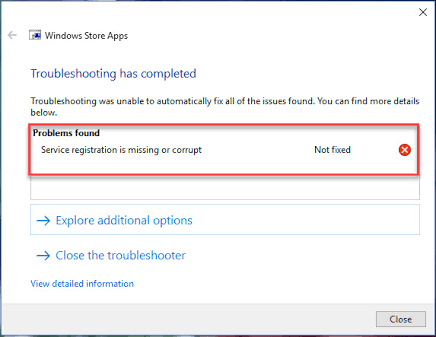
“Service Registration is Missing or Corrupt” error require you to follow wisely and carefully the procedure coupled with the steps required that I will explain to you briefly.
How to Fix Service Registration is Missing or Corrupt
I will present to you the 8 best methods that will surely help to rectify your problem. You well get rid of the annoying error. Let’s move further to methods or solutions step by step.
1. Run sfc/ ScanNow Command
If the corrupted system files are causing the “Service Registration is Missing or Corrupt” error, then you can use Command Prompt and run sfc/ scannow command to find and fix the corrupt system files.
Follow these steps in order to run sfc/scannow :
Step-1: Open Command Prompt as an administrator via accessing the Power User menu by pressing Windows + X key together
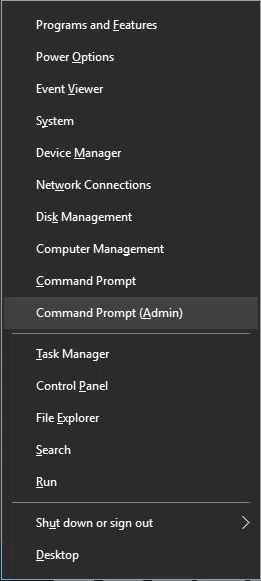
Step-2: After opening Command Prompt, type sfc/scannow and press Enter.
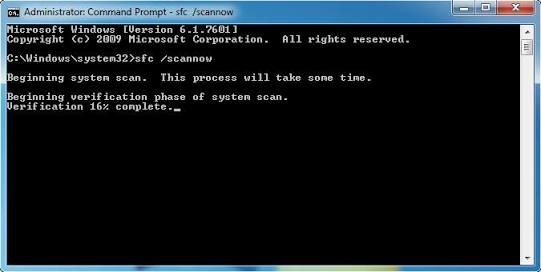
Step-3: Wait. Wait patiently till the process completes as it may take some time to finish. After completing the process, the corrupted system files will be detected and repaired.
Your have solved the problem now. Finally, You are now free from the error. If not , continue to scroll below and read carefully.
2. Run Windows Update Commands
You need to be very careful while following this process. Follow these steps in order to fix the error :
Step-1: Open Command Prompt as an Administrator by following the same process as in Step-1 of the first method.
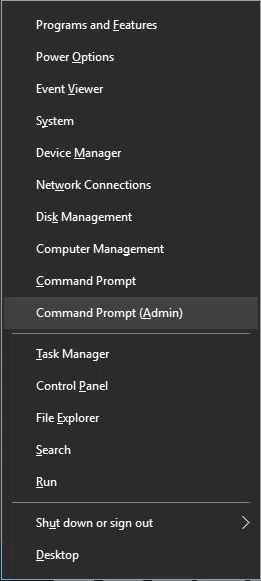
Step-2: Run the following commands one at a time. Type the commands one by one and press Enter. Wait till the process completes.
Firstly, net stop wuauserv
Secondly, net stop cryptSvc
Thirdly, net stop bits
Fourthly, net stop msiserver
Fifthly, ren C:\Windows\SoftwareDistribution SoftwareDistribution.old
Sixthly, ren C:\Windows\System32\catroot2 catroot2.old
Seventhly, net start wuauserv
Eighthly, net start cryptSvc
Ninthly, net start bits
Then finally, net start msiserver
Step-3: Restart your computer.
Congratulations. You completed the procedure successfully and got rid of the frustrating error. If the problem still persists, read further below to resolve the issue.
3. Starting Windows Update Related Services
If the reason behind this error is the stopping of Windows Update Related Services, you should check and make sure the Windows Update Related Services are running fine. Follow these steps in order to complete the procedure:
Step-1: Press Win + R simultaneously. A run dialogue box will appear.
Step-2: Type services.msc in the run box and click on Ok.
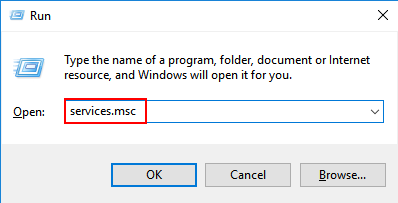
Step-3: Find and Double-click on Windows Update service to open Windows Update Properties dialog window.
Step-4: Change “Startup type” to Automatic and click on Apply.
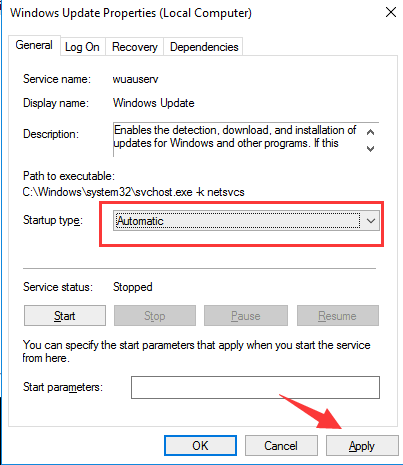
Step-5: In case the Service status is stopped, click on Start to start the service. Now click on Ok.
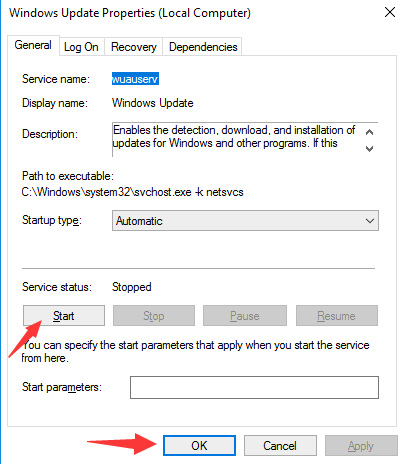
If the Service status is running, click on Stop and then click on Start to restart the service. Now click on Ok.
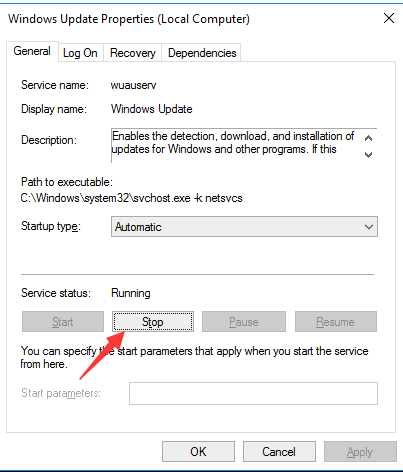
Step-6: Do the above mentioned steps again in order to start or restart Background Intelligent Transfer Service.
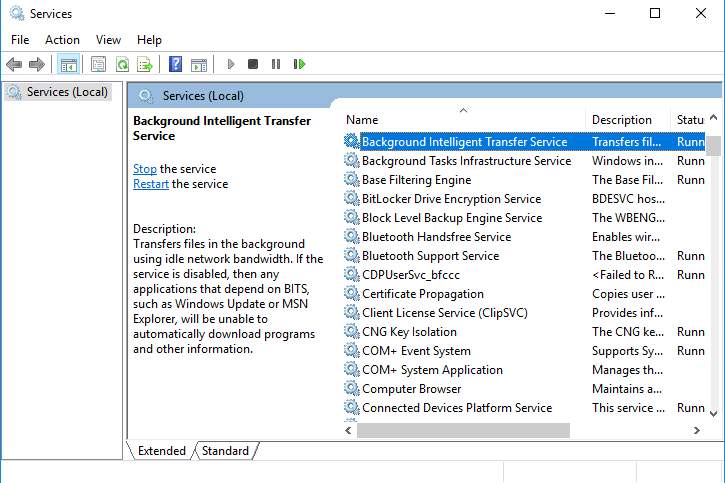
Step-7: Furthermore, do the above mentioned steps to start or restart Cryptographic Service.
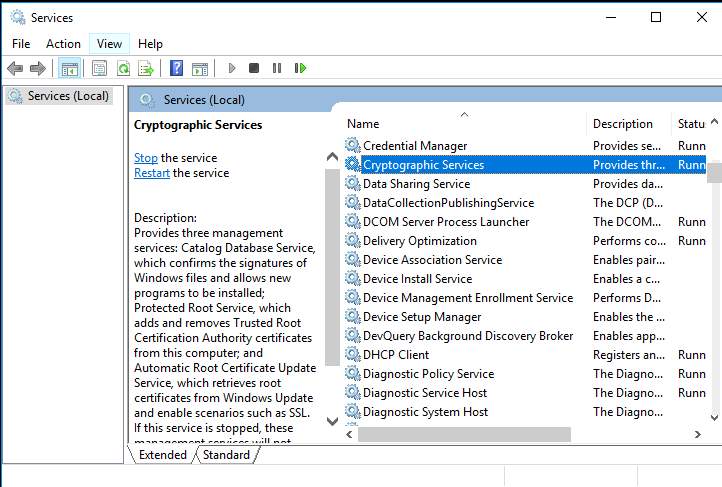
Step-8: Now download and install the Windows Update again.
By now you must have resolved the issue of “Service Registration is Missing or Corrupt” error successfully. Consequently, it is rare now that you are still getting annoyed by the error if you followed all the mentioned steps carefully and correctly. What ? The problem stil exists ? Don’t worry.
Scroll further and read some simple methods. Sometimes complex methods fail and simple ones get the job done.
4. Disabling Antivirus Software
Your antivirus programme may be the one causing the annoyance. You should do the following in case if this is happening:
Step-1: Turn off the anti-virus programme temporarily.
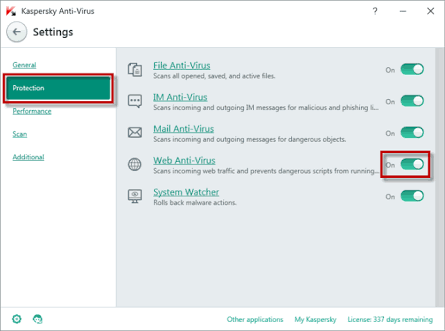
Step-2: Check if your problem is solved.
Note: Disabling Anti-Virus software is totally not recommended. You may try this at your own risk.
Immediately restart the Anti-virus program if you tried the method and your problem is solved. If it isn’t solve yet, still restart the Anti-virus program and move to the next antidote.
5. Disabling Windows Firewall Temporarily
If Windows Firewall are causing the annoyance, this method will help to solve the problem. Follow these steps in order to complete the process:
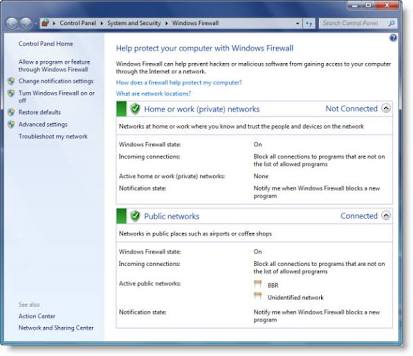
Step-1: Go to Control Panel.
Step-2: Find Windows Firewall and click on it.
Step-3: Go the left pane to turn the Windows Firewall on or off.
Step-4: Next you have to turn the Windows Firewall off and click on Ok.
Step-5: Check if you got rid of the “Service Registration is Missing or Corrupt” error.
Note: Disabling Windows Firewall is totally not recommended. You may try this at your own risk.
If you tried this method and your problem is solved or even unsolved, immediately restart the Windows Firewall. Nevertheless, if you want more solutions, Scroll down.
7. Repairing Windows 10
Repairing the update of Windows 10 might help in fixing the “Service Registration is Missing or Corrupt” error.
Here are steps to in order to do it:
Step-1: Download Windows 10 ISO on your system. You can find it on the official Microsoft website.
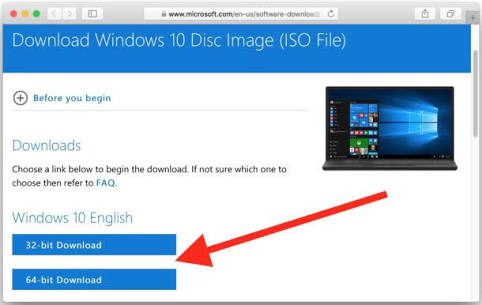
Step-2: Double-Click on the downloaded file to open and mount it.
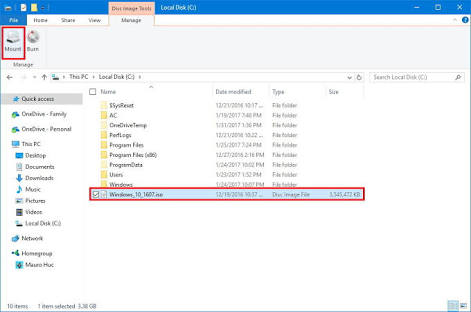
Step-3: Open the ISO file after mounting it.
Step-4: Run the setup.exe file.
Step-5: Upgrade your Windows from here by simply following the steps mentioned on your screen.
Step-6: Restart your computer after upgrading Windows.
That’s it. You can take a breathe of peace now. If the error still exists, view the ultimate method.
8. Editing Registry
This is the most accurate method among all, yet I have kept this as the final blow due to the reason that Removing values from the registry can cause certain issues with your operating system. Therefore, follow these steps carefully:
Step-1: Press Windows + R key, type regedit and then hit Enter or click OK.
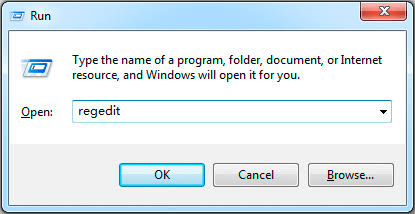
Step-2: See to the left side and go to the following option HKEY_LOCAL_MACHINE\SOFTWARE\Microsoft\WindowsSelfHost\Applicability
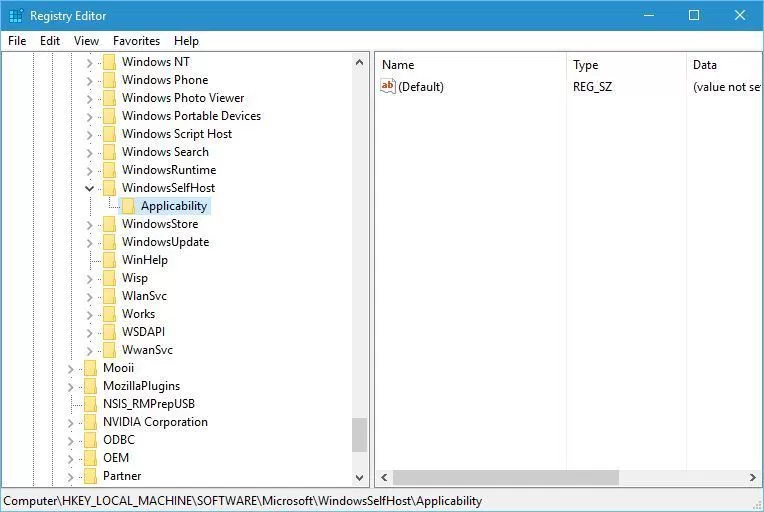
Step-3: In the right pane, locate the ThresholdOptedIn value and delete it.
Done. You successfully resolved the issue. You will now not see the Service Registration is Missing or Corrupt error message on your screen.
Conclusion
These were the tried and best working methods to rectify the “Service Registration is Missing or Corrupt” error.
You must have got your solution by now. Don’t try all the methods showed together. Try them one after another. If one doesn’t work out for you for some reason, then only move to the next method.
If you have any doubts or queries regarding any of the methods mentioned above, comment down in the comments section below. Hope you have found what you were searching for.
