Are you facing issue with Audio Rendering on Youtube? You might have been greeted with this message when you tried watching a video on YouTube. To make things clear, this is not specific to any particular Windows version, any particular browser, or any particular computer model. Well if you are frustrated with ‘Audio Renderer error, Please restart your computer‘ message, read along to learn how to put an end to it !

Before moving forward with the methods to fix Audio Renderer error, Please restart your computer Youtube error, let’s dig deeper and try to understand what’s causing it. In case you are just interested in the method itself, feel free to skip this part straight to the ‘how to’ section.
What might be causing it?
There may a number of reasons why you are being prompted with the message, ‘Audio Renderer error, Please restart your computer’. Let us look at a few of them.
1. A Glitch in the Audio Driver
If there is a bug in the Audio Driver, then it is highly possible that your computer is facing troubles rendering the Audio
2. A difference between Windows sound driver and ASIO sound driver
In case you use both the Windows Sound driver and the ASIO driver with different sound format frequencies you might be facing the audio rendering issue. That being the case, synchronizing both the two frequencies is the perfect solution.
3. A bug in the BIOS
Especially on Dell computers, the most probable reason is a flawed software update. After Dell has resolved the bug, updating the BIOS version to the latest version should resolve the issue entirely.
How to fix Audi Renderer Error on Youtube?
Try out methods from the list below to fix the ‘Audio Renderer error, Please restart your computer‘ error on Windows 10, 8 and 7:
1. Unplug and Replug your Earphones/Headphones
I know this might sound a bit silly but trust me it works. Many users have confireco that after they unplugged and replugged their earphones the Audio Renderer error was gone.
However this is sort of a temporary solution to the problem and if necessary steps are not taken then it is most likely that the problem will arise again.
2. Restart your Computer
Probably the most cliché solution to evey computer related problem, restarting the computer might come handy in this case also. Furthermore the error message itself reads to ‘Restart your computer’. Hoevever most of the users have complained that this method works only for 30-40s upon restarting. After which the error reappears.
This too is a very temporary solution to the error, so if you want a more permanent fix, read along.
3. Try Troubleshooting
The most logical solution to the Audio Renderer error is to run the built-in audio troubleshooter. The built-in audio troubleshooter is more than equipped to tackle such errors. Although there may be a number of possible reasons behind this error, if the reason is common and known to Microsoft, the built-in audio troubleshooter will fix it for you.
- Press Windows key + R
- Type “ms-settings:troubleshoot”
- Press Enter.
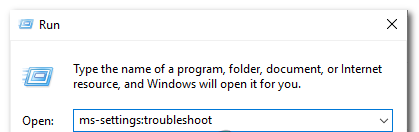
- Scroll down to Get up and running.
- Click on Playing Audio.
- Now, click on Run the troubleshooter to open the utility.
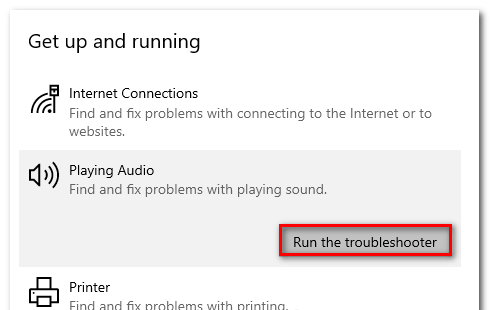
- Wait for the initial investigation phase to complete.
- Select the device with which you’re encountering the “Audio renderer error. Please restart your computer.” error and click on Next.
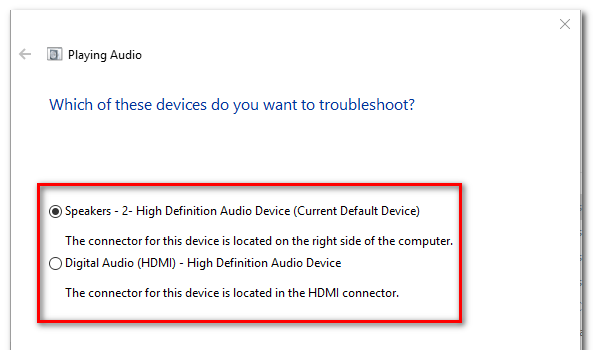
- Wait till the utility analyses your Audio device for problems. If an issue is found, you will be recommended a repair strategy.
- Click ‘Yes, Apply fix’ or ‘Yes, Open *menum’
- Follow through with the recommendations.
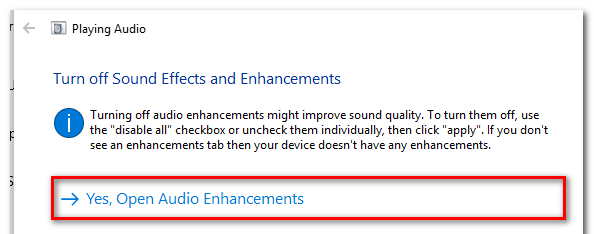
- Restart your PC.
4. Disable and Re-Enable Audio Drivers
- Press Windows key + R to open up a Run dialog box.
- Type “devmgmt.msc” and press Enter to open up Device Manager.
- Select Sound, video and game controllers menu.
- Disable every audio adapter in there by right-clicking and choosing Disable device.
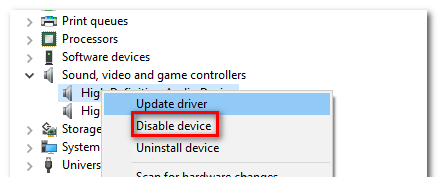
- Once all audio adapters have been disabled, wait a couple of seconds before re-enabling them by right-clicking and choosing Enable Device.
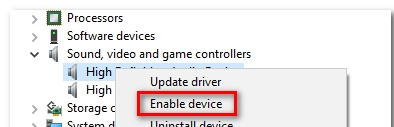
- Restart your computer.
5. Roll back/Uninstall Audio Drivers
- Press Windows key + R to open up a Run dialog box.
- Type “devmgmt.msc” and press Enter to open up Device Manager.
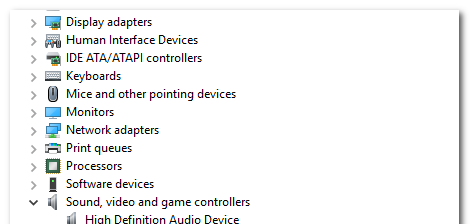
- Select Sound, video and game controllers menu.
- Under the properties of your audio adapter, go to the Driver tab.
- Click on Roll Back Driver.
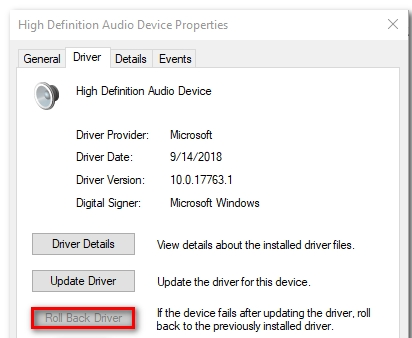
- In case it is not available, click on Uninstall Device.
- Restart your computer.
6. Set the same sample rate for both Windows Sound driver and ASIO driver
- Press Windows key + R to open up a Run dialog box.
- Type “mmsys.cpl” and press Enter.
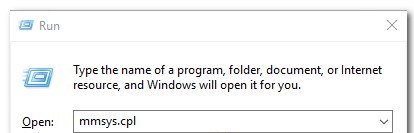
- Under the Sound menu, navigate to the Playback tab.
- Select the audio device that you’re encountering the issue
- Click on Configure.
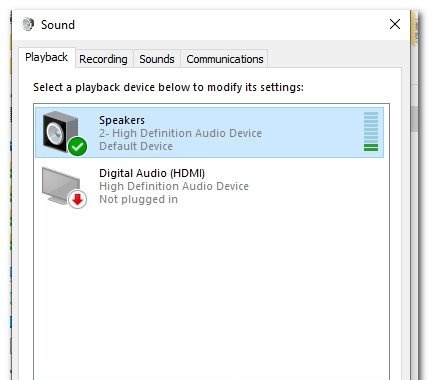
- Inside the Properties screen of your audio device, go to the Advanced.
- Change the Default Format to 16 bit, 44100 (or a different standard format that you wish to use).
- Click Apply to save your current configuration.
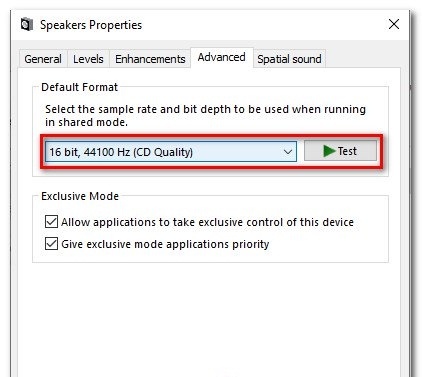
- Next, open your ASIO driver settings and go to the Audio tab.
- Change the sample rate to the frequency as the Audio Format that you previously established at the third step.
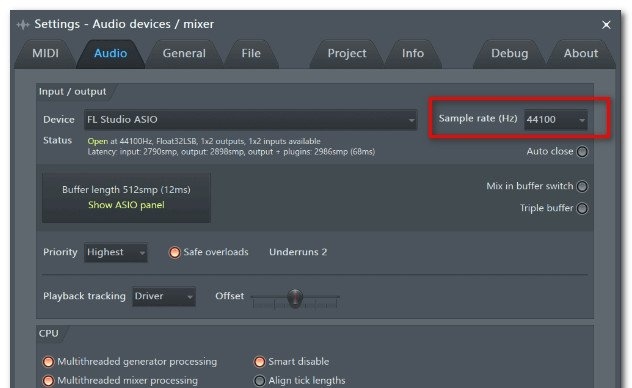
- Restart your Computer.
7. Update BIOS ( Only confirmed for DELL computers)
Updating the BIOS seems like another solution. Several users encountering the issue especially on DELL computers reported that the issue was resolved once they updated their BIOS firmware.
Warning: Updating your BIOS firmware can be a tricky affair if you don’t follow the instructions to the letter. If you decide to go through with it, please be aware of the risk involved.
Final Take
I hope that you were able to fix ‘Audio Renderer error, Please restart your computer‘ error. If you face any difficulty, please feel free to comment and let us know. We will get back to you as soon as possible.
