Microsoft Office is one of the most successful softwares ever launched by Microsoft. Word, Excel and Powerpoint have become a part of the day’s life for those who use Windows. Office is one of the cleanest and most reliable softwares ever. But, many users have recently reported an error that reads:- ‘ you can’t make this change because the selection is locked ‘. In this article we are going to learn about this error, what causes it and how can we fix it. So, read along to find out.
![]()
When do we see this message?
When we open a blank document on Microsoft Word 13, Word 16 or Office 365, we are restricted from making any changes to the document. This error is particular to the above mentioned versions of the MiceMicroOffice. When we make an attempt to make changes in the document , “this modificationis not allowed because the selection is locked” or “this modification/change is not allowed because the document is opened for viewing only” might appear at the bottom-left corner of the window.
Why do we see this message?

A new way of viewing documents was added in Word 2013 restricts you from editing the document. Which was intended as a sort of e-reader type view. This problem is caused by Word opening the document in “reading view”. This is a read only sort of environment which is meant to keep the document in its untouched and original state.
How do fix “You Can’t Make this Change because the Selection is Locked” Error?
Seriously speaking, this is not much of an issue. We can solve it easily by just following the below mentioned steps:
Simply switching to the normal “print layout” view will help you edit the document.
- Click on the View tab at the top.
- Now select Edit Document from the drop down list.
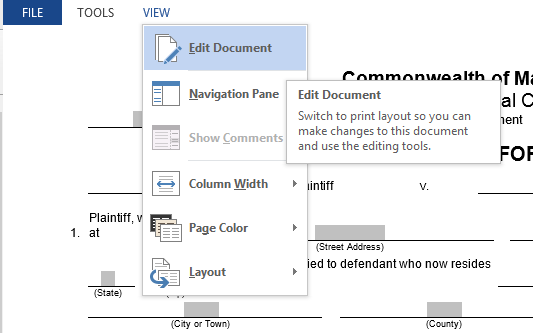
- This can also be done by clicking on the “print layout” view button at the bottom-right corner of the window, next to the “zoom” control.
Now by default Word might try opening documents in view only or rear only mode. Even that is not much of a problem. To stop Word from always opening documents in reading view perform the following steps:
- Click on the File menu .
- Select Options from the drop down list.
- Under the heading Start up options, un-check the box labeled “Open e-mail attachments and other uneditable files in reading view”.
- Click OK
The following methods can also be tried.
Method 1. Disable Restrict Editing
To disable ‘restrict editing’ feature of MS Office perform the following steps.
- Click anywhere on the protected area
- The “Restrict Editing” pane will display on the right side.
- Simply select “Step Protection” button to unlock protected part of the document.
Method 2. Disable Mark as Final
In case the Word document is marked as final and you can’t edit it. You just need to click the “Edit Anyway” button that highlight in the head of the page. It is only one-time operation, so you have to perform this step everytime.
Method 3. Activate Office
- Select the “File” tab in the document
- Click “Account” option.
- Type your 25-character product key to activate Office Word 2016.
Method 4.Create New Document
Probably the easeeet method to deal siwi this issie would be simply importing the document with locked table into a new, blank document. This method should copy all of the content without any document protection included by pasting it to another new document. You can then easily edit the contents of this new document.
And you are done. These were the top methods to solve the ‘You can’t make this change because the selection is locked’ problem . You must have successfully fixed the issue.
Final Take!
I hope that you were able to fix ‘You can’t make this change because the selection is locked’ successfully. In case if you face any difficulty, please feel free to comment and let us know. We will get back to you as soon as possible. I hope you found the article informative and enjoyed reading it. This is all for the day. Thanks for reading!
