If your Windows 10 restarts after shutdown or after clicking either Sleeping mode or Hibernation mode, then you are at the right place.
Well, it is a matter of a few minutes to solve your Windows 10 restart problem. We are going to discuss the root causes this error and methods to fix “Windows 10 restarts after shutdown” error.
What Causes Windows 10 to Restart instead of Shutting Down?
There are many reasons behind the occurrence of the reboot problem after shutdown. Most of the users reported that they are facing Windows 10 restarts after shutdown very frequently.
Hence, it is important to learn about it thoroughly so that to prevent it in future. We are listing some of the most common causes below:
- Corrupt Drivers: Due to an improper way of handling the Windows may lead the driver to be corrupted. Corrupt Drivers causes the windows to start malfunctioning and sometimes it ends up with the blue screen of death.
- Outdated Windows version: If you have not updated your windows OS to the updated version then it may lead to this problem.
- Power issue: Poor power supply also results in the reboot issue which may harm your Windows OS as well as hardware.
- Fast startup: It is the feature of the Windows which fastly restart the OS after shutdown. Hence, it enables the users to boost the work during routine shutdown conditions.
How to fix Windows 10 restarts after shutdown Issue
It is not rocket science to fix Windows 10 restarts after shutdown issue. There are lots of methods to fix this problem.
We are going to learn the most commonly used methods which work with a higher percentage of efficiency. Thus you can fix it via Windows settings, registry editor or upgrading the drivers. Follow the algorithm of the methods to solve the problem of rebooting the windows.
1. Disable fast startup feature via Windows Settings
This method is the most efficient and most picked way to fix this issue. 8 out of 10 users reported that disabling fast startup feature helped them to get rid of this situation. Hence, follow these steps to disable this feature.
Step 1: Open Windows Settings by pressing windows key + I. Click to open System from Windows settings panel.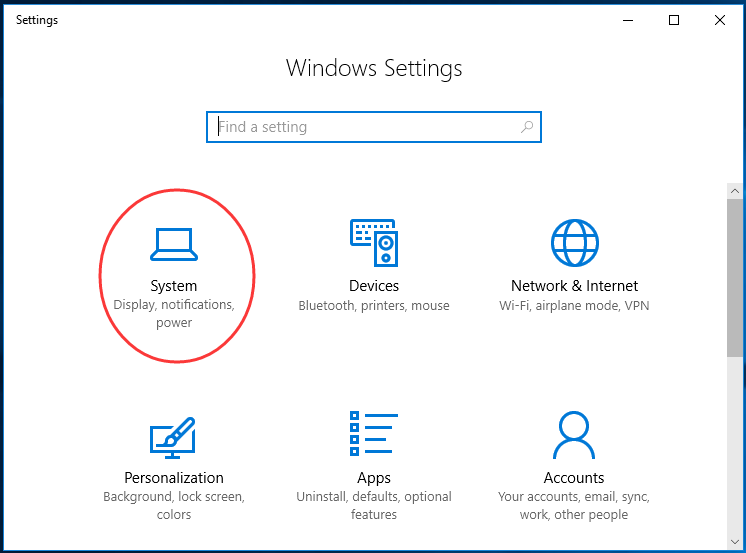
Step 2: Scroll down the options available under the system. Click on the Power & Sleep and further select Additional Power settings as shown.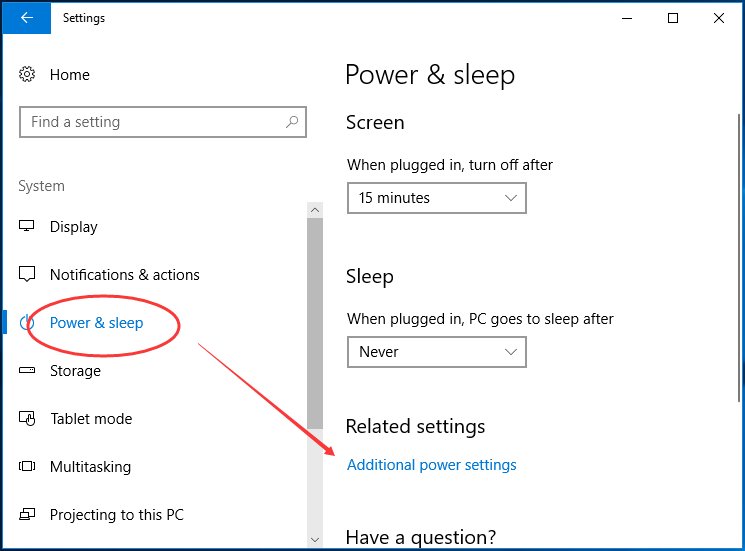
Step 3: Select Choose what the power button does from the left panel in Power Options windows.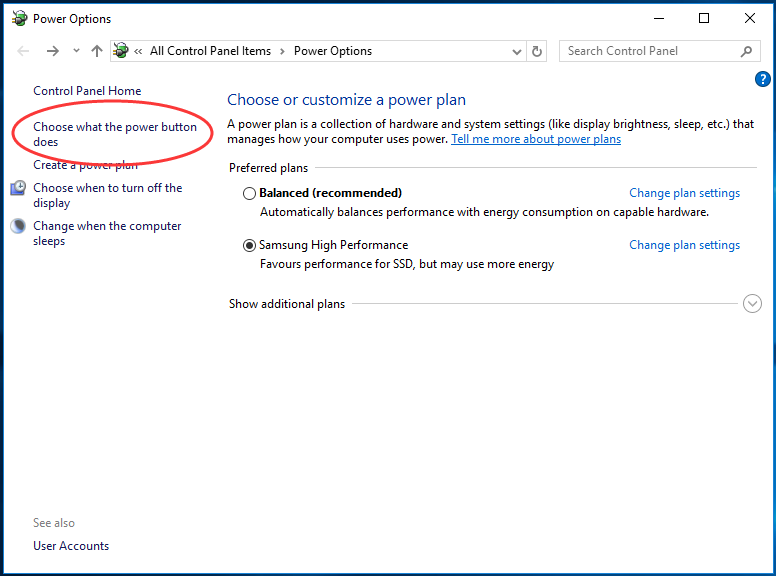
Step 4: Click Change settings that are currently unavailable as shown in the image.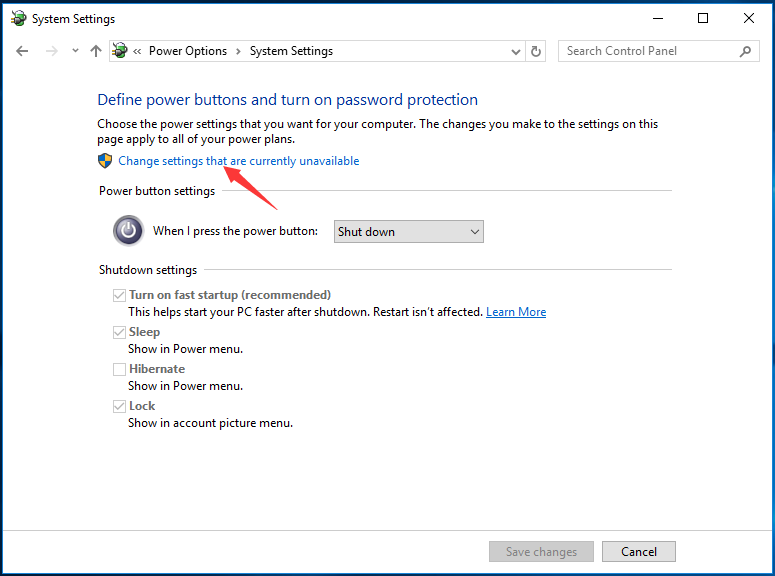
Step 5: Under Shutdown Settings, uncheck Turn on fast startup and then click save changes.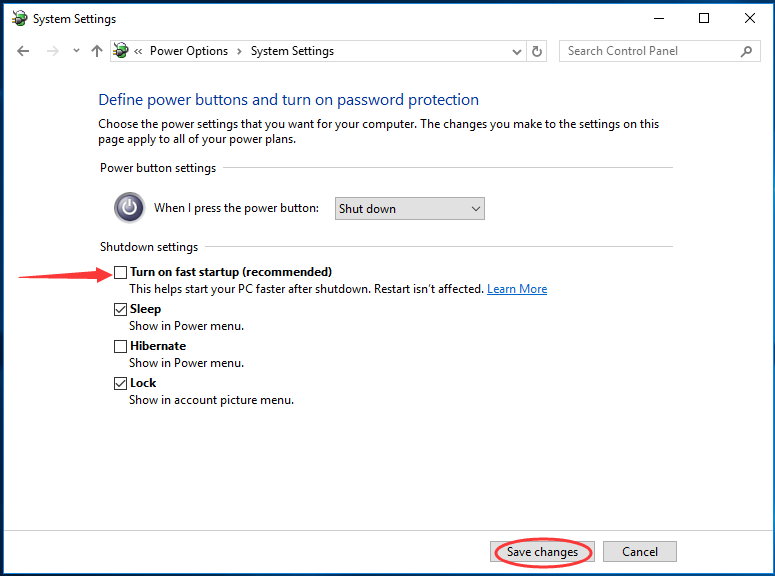
Step 6: Reboot the windows 10 to check if the problem gets fixed.
2. Turn off fast startup feature via Registry Editor
You can also turn off fast startup feature with the help of registry editor. It is the way other than Windows Settings to regulate the fast startup Settings. You can change the setting via Registry Editor in less time which makes it more efficient way. Follow these steps to regulate the settings.
Step 1: Open Run window by hitting windows key + R simultaneously.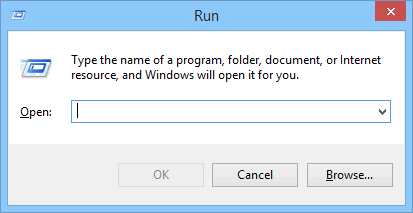
Step 2: Type regedit and press Enter to launch Registry Editor.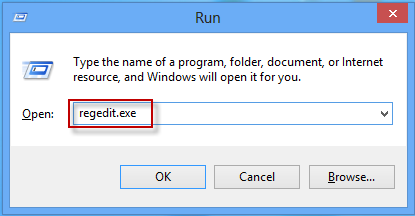
Step 3: From the left panel, choose HKEY_LOCAL_MACHINE. Drop down menu will appear, scroll down and select SYSTEM from the list.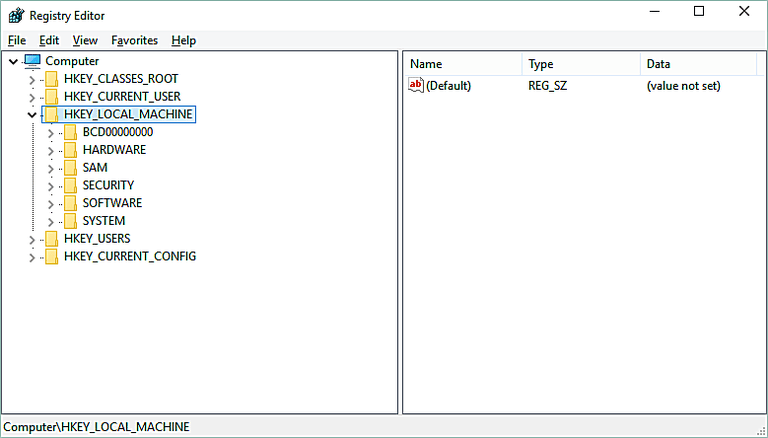
Step 4: Navigate through CurrentControlSet > Control > SessionManager > Power under SYSTEM tab.
Step 5: Double click to open HyberbootEnabled and set its value to 0. Press OK to save the changes.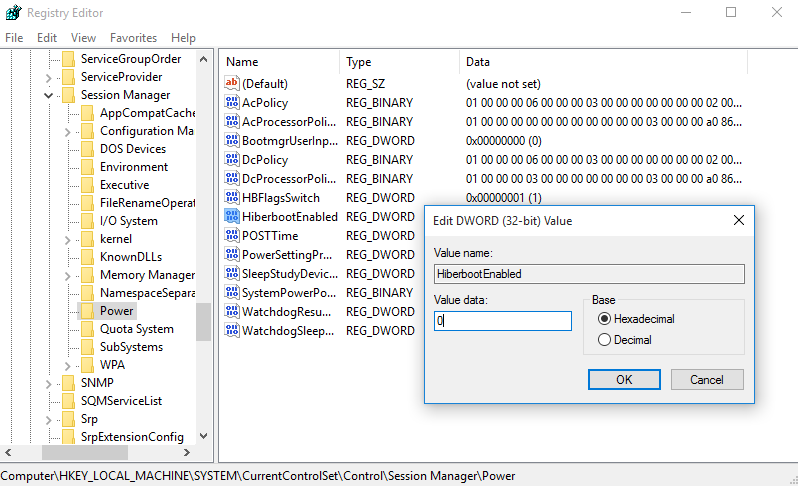
3. Update or Fix Corrupt Drivers
If your windows cause a problem during shut down process then it may result due to corrupt Drivers.
We have seen several times how corrupt Drivers can lead the OS to ends up at the Blue window of death. Thus this could be the result of corrupt Drivers. You can update the drivers safely using Windows Update by following these steps.
Step 1: Open Settings from search panel.
Step 2: Double click Update & Security to carry out further process.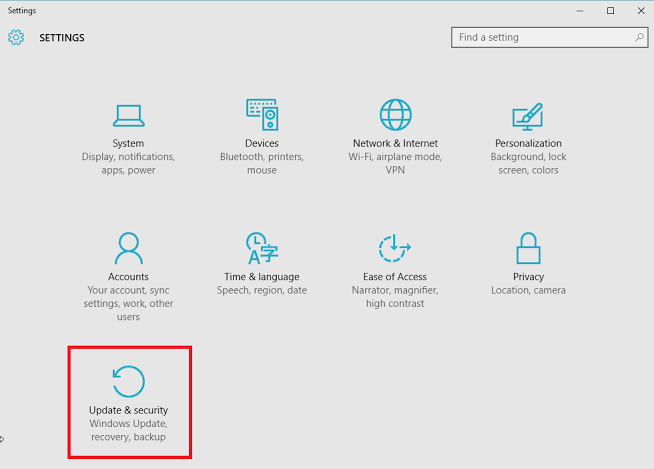
Step 3: Search and select Windows Update from the list in the left panel.
Step 4: Select Check for updates button under windows update windows.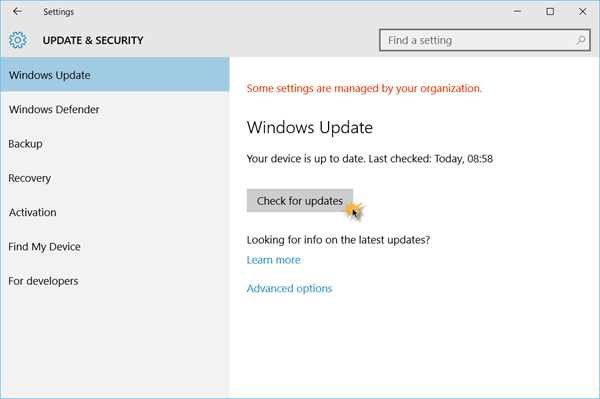
Step 5: It will search for updates if any available and install the drivers automatically. Reboot your computer to save the changes.
4. Check Power Issues
Sometimes Windows 10 restarts after shutdown because of poor power supply or battery issues. In such a situation run the Power Efficiency Diagnostics Report. It is a tool which helps users to energy efficiency and battery life problems.
You can run a check power efficiency diagnostics report by following the given steps.
Step 1: Open Run window and enter cmd to launch the Command Prompt.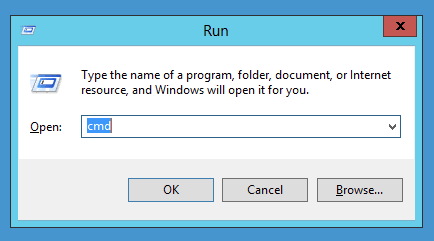
Step 2: Type the command given below and hit enter.
powercfg -energy -output %USERPROFILE%\Desktop\Power_Efficiency_Diagnostics_Report.html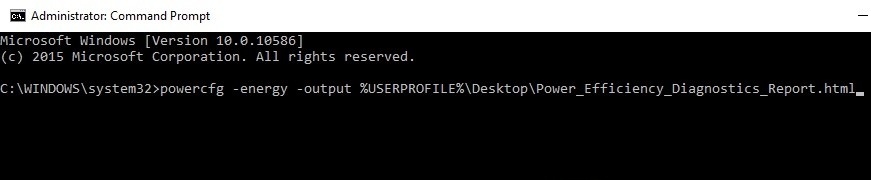
Step 3: It will search for errors and save the report as an html file at the desktop. Open Power_Efficiency_Diagnostics_Report.html file on your desktop.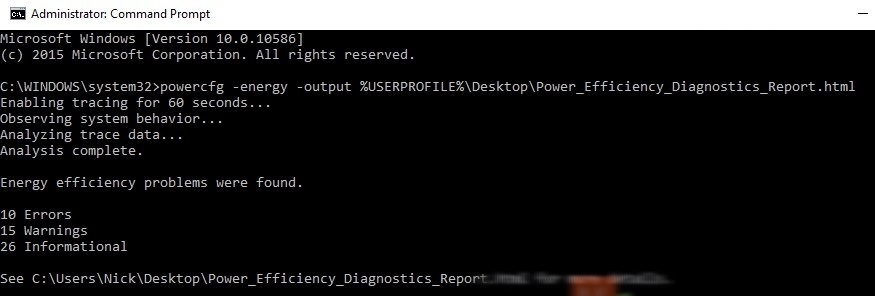
Step 4: The report will be open in the default browser as shown in the image. All the concerned errors will be listed in the diagnostics report.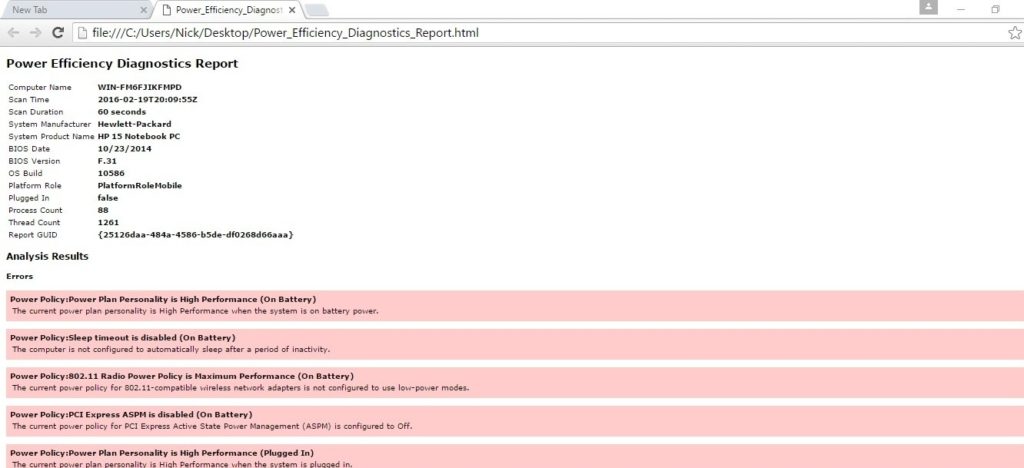
Conclusion
Handling such error causes a headache to the users. You don’t need to worry much about this error as it just takes a few minutes to get fixed. I hope you have enjoyed while reading this article. Tell us about your experience as well as queries in the comment section below.
