The Windows Explorer also was known as Explorer.exe is a core part of the Windows Operating System (Window OS). It is located in the C:\\Windows directory and handles the interconnection of folders and files using the graphical user interface. Whenever it cannot execute normally, Window OS will pop up a “System call failed” notification.
This article is all about System Call Failed error. Find out the reasons behind this explorer.exe error along with 4 methods to fix System Call Failed Error on Windows 10, 8 and 7.
Causes of System Call Failed Error
The cause of its inexecution cannot be summarized in a word as there are many contributing factors. But detecting the cause of explorer.exe will invariably explain the reason for the pop-up. When the explorer.exe does not execute properly, the PC programs become unresponsive, all stored files might disappear and reappear after some time.
Most of the times, this problem is as a result of using the explorer.exe over some time at a stretch. Many times when you leave your PC in the sleep mode or to hibernate for days and the system doesn’t get shut down for a long time, it leads to overheating of explorer.exe and results into damage. In such a case, restarting the PC should resolve the issue. And this does not negate the fact that the problem might be more serious.
In instances when the pop-up occurs immediately after the installation of Windows 10 April 2018 Update, experts recommend installing the patch updates for Windows 10. And if this does not solve it, you may need to reinstall your older version of Windows.
However, Windows 10 installation is not always the cause of Explorer.exe malfunction ― sometimes, it may be as a result of certain third-party software or virus, as well as system’s file malfunction.
Also Fix: How to Fix Windows 10 Update Not Working Error
How to Fix System call failed Error
Knowing that the cause of “System call failed” Windows 10 error is numerous, some solutions are discussed below, read on
Method 1: Restarting the Explorer.exe process
When PC has been on for weeks especially in cases when you only sleep or hibernate instead of shutting down, the explorer.exe process may “overheat” and fail to execute normally as before. A quick restart should be able to fix it. If this method fails, just follow the steps mentioned below to restart the explorer.exe process:
- Press Ctrl + Alt + Del to open Task Manager
- Open Details tab and find Explorer.exe
- Right-click on it and select End Task
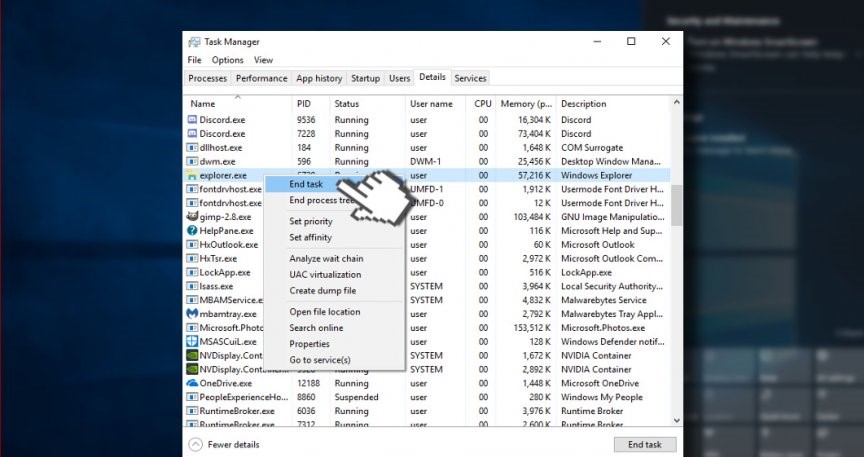
- Click Yes on the message saying “WARNING: Terminating a process can cause undesired results” if you agree.
- Type explorer.exe and that’s it.
Method 2: Running System File Checker
- Right-click on Windows key and select Command Prompt (Admin).
- Alternatively, you can open search and type Command Prompt.
- Right-click on the option and select Run as Administrator.
- Now copy and paste sfc /scannow command.
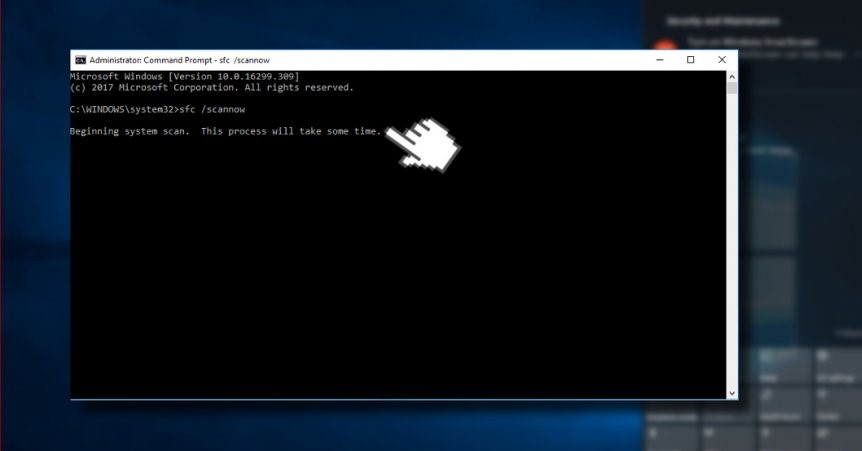
- Press Enter to execute it.
The scan may take a while, so be patient. This should fix all errors automatically with less stress. Close Command Prompt after a scan and check if System File Checker helped to fix “System call failed” error.
Method 3: Re-registering Windows 10 apps
Another method to fix explorer system call failed error is by re-registering Windows 10 Apps!!
Here’s how to do so;
- Tap Windows key and type PowerShell.
- Right-click on PowerShell option and click on Run as administrator.
- Paste these commands in the PowerShell window:
reg delete “HKCU\\Software\\Microsoft\\Windows NT\\CurrentVersion\\TileDataModel\\Migration\\TileStore” /va /f
get-appxpackage -packageType bundle |% {add-appxpackage -register -disabledevelopmentmode ($_.installlocation + “\\appxmetadata\\appxbundlemanifest.xml”)}
$bundlefamilies = (get-appxpackage -packagetype Bundle).packagefamilyname
get-appxpackage -packagetype main |? {-not ($bundlefamilies -contains $_.packagefamilyname)} |% {add-appxpackage -register -disabledevelopmentmode ($_.installlocation + “\\appxmanifest.xml”)}
- Close PowerShell and check if the missing apps were successfully pinned to the Start Menu.
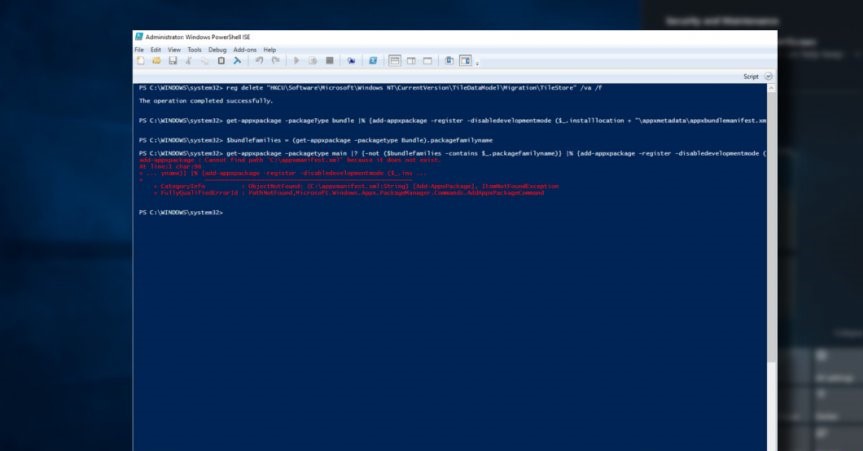
Method 4: Trying Clean Boot
A last resort to fix explorer.exe system call failed error!!
- Click Windows key + R and type msconfig.
- Click System Configuration and open Services tab.
- Mark Hide all Microsoft services box and select Disable all.
- Open the Startup tab and click Open Task Manager.
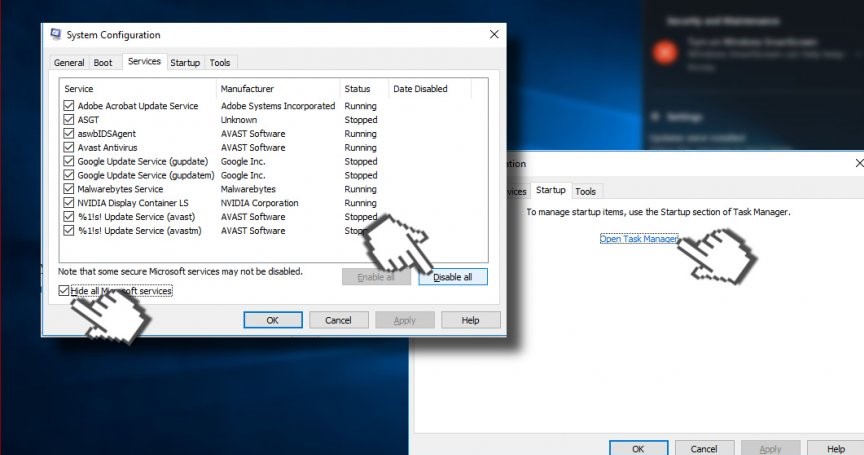
- Click on each Startup item and tap on Disable
- Close the Task Manager and tap on OK on the System Configuration Window
- Try rebooting your device and wait for a while.
In a case that your problem gets solved, you are strongly recommended to scan your system with online PC repair software, Reimage by Kape Technologies. The services provided by this software will scan your Operating System for malware, trojan, incompatible programs, threats, virus and other infected files, a damaged system’s files and other components which may result in the crashing of explorer.exe
Final Words
WindowsFish team has been trying to give its best to assist and guide the users to have the best solutions for solving their errors and PC issues. If you wish to not to struggle with these manual repair methods stated above in this article, then please utilize the automatic software for such issues.
Choose all the recommended software which have been tested and approved by experts and professionals.
