You are Patiently waiting for your Game to install or update and suddenly it shows an error! Don’t Worry, you have landed right, many of the users have outlined the Steam Missing File Privileges error in Windows while they update or install their Steam Games.
There are countless possible reasons for this error which usually depend on your hardware/software settings or configuration. This error is small and is quickly resolved with a good solution. Show a little more patience and follow the easy methods to get rid of this irritating Missing File Privileges error
How to Fix Steam Missing File Privileges Error
We recommend that you read the entire article before undertaking any of the given ways so that you can choose the best method suited for your system.
Method 1: Stop the igfxEm process
1. Open the task manager.

2. Turn up to the processes and find the igfxEm module. When you have discovered the service, just right-click to select process end and afterward your Steam Client has to be restarted using administrator and then Start downloading the game to check whether the missing file privileges steam error is settled.
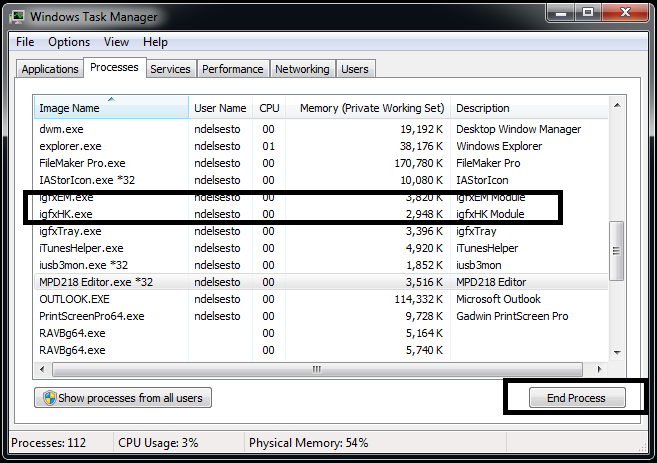
3. Select the process by clicking on it.
4. End the task.
Method 2: Change the download region
Another quick method to fix Missing File Privileges Steam error is by changing your region.
- Open your Steam client
- Open the drop-down list from the upper left corner of the window and go to ‘Settings’
- Now, click on Downloads and open a drop-down list that presents all of the regions you can choose from
- Change the download region.
- Choose any of the distinct regions that are present in the list different than that has been presently fixed as default, later restart Steam to verify the fault.
Method 3: Reboot the PC
Sometimes restarting your PC might turn out to be the best answer to your query. It can be a very easy solution as your PC at times struggles with minute technical errors that may not be very detectable but are causing these errors. When steam is Installing or updating a game, it has multiple processes running at the same time.
Whenever you are refreshing a game or downloading in steam, the software distributes the game data into tiny parts of 1MB and later collects these parts so that they can execute their tasks accurately. Steam practiced this technique to bypass defective downloads and further to preserve a valid whole of your bandwidth.
Also Read: Fix Could Not Connect to Steam Error
Method 4: Deleting files in safe mode
1. Get your PC to boot in the safe mode. You can do this rapidly by choosing from the different alternatives accessible in your startup. Select the ‘Enable Safe Mode with Networking’ alternative.
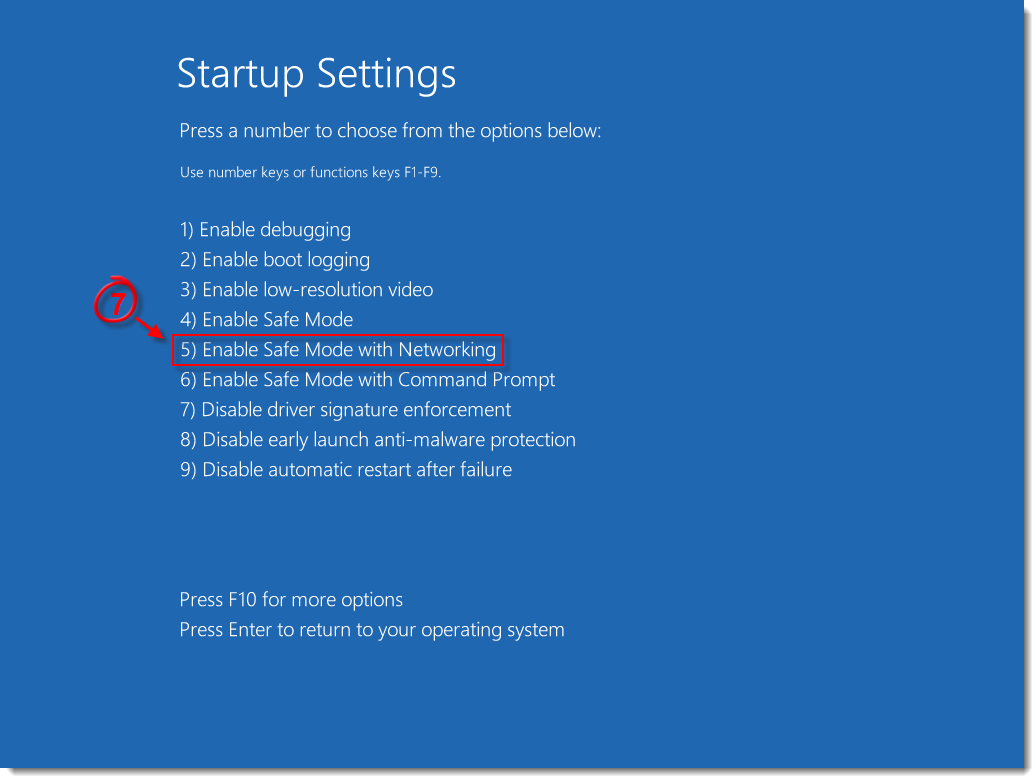
2. When you have effectively booted your PC and entered the safe mode, explore to the document area that you have noted before.
3. After you achieve the Steamapps list, just click on the specific folder mentioned as “download.” Delete every one of the matters of the download envelope.
4. On the next level, you are required to Restart your PC.
5. Using the access from the administrator Start steam and then go on to try the means said to Verify the Library and Integrity of the Game documents beforehand again commencing your download.
6. Check whether the Steam Missing File Privileges Error has completely settled or not.
Also Read: How to Fix Steam Games Won’t Launch Error
Method 5: Repair the Library Folder and verify its integrity
1. Start your Steam client, and afterward click on the steam icon at the top left corner of the screen and starting from the drop menu, just click on “Settings.”
2. Following the “Settings” will open, turn to the Downloads tab and click on “Steam Library Folders” which you find on the top.
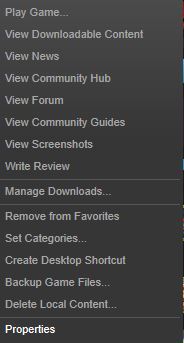
3. Another little window will pop open, that rundowns every one of the sections in your framework where steam has been launched. Likewise steam will use the storage room. Right-click on it and afterward select Repair Steam Library.
4. When you do fixing of the missing file privileges by these means, at that point you can proceed onwards to the Verify Integrity of the present Game Files.
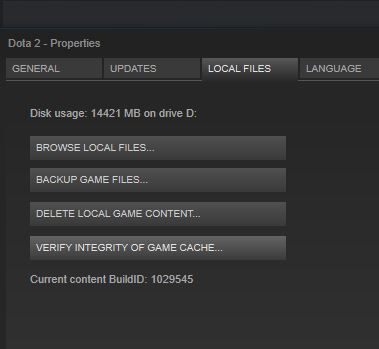
5. Leave the settings window and afterward go to your games library.
6. Right-click on the game that is causing the blunder and after that select Properties.
7. In the properties section, search through the Local Files Tab and after that click on the option, Verify Integrity of Game Files. Steam will then typically begin to verify every one of the records present for the game. On the off chance that there is any missing file, at that point, it will download those specific files once more. Furthermore, it would then supplant it with the ruined file appropriately.
Final Words
That’s all! Above were the easy and proven methods that you can use to resolve the steam missing file privileges error. Go through these steps carefully before attempting any of these methods to avoid any confusion. We hope that these simple methods helped you to resolve the problems you are facing.
